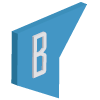 Barcos sistema declarativo Aduana - ANP
Barcos sistema declarativo Aduana - ANP
ÍNDICE
CONFIGURACIÓN INICIAL
Para comenzar a utilizar el sistema debemos definir los datos necesarios para configurar la transmisión. A continuación explicaremos como ingresar / verificar dichos datos.
Configuración del Programa
Para acceder al formulario de configuración nos dirigimos al menú Configuración.

Haciendo esto se abrirá el formulario "Configuración del Programa".
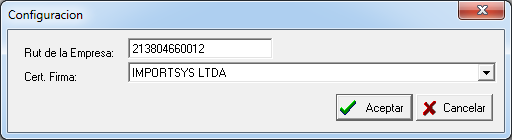
Los datos que vemos aquí serán establecidos por ImportSys al momento de la instalación del programa, cualquier consulta sobre qué ingresar en los determinados campos comunicarse con soporte.
BARRA DE MENÚES

- Barcos
- Nombres
- Armadores
- Servicios
- Lista de Contenedores
- Contenedores
- Booking
- Listados
- Configuración
- Novedades
Menú Barcos

Barcos Nuevo

Aquí ingresaremos los barcos.
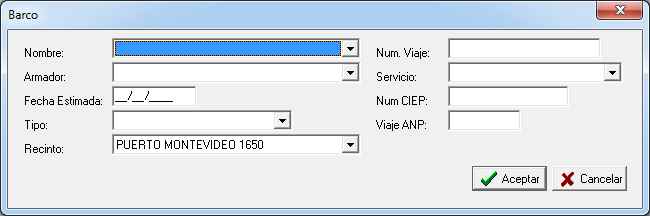
- Nombre: Seleccionamos el nombre de la lista, sino está, lo agregamos desde el menú Nombres.
- Num. Viaje: Ingresamos el número de viaje.
- Armador: Seleccionamos el armador de la lista, sino está, lo ingresamos desde el menú Armadores.
- Servicio: Seleccionamos el servicio de la lista, sino está, lo ingresamos desde el menú Servicios.
- Fecha Estimada: Ingresamos la fecha estimada de llegada o salida dependiendo el tipo de barco.
- Num CIEP: Ingresamos el número CIEP (habitualmente año más primeros cuatro números de manifiesto).
- Tipo: Elegimos el tipo de barco (si es de carga o descarga).
- Viaje ANP: Colocamos el número de viaje ANP.
- Recinto: Seleccionamos el recinto.
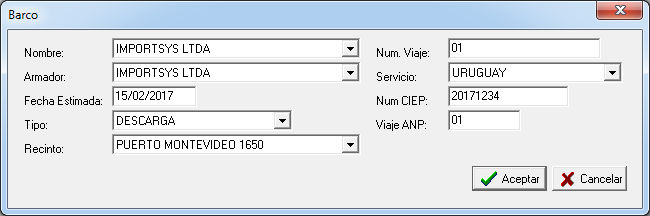
Confirmamos con 
Barcos Modificar

Para editar los datos de un barco ya creado venimos a Modificar.
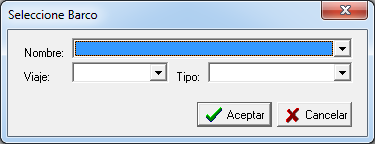
Buscamos el barco:
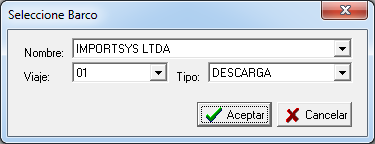
Y accedemos al formulario con los datos cargados. Notar que no todos son modificables.
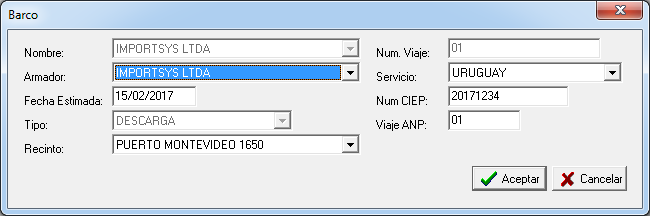
Menú Nombres

Nombres Nuevo

El ingreso de Nombres, Armadores y Servicios es muy sencillo, el único dato que tenemos que completar es el nombre.
En este caso nos aparece el formulario "Nombre de Barco":
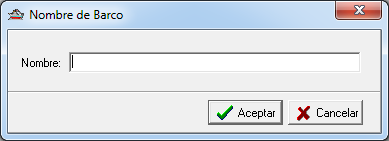
Escribimos el nombre:
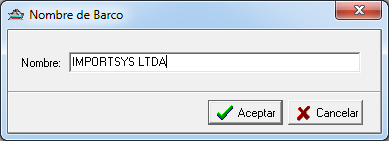
Confirmamos 
Nombres Modificar

Para modificar un nombre lo seleccionamos de la lista y lo editamos.
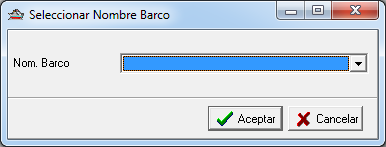
Primero lo buscamos:
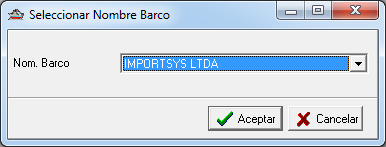
Con Enter o click en  y vemos el formulario "Nombre de Barco":
y vemos el formulario "Nombre de Barco":
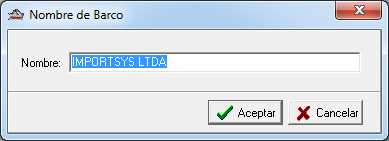
Editamos lo que necesitamos cambiar y confirmamos 
Nombres Eliminar

Temporalmente la opción Eliminar no está funcional.
Menú Armadores

Armadores Nuevo

Para ingresar un armador vamos a realizar el mismo procedimiento que para Nombres y Servicios.
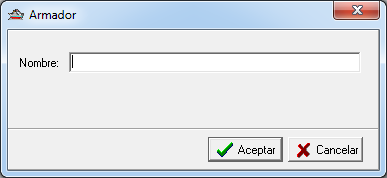
Simplemente escribimos el nombre en el recuardo de texto "Nombre":
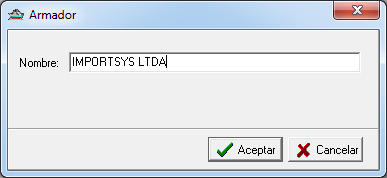
Y  aceptamos.
aceptamos.
Armadores Modificar

Para modificar mismo procedimiento que lo visto en Nombres - Modificar.
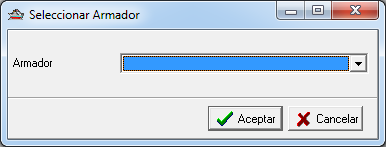
Buscamos el armador:
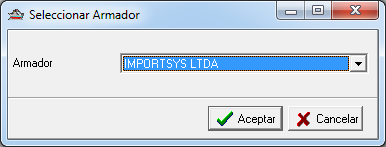
Modificamos:
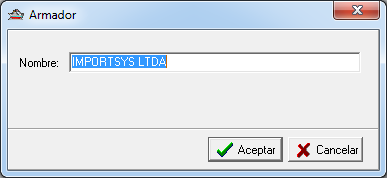
Confirmamos 
Armadores Eliminar

Temporalmente la opción Eliminar no está funcional.
Menú Servicios

La operativa con el menú Servicios es igual a la que venimos viendo en los dos menúes anteriores ( Nombres y Armadores ).
Servicios Nuevo

El programa nos muestra el formulario Servicio:
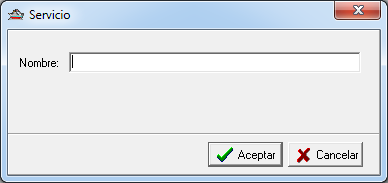
Ingresamos el nombre:
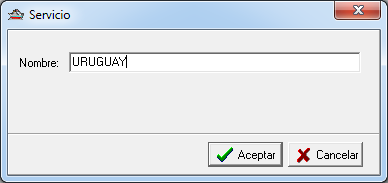
Confirmamos 
Servicios Modificar

Para modificar basta con buscar el servicio que queremos editar y corregir el dato.
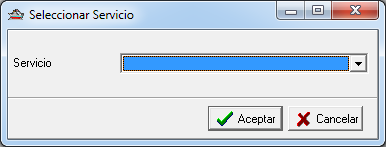
Buscamos el servicio a modificar y hacemos click en  o Enter:
o Enter:
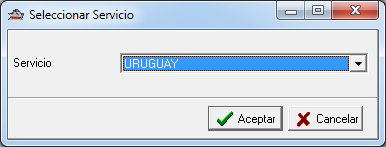
Editamos y guardamos 
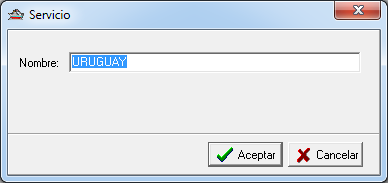
Servicios Eliminar

Temporalmente la opción Eliminar no está funcional.
Menú Lista de Contenedores
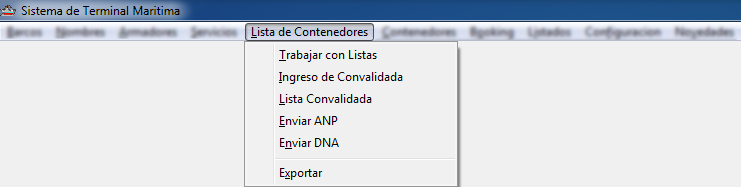
Este es de los menúes que más vamos a utilizar y que más relación directa tienen con la operativa del programa. Aquí es donde generamos y enviamos ( tanto a DNA como a ANP ) las listas convalidadas. Las opciones que conforman este menú son las siguientes:
Lista de Contenedores Trabajar con Listas
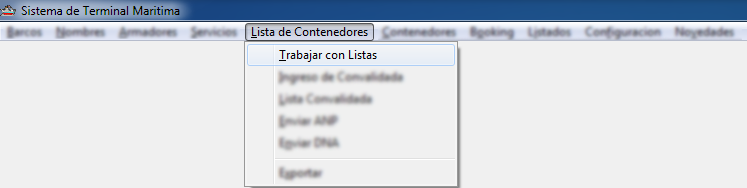
Este es el formulario "Lista de Descarga", aquí es donde elegimos el barco que vamos a cargarle los contenedores:
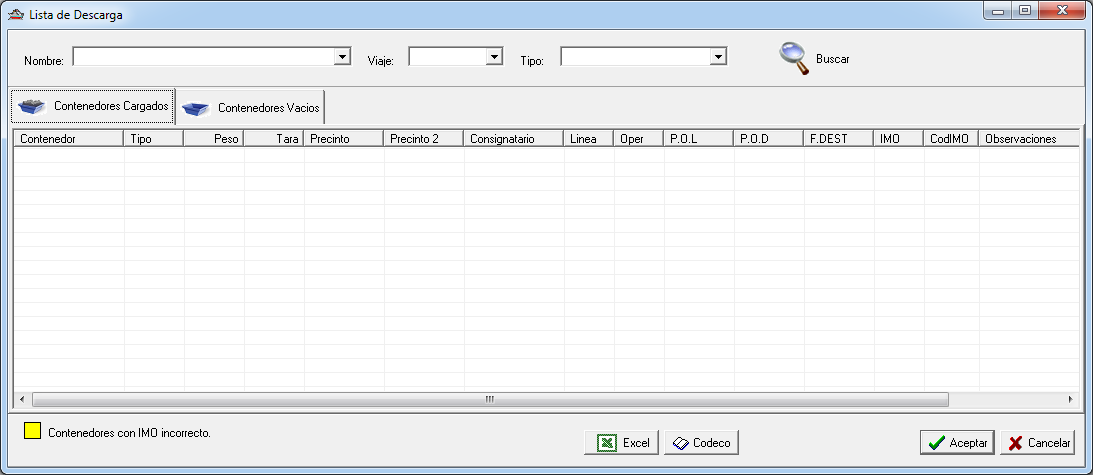
Aquí primero que nada seleccionamos Nombre, Viaje, Tipo, y clickeamos el botón  para cargar el barco. Y esto es muy importante, SIEMPRE debemos clickear el botón, ya sea que vayamos a crear una lista nueva o trabajar con una ya existente.
para cargar el barco. Y esto es muy importante, SIEMPRE debemos clickear el botón, ya sea que vayamos a crear una lista nueva o trabajar con una ya existente.
En caso de olvidarnos de clickear el botón de la lupa al clickear  Aceptar para confirmar la creación de la lista nos puede salir el siguiente mensaje:
Aceptar para confirmar la creación de la lista nos puede salir el siguiente mensaje:
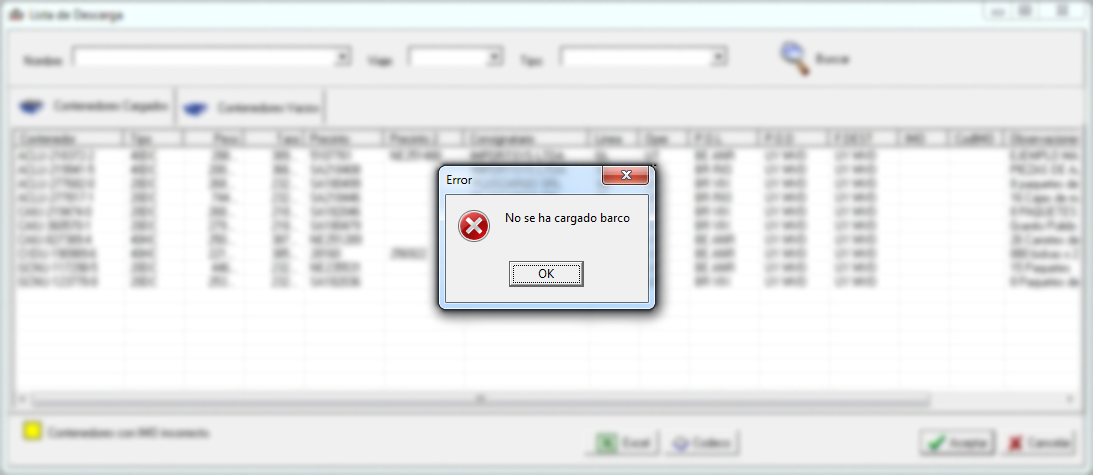
Luego tenemos el área de la lista misma con dos solapas / pestañas, la primera  Contenedores Cargados y la segunda
Contenedores Cargados y la segunda  Contenedores Vacíos.
Contenedores Vacíos.
Seleccionamos la solapa que necesitemos y empezamos a utilizar el menú contextual de la lista a la que accedemos mediante click derecho.
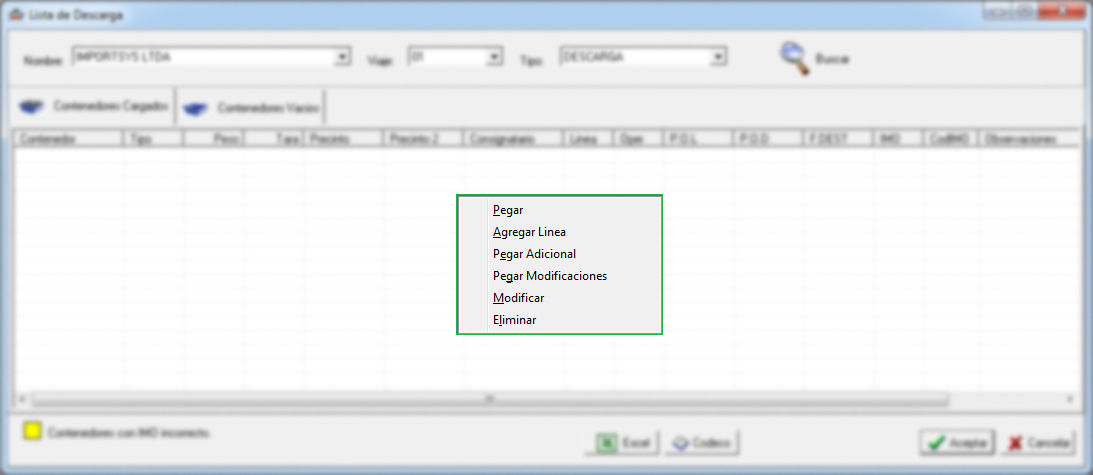
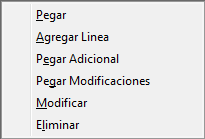
|

La opción Pegar la usamos cuando previamente copiamos los contenedores desde  Excel. Aquí dejamos para descargar un archivo con el formato necesario para esta operativa.
Excel. Aquí dejamos para descargar un archivo con el formato necesario para esta operativa.
Luego de pegar vemos los contenedores listados con todos su datos.
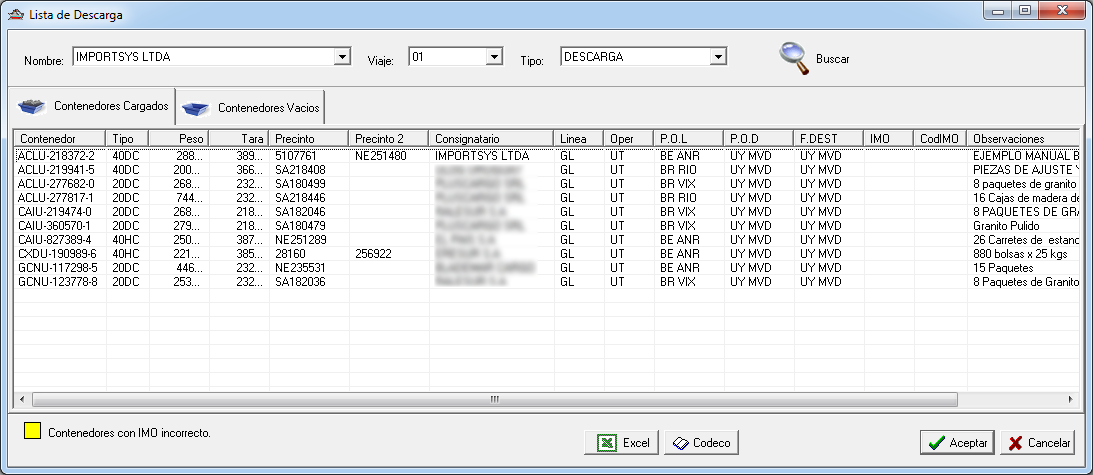

Cuando no tenemos los contenedores en un archivo Excel y tenemos que ingresarlos de a uno manualmente utilizamos esta opción. Al hacer click en ella nos aparece el formulario "Agregar Línea":
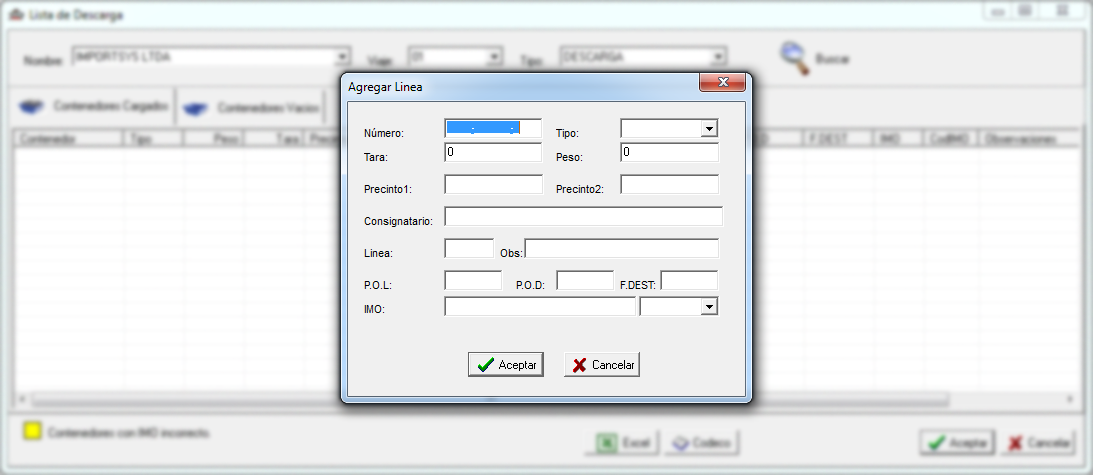
Completamos los datos:
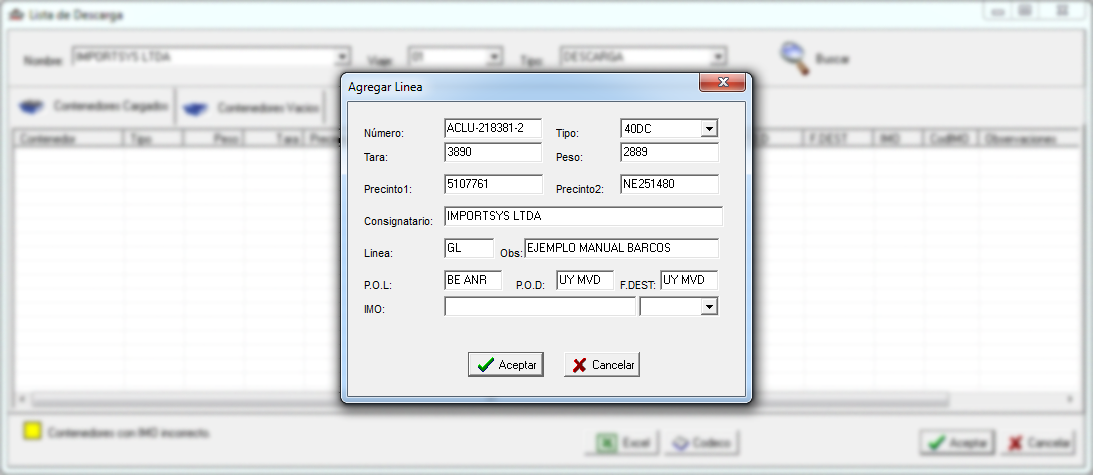
Confirmamos con  y veremos la línea ingresada en la lista:
y veremos la línea ingresada en la lista:
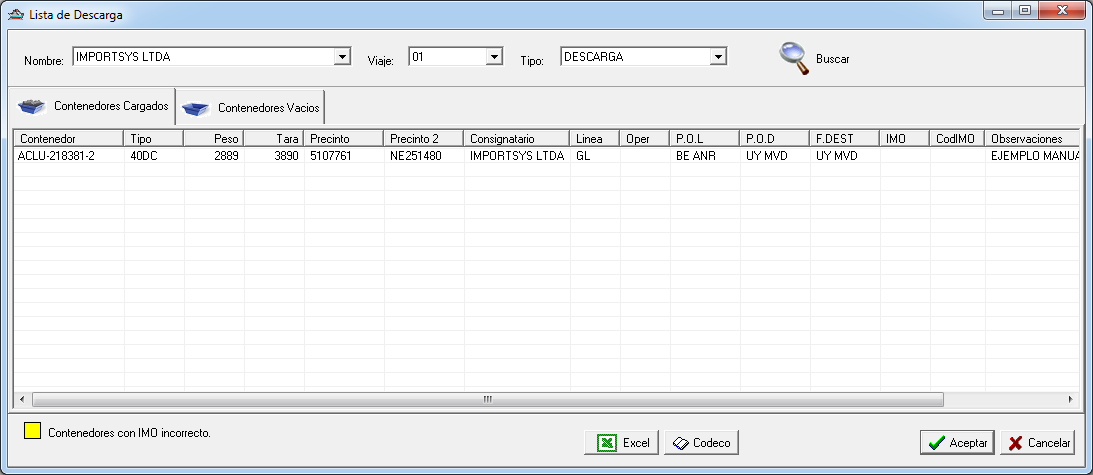

Con Pegar Adicional podemos agregar contenedores sin sobreescribir los que ya pegamos.
Ejemplo, tenemos el total de contenedores que van a conformar la lista convalidada repartidos en dos archivos  Excel; primero copiamos y pegamos los de uno, luego, para agregar los restantes que están en el otro tenemos que usar esta opción de pegado adicional, ya que si usamos la opción Pegar sobreescribiríamos los primeros que pegamos.
Excel; primero copiamos y pegamos los de uno, luego, para agregar los restantes que están en el otro tenemos que usar esta opción de pegado adicional, ya que si usamos la opción Pegar sobreescribiríamos los primeros que pegamos.

La opción Pegar Modificaciones lo que hace es fijarse si el/los contenedor/es que estamos pegando ya existe/n en la lista, de ser así, verifica si en el nuevo contenido hay algún dato que difiera de lo que ya estaba pegado. De existir diferencia actualiza los datos que estaban previamente ingresados.

Ingresamos en Modificar cuando queremos editar datos de la línea.
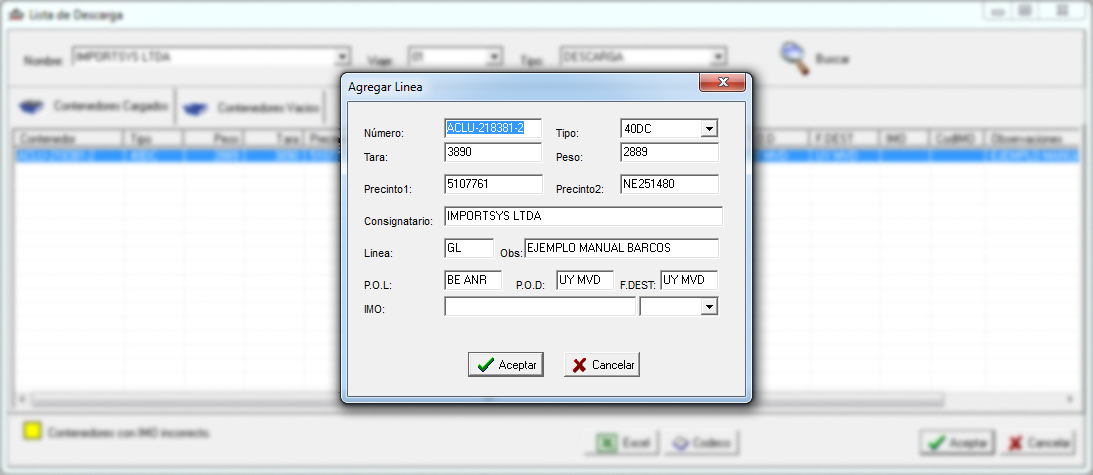
Nos aparece el formulario que vimos cuando analizamos la función Agregar Línea y sencillamente corregimos lo que necesitamos y confirmamos con  .
.

La última opción del menú contextual es Eliminar, que sirve para quitar líneas. Tener en cuenta que contamos con las teclas Shift y Ctrl como herramientas de selección, del mismo modo que lo haríamos en una carpeta de Windows.
Ejemplo de selección múltiple y continua con Shift:
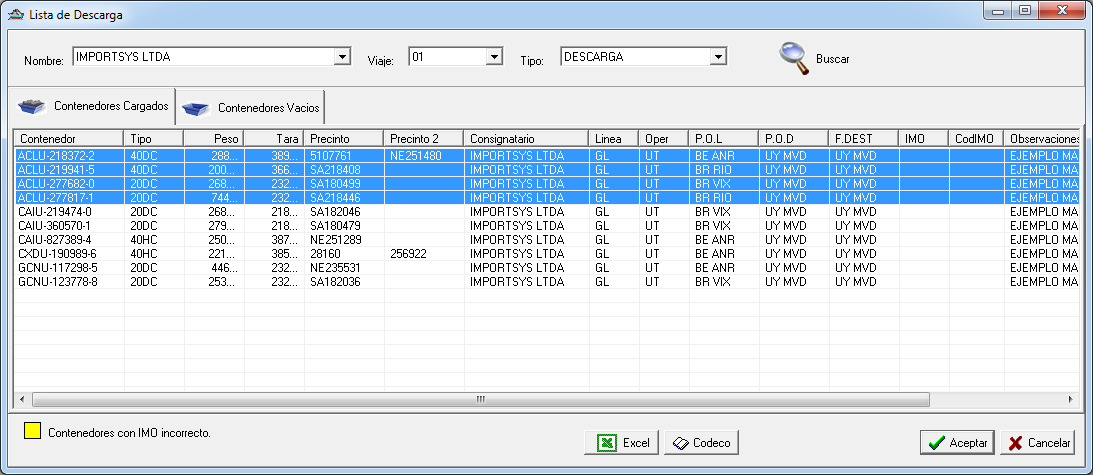
Ejemplo de selección múltiple y discontinua con Ctrl:
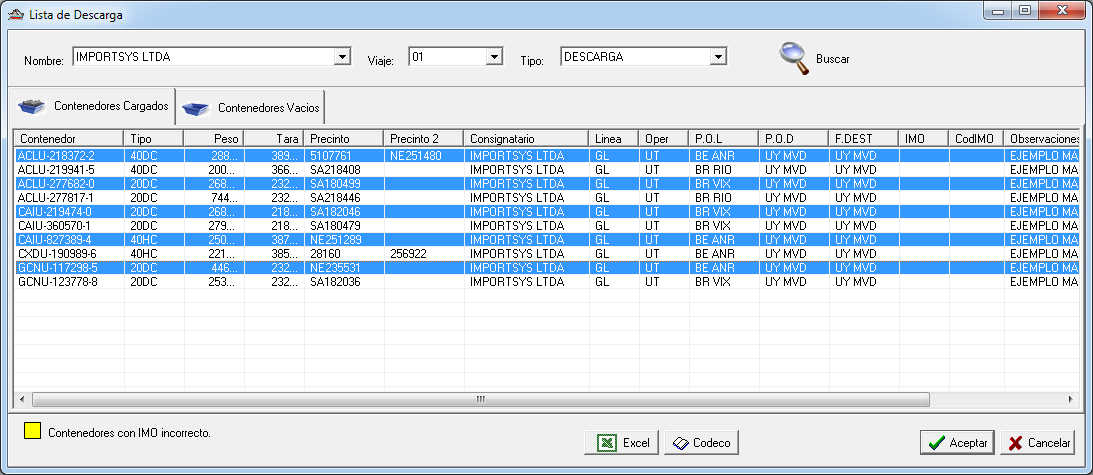
Finalmente tenemos los botones  Excel,
Excel,  Codeco
Codeco  Aceptar y
Aceptar y  Cancelar.
Cancelar.
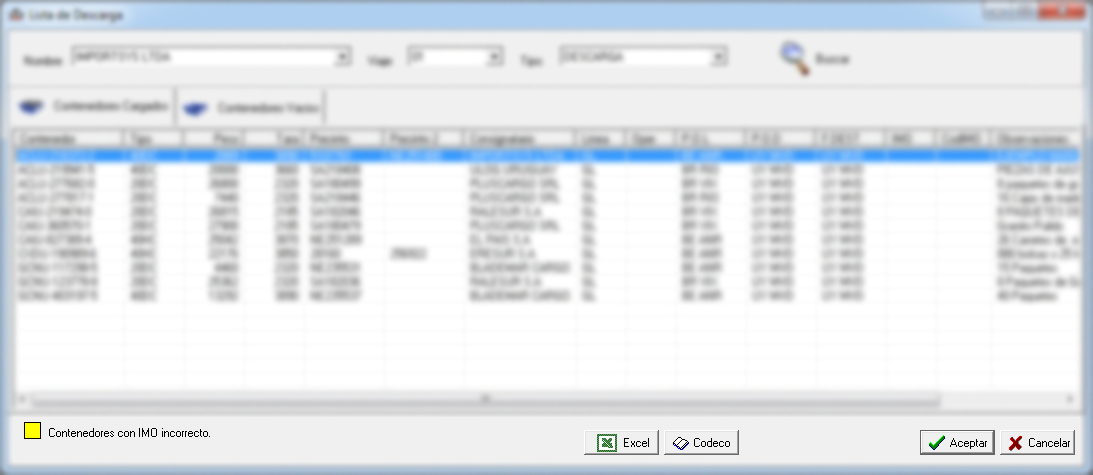
 Excel: Para exportar la lista que ingresamos a un archivo .xls.
Excel: Para exportar la lista que ingresamos a un archivo .xls. Codeco: Exporta los datos de la lista a formato codeco.
Codeco: Exporta los datos de la lista a formato codeco. Aceptar: Para confirmar el ingreso de la lista.
Aceptar: Para confirmar el ingreso de la lista. Cancelar: Para descartar el ingreso de la lista.
Cancelar: Para descartar el ingreso de la lista.
Lista de Contenedores Ingreso de Convalidada
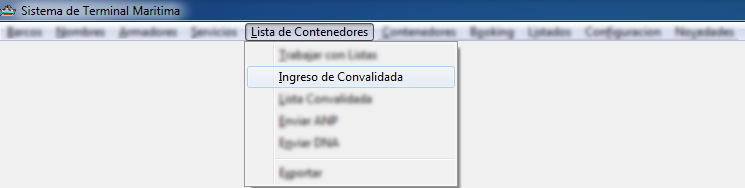
Tengamos en cuenta que el ingreso de convalidadas también es posible hacerlo de forma manual, el pegado a partir de Excel no es el único método para crear las listas.
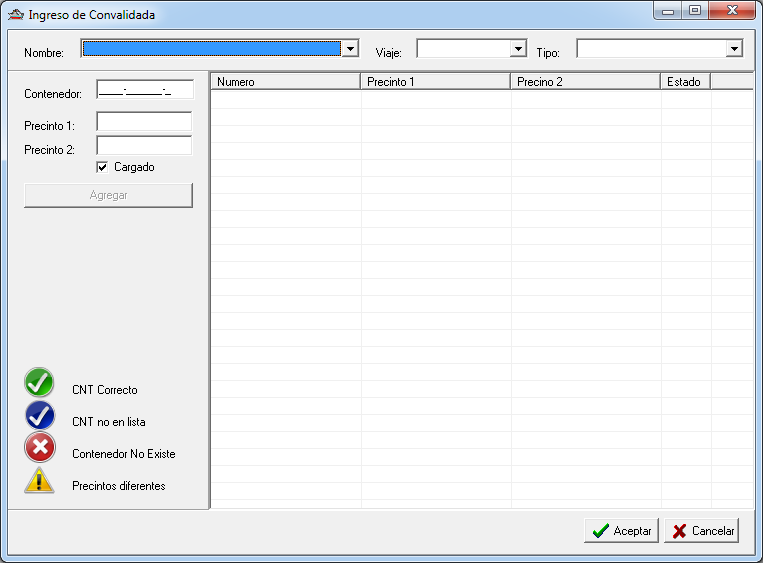
Completamos los datos:
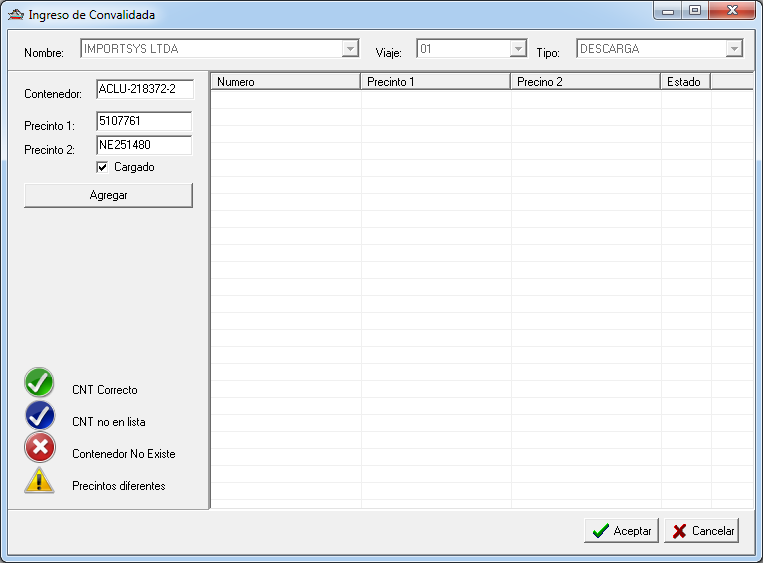
NOTA: El check  es para indicar si el contenedor es cargado
es para indicar si el contenedor es cargado  o vacío
o vacío  .
.
Una vez completamos los datos click en botón Agregar y veremos el contenedor en la lista:
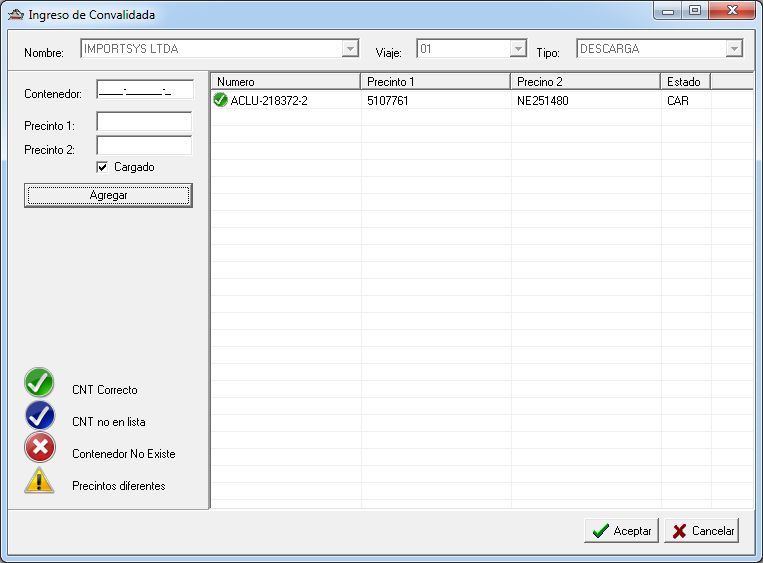
Agregamos tantos contenedores como necesitemos y confirmamos con  .
.
Tener en cuenta que desde este formulario podemos modificar ( siempre y cuando no figure como contenedor correcto  ) y eliminar contenedores que hayamos cargado. Lo hacemos mediante el menú contextual al que accedemos mediante click derecho en el área de la grilla.
) y eliminar contenedores que hayamos cargado. Lo hacemos mediante el menú contextual al que accedemos mediante click derecho en el área de la grilla.
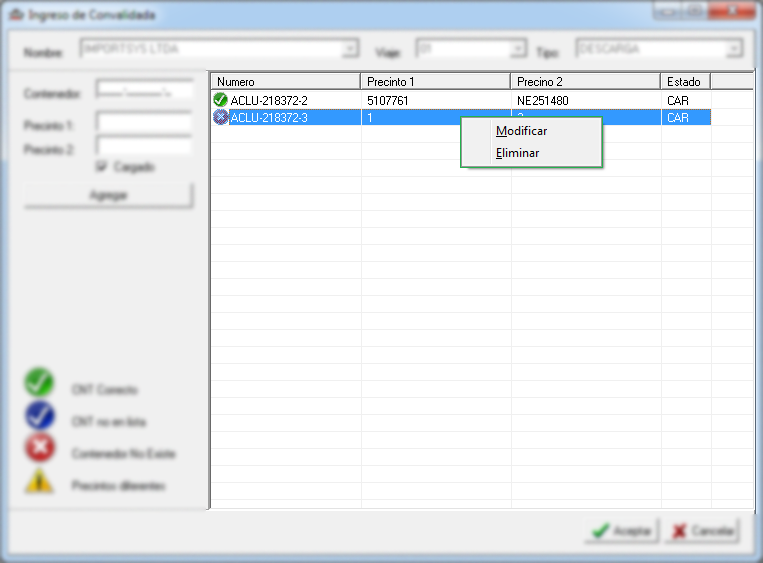
Si clickeamos Modificar nos aparece el formulario "Agregar Línea".
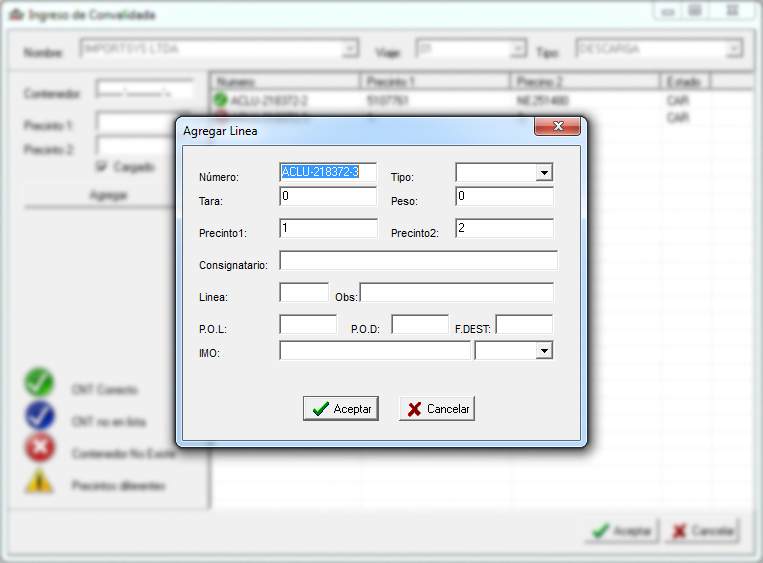
Aquí tenemos los datos para completar / corregir. Si queremos borrar un contenedor clickeamos la opción Eliminar.
Lista de Contenedores Lista Convalidada
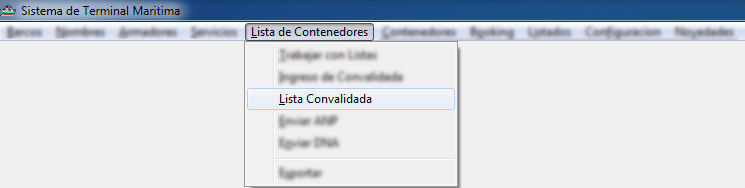
Esta opción del menú se usa solamente a efectos de visualizar las listas convalidadas. Desde aquí NO podemos editar información.
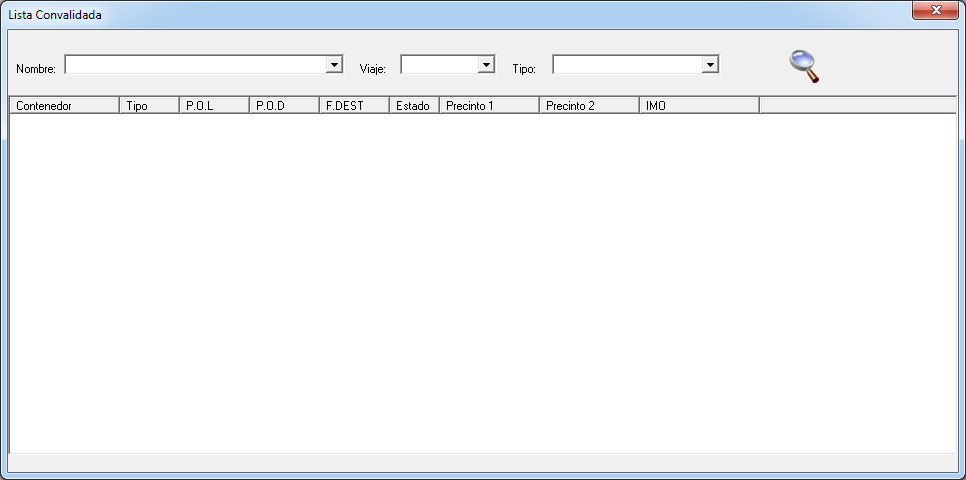
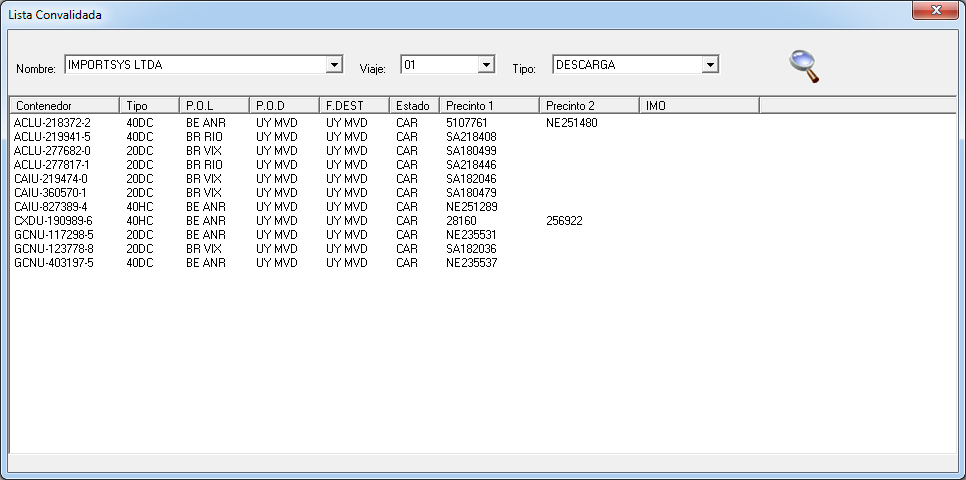
Lista de Contenedores Enviar ANP
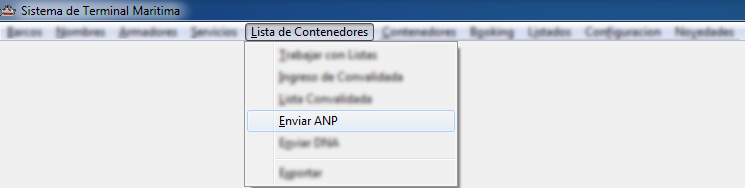
Aquí venimos para hacer el envío de la convalidada a ANP.
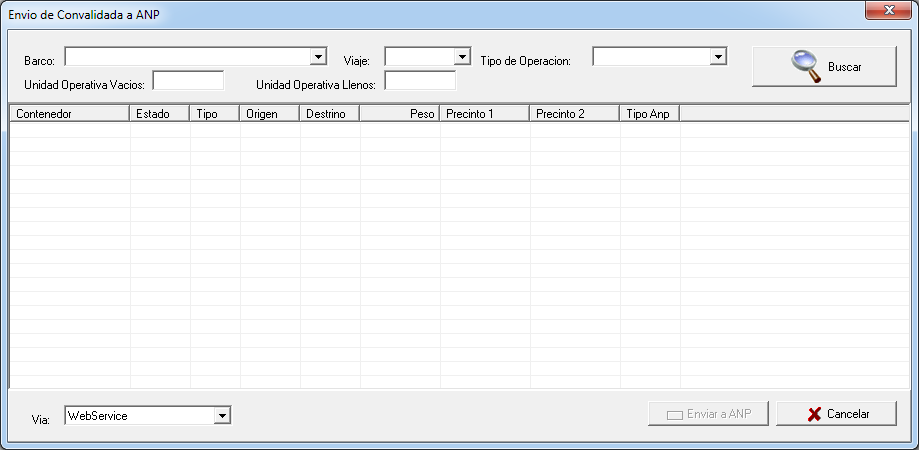
Indicamos los datos de la lista que queremos enviar:
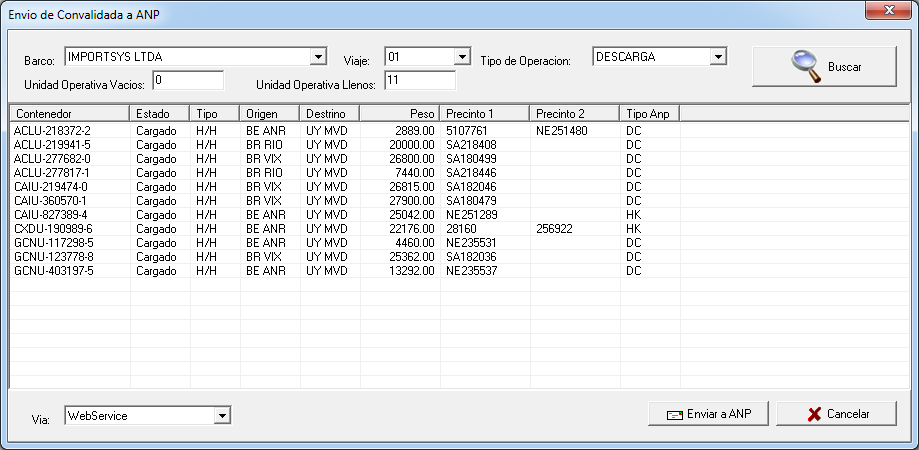
Verificamos que los datos sean correctos, seleccionamos el medio de envío ( WebService o E-Mail ) y click en el botón  Enviar a ANP.
Enviar a ANP.
Lista de Contenedores Enviar DNA
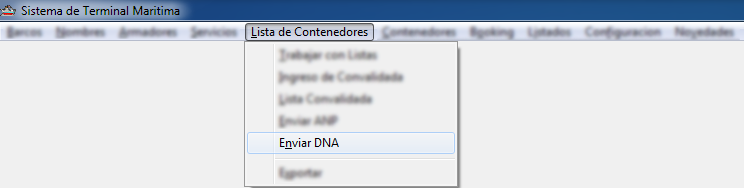
Mismo procedimiento que para enviar a ANP es para enviar a DNA.
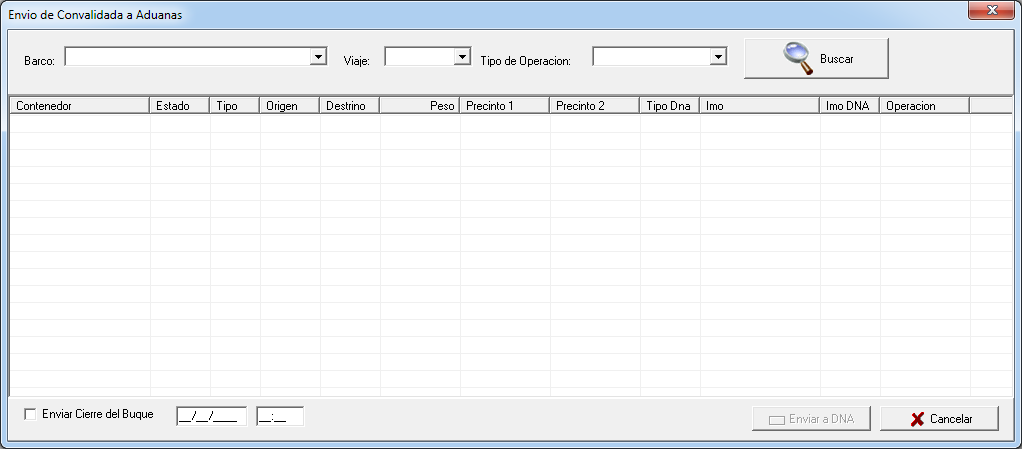
Buscamos la lista:
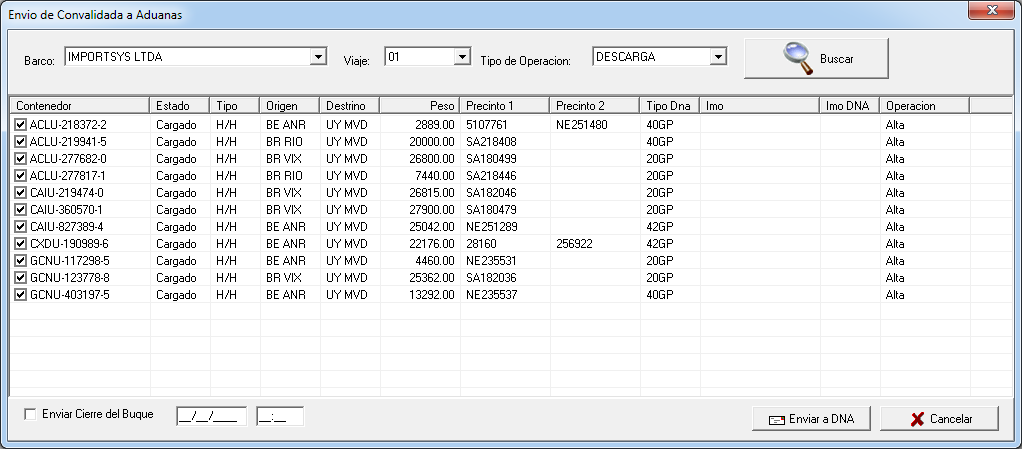
Este formulario se diferencia del formulario para envío a ANP en que no hay posibilidad de envío por E-Mail, es solamente vía WebServices, y además que podemos indicar  la fecha de cierre del buque. Para enviar click en
la fecha de cierre del buque. Para enviar click en  Enviar a DNA.
Enviar a DNA.
Lista de Contenedores Exportar
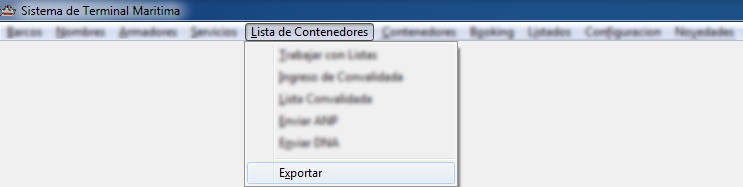
Por el momento esta opción no está habilitada desde este menú. Para acceder a su funcionalidad debemos utilizar el botón  Codeco que tenemos en el formulario "Lista de Descarga".
Codeco que tenemos en el formulario "Lista de Descarga".
Menú Contenedores

En este menú las opciones son dos.
Contenedores Completar Datos

...
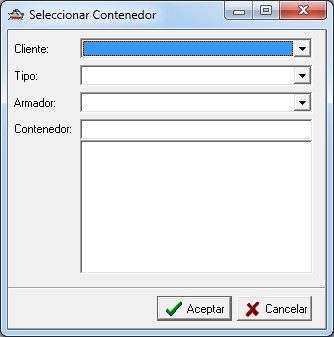
Contenedores Cálculo de Costos

Aquí tenemos que elegir / indicar barco, viaje, tipo, contenedor, fecha de retiro y CIF.
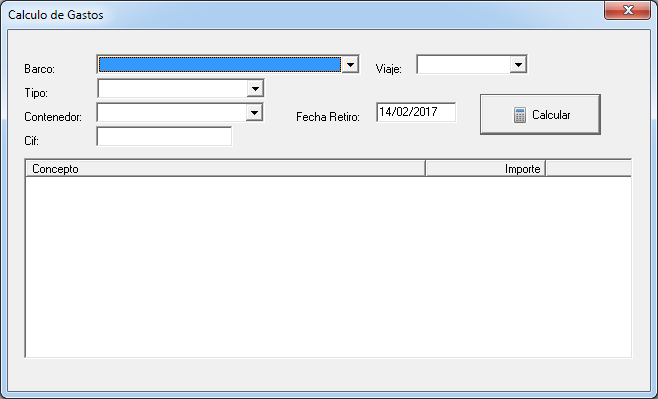
Completamos el formulario:
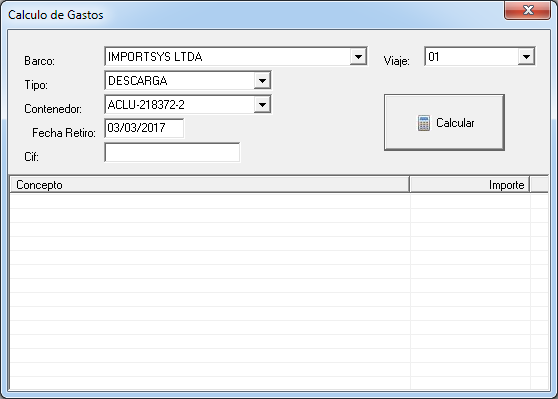
Click en  Calcular y vemos en la lista los conceptos.
Calcular y vemos en la lista los conceptos.
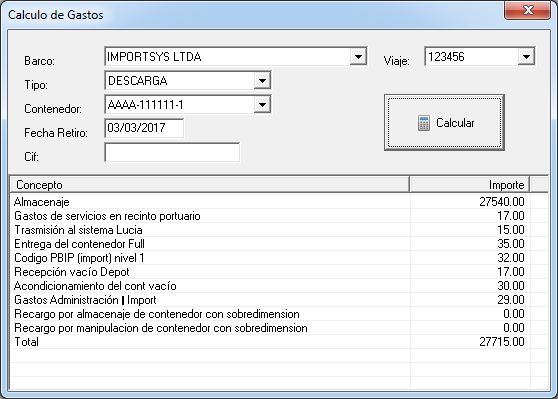
Menú Booking

Aquí podremos Administrar los bookings.
Booking Administrar

...

Menú Listados

La única opción de este menú es Descarga por Armador
Listados Descarga por Armador

...
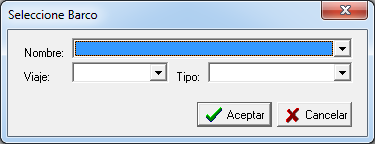
Menú Configuración

La configuración del programa fue explicada al principio de este instructivo.
Menú Novedades

Ingresando en Novedades el programa nos redirecciona a un sitio web de ImportSys donde vemos los cambios que trajo consigo la versión del programa que estamos utilizando.
