 Dna-Scan sistema declarativo para digitalización y numeración de documentos
Dna-Scan sistema declarativo para digitalización y numeración de documentos
ÍNDICE
CONFIGURACIÓN INICIAL
Para comenzar a utilizar el sistema debemos definir los datos necesarios para configurar la transmisión y otros aspectos importantes.
Configuración del Programa
Para acceder al formulario de configuración nos dirigimos a Archivo / Configuración, o presionamos la tecla F4.
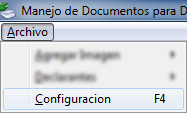
Haciendo esto se abrirá el formulario "Configuración".
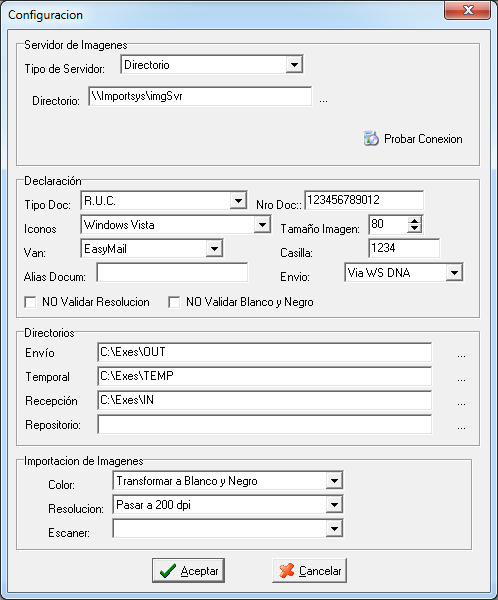
Los datos que vemos aquí serán establecidos por ImportSys al momento de la instalación del programa, cualquier consulta sobre qué ingresar en los determinados campos comunicarse con soporte.
BARRA DE MENÚES

Menú Archivo
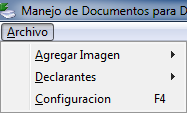
Archivo Agregar Imagen 
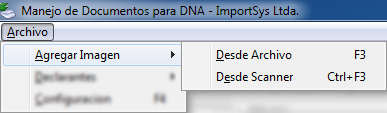
Para numerar un documento lo primero que tenemos que hacer es agregar la imagen al programa. Para ello tenemos dos opciones, o la obtenemos Desde Archivo ( F3 ) en caso de que ya contemos con la imagen digitalizada; o lo hacemos Desde Scanner ( Ctrl + F3 ) escaneando el documento.

Desde Archivo ( F3 ) nos abre el formulario " Abrir", que muestra el explorador de Windows a fin que podamos buscar la imagen que queremos numerar.
Abrir", que muestra el explorador de Windows a fin que podamos buscar la imagen que queremos numerar.
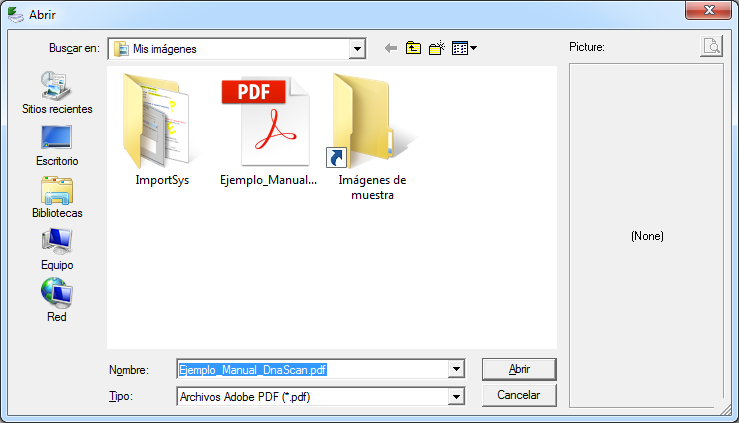
En esta ventana buscamos la imagen y la abrimos. Al hacerlo nos aparece el formulario "Imagen"
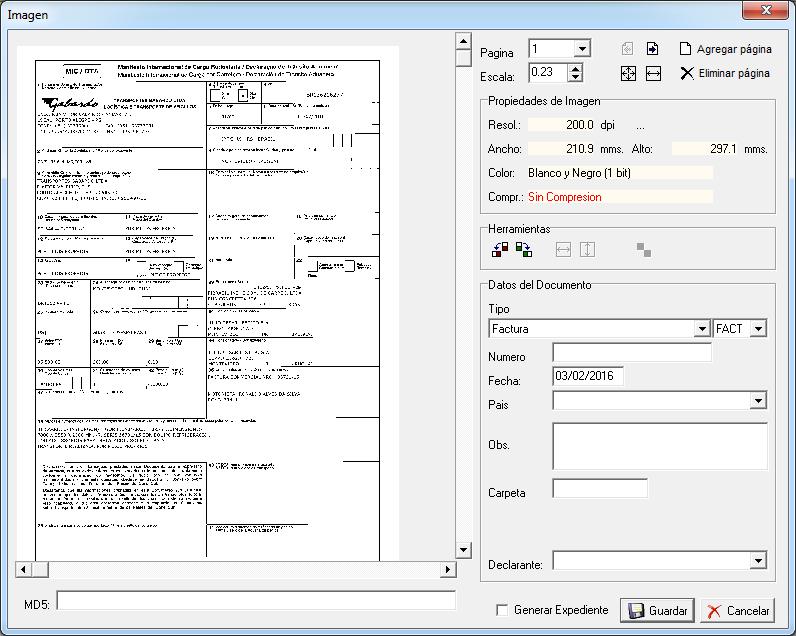
Esta ventana básicamente se divide en dos partes, sobre la izquierda visualizamos la imagen que agregamos / escaneamos, y sobre la derecha el panel de herramientas para ajustar las dimensiones y propiedades de la imagen de modo que Aduana la acepte. La analizamos:
- Gestión de páginas:
- Página
 : Cuando agregamos más de una página desde aquí seleccionamos cual visualizar.
: Cuando agregamos más de una página desde aquí seleccionamos cual visualizar.  Página anterior: Sirve para movernos a la página anterior.
Página anterior: Sirve para movernos a la página anterior. Página siguiente: Idem anterior pero para ir a la página siguiente.
Página siguiente: Idem anterior pero para ir a la página siguiente. Agregar página: Clickeamos este botón cuando necesitamos agregar otra página.
Agregar página: Clickeamos este botón cuando necesitamos agregar otra página. Escala: Elegimos la escala de la imagen.
Escala: Elegimos la escala de la imagen. Ajustar a Pantalla: Se realizará el ajuste para que el documento se visualice entero en pantalla sin necesidad de utilizar las barras de desplazamiento.
Ajustar a Pantalla: Se realizará el ajuste para que el documento se visualice entero en pantalla sin necesidad de utilizar las barras de desplazamiento. Ajustar al Ancho: Nos establece la imagen de modo que ocupa todo el ancho del área visualizable.
Ajustar al Ancho: Nos establece la imagen de modo que ocupa todo el ancho del área visualizable. Eliminar Página: Para quitar la página en la que estemos situados.
Eliminar Página: Para quitar la página en la que estemos situados.- Propiedades de imagen
- Resol.: Deberá ser de 200 DPI. Si la imagen no es de esta resolución el número aparecerá en rojo y deberemos ajustarla con el botón

- Ancho: ancho de la imagen expresado en milímetros.
- Alto: alto de la imagen expresado en milímetros.
- Color: color del documento.
- Compr.: Nos muestra si la imagen tiene compresión. No es relevante de momento, hasta nuevo aviso ignorar este texto.
- Herramientas
 Girar 90 a la Izquierda: Para rotar la imagen hacia la izquierda.
Girar 90 a la Izquierda: Para rotar la imagen hacia la izquierda. Girar 90 a la Derecha: Para rotar la imagen hacia la derecha.
Girar 90 a la Derecha: Para rotar la imagen hacia la derecha. Ajustar el ancho: Para ajustar el ancho.
Ajustar el ancho: Para ajustar el ancho. Ajustar el alto: Para ajustar el alto.
Ajustar el alto: Para ajustar el alto. Colores a Escala de Grises: Para pasar la imagen a escala de grises.
Colores a Escala de Grises: Para pasar la imagen a escala de grises. Colores a Blanco y Negro: Para pasar la imagen a blanco y negro.
Colores a Blanco y Negro: Para pasar la imagen a blanco y negro.- Datos del Documento
- Tipo: Aquí elegimos el tipo de documento que estamos declarando. Dependiendo qué seamos ( despachante, transportista, depósito, etc ) las opciones que tendremos disponibles.
- Número: El número de documento.
- Fecha: La fecha del documento.
- País: El país del documento.
- Obs.. Observaciones de ser necesarias.
- Carpeta: Podemos indicar el número de carpeta, función utilizada por despachantes. Explicaremos esto más adelante.
- Declarante: Quien es la empresa que declara este documento.
En esta sección el único texto que puede figurar en letras rojas es el que dice "Sin compresión". Cualquier otra propiedad de la imagen ( resolución, ancho, alto, color ) que nos aparezca con letras rojas deberá ser ajustada con las herramientas.

Esta opción lo que hará es ejecutar el escaneo desde el escaner que tengamos predeterminado. Luego de realizado el escaneo aparece el mismo formulario "Imagen" que acabamos de analizar.
Archivo Declarantes 
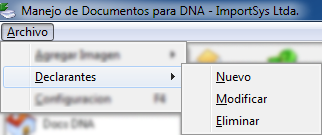
Desde aquí gestionamos la información con la que "firmaremos" las imágenes que transmítamos. A continuación veremos como crear ( Nuevo ), editar ( Modificar ) y borrar ( Eliminar ) declarantes.

Con esta opción creamos un declarante, al clickearla nos aparece el formulario "Declarante" donde ingresamos los datos.
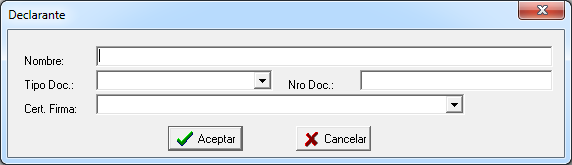
En Cert. Firma encontramos una lista que debería mostrarnos las firmas disponibles que hay instaladas en el equipo. Si no hay ninguna firma en la lista no será posible transmitir ni vía RADE ( despachantes ) ni vía Web Services.

También podemos modificar aquellos declarantes ya creados. Lo buscamos:
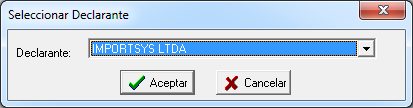
Y editamos los datos:
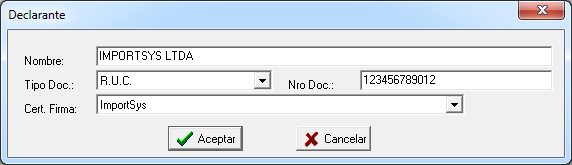

Para eliminar hacemos el mismo procedimiento que para modificar. Lo buscamos en la lista.
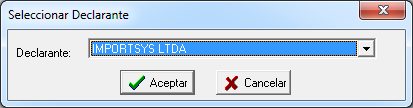
Y al confirmar con  Aceptar el programa nos solicitará confirmación:
Aceptar el programa nos solicitará confirmación:
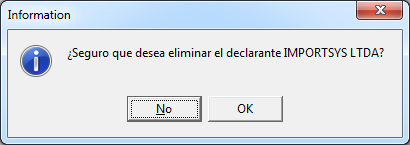
Archivo Configuración ( F4 )
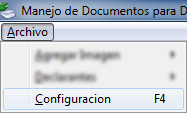
La configuración del programa fue vista al principio de este manual, cualquier consulta sobre la misma comunicarse con soporte.
BARRA DE BOTONES
Ahora analizaremos los botones que componen la "Barra de Botones".


Este botón cumple la misma función que Agregar Imagen ( F3 ), función que vimos al analizar el menú archivo.

Al igual que el botón anterior, este cumple una función ya analizada, es equivalente a dirigirnos al menú Archivo e ingresar a agregar imagen Desde Scanner ( Ctrl + F3 )

Al presionar este botón nos aparecen las imágenes que tenemos pendientes de ser enviadas. Lo que nos aparece es el siguiente formulario:
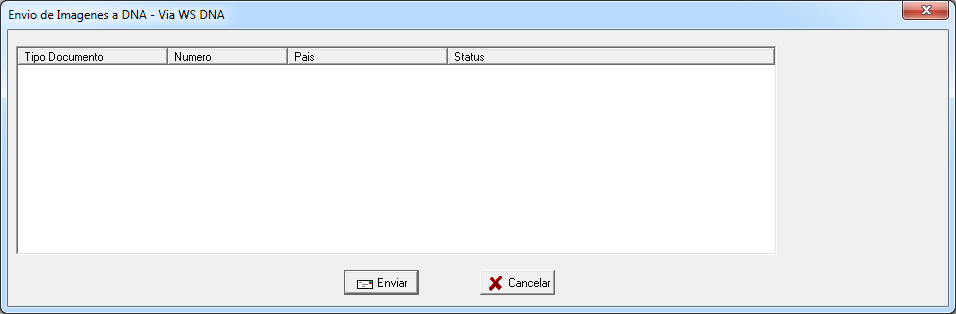
Notar que en el título del formulario nos indica qué método de envío tenemos seleccionado. Las opciones son vía VAN, vía Web Services y vía RADE.
El procedimiento para enviar las imágenes a numerar es sencillo, las marcamos  de la lista y clickeamos en el botón
de la lista y clickeamos en el botón  Enviar.
Enviar.
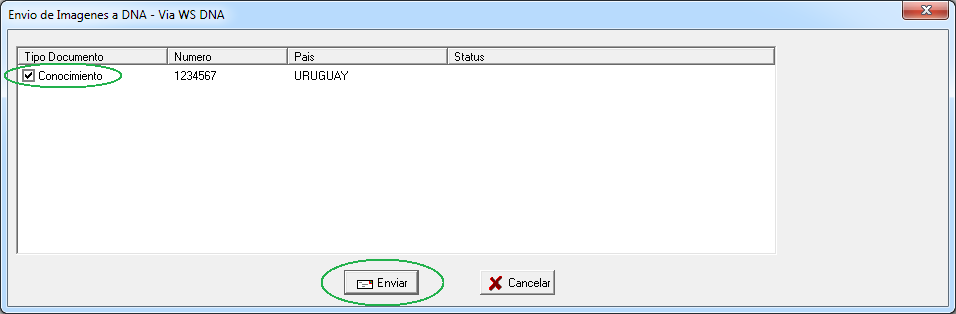
Visualizaremos la respuesta de Aduanas en la columna "Status":
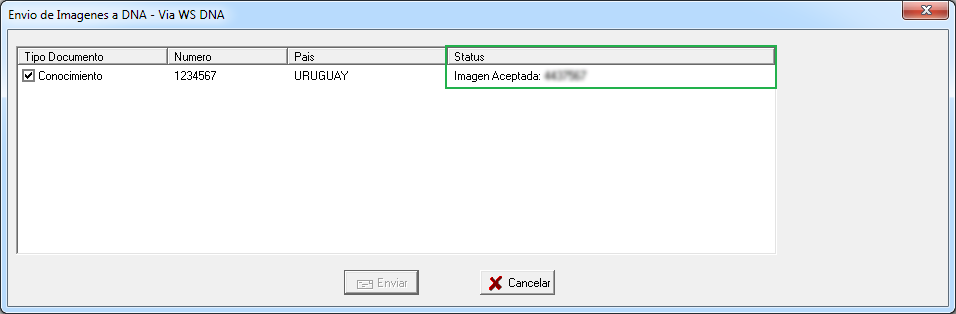

Este botón solo necesitaremos utilizarlo si el método de envío seleccionado es vía VAN. Lo que hace es ejecutar el programa CctMail que es el encargado de transmitir la imagen a Aduanas.
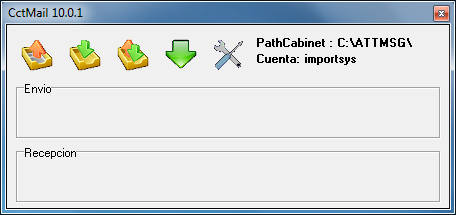

Idem anterior, necesitaremos utilizar este botón solamente si transmitimos vía VAN.
Abre el navegador que tengamos predeterminado y nos redirecciona al sitio web de ImportSys.
Al igual que el botón anterior, abre el navegador predeterminado y nos dirige hacia el sistema Lucía, que es un sitio web de Aduana donde podemos consultar las diferentes opeartivas aduaneras.

Con este botón elegimos como visualizar las imágenes en la lista. Al clickearlo nos aparece un menú contextual con las opciones.
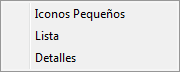
Eligiendo las distintas opciones se irá modificando la forma en la que se listan los documentos que hayamos agregado. La opción Detalles es la que ofrece más y mejor información.
PANELES
Debajo del menú Archivo y la Barra de Botones nos encontramos con los paneles. Por un lado, sobre la izquierda, tenemos las carpetas, y al lado tenemos la lista, donde vemos listadas las imágenes que hemos agregado.
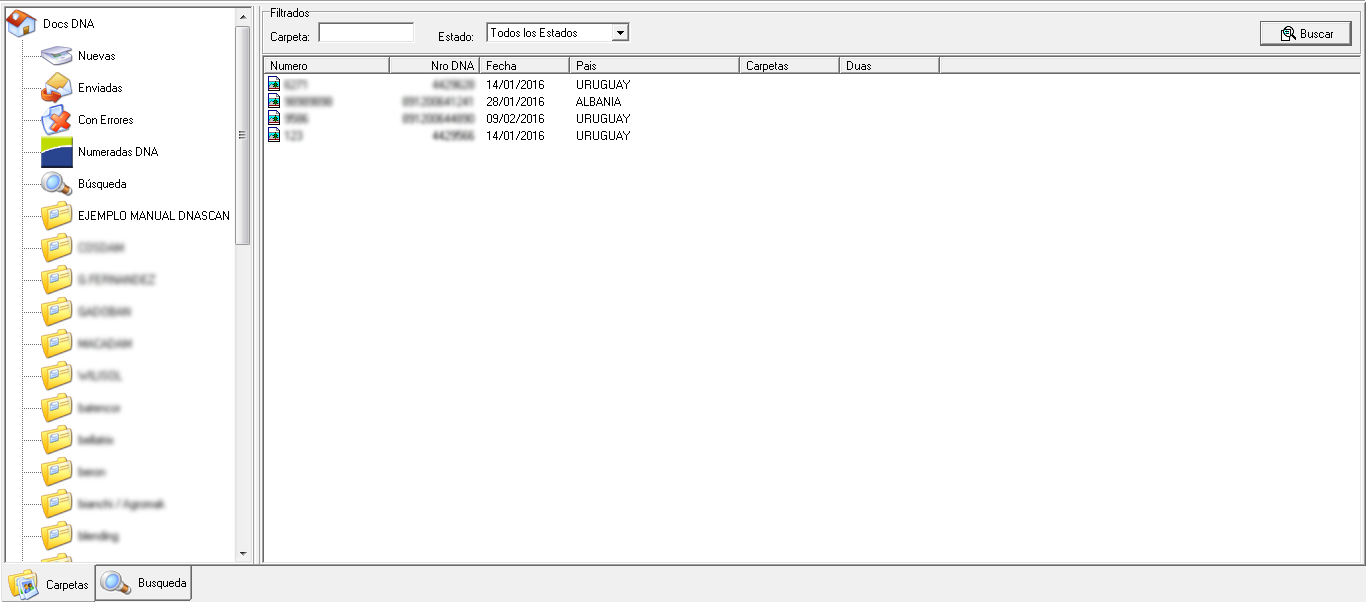
Carpetas
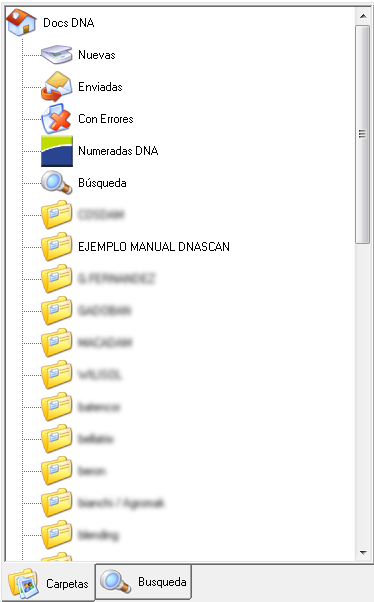
En este panel nos encontramos carpetas/íconos predeterminados del programa y además tenemos la posibilidad de agregar las nuestras propias.
Notar que el panel se divide en dos vistas / solapas,  "Carpetas" y
"Carpetas" y  "Búsqueda".
"Búsqueda".

Dentro de la solapa "Carpetas" tenemos las carpetas predeterminadas del programa, y también ( opcionalmente ) las creadas por el usuario.
 Nuevas: Clickeando aquí visualizaremos en el panel Lista las imágenes nuevas que hemos agregado. Es decir, aquellas recién agregadas / escanneadas pero que aún no han sido numeradas.
Nuevas: Clickeando aquí visualizaremos en el panel Lista las imágenes nuevas que hemos agregado. Es decir, aquellas recién agregadas / escanneadas pero que aún no han sido numeradas. Enviadas: Aquí aparecerán las imágenes enviadas a Aduanas que todavía no tienen respuestas ( caso que se da cuando la transmisión es vía VAN, método en el cual la respuesta NO es instantánea ).
Enviadas: Aquí aparecerán las imágenes enviadas a Aduanas que todavía no tienen respuestas ( caso que se da cuando la transmisión es vía VAN, método en el cual la respuesta NO es instantánea ). Con Errores: Veremos listadas aquellas imágenes que tuvieron como respuesta de Aduanas algún error.
Con Errores: Veremos listadas aquellas imágenes que tuvieron como respuesta de Aduanas algún error. Numeradas DNA: Aquí están las imágenes que ya han sido numeradas.
Numeradas DNA: Aquí están las imágenes que ya han sido numeradas. Búsqueda: Este botón nos muestra los resultados que arrojó la búsqueda que hayamos hecho ingresando en la otra solapa de este panel.
Búsqueda: Este botón nos muestra los resultados que arrojó la búsqueda que hayamos hecho ingresando en la otra solapa de este panel. Carpetas de usuario ( EJEMPLO MANUAL DNASCAN ): Estas son las carpetas que crea el usuario, para crearlas tenemos que manejarnos con el menú contextual alque accedemos mediante click derecho.
Carpetas de usuario ( EJEMPLO MANUAL DNASCAN ): Estas son las carpetas que crea el usuario, para crearlas tenemos que manejarnos con el menú contextual alque accedemos mediante click derecho.
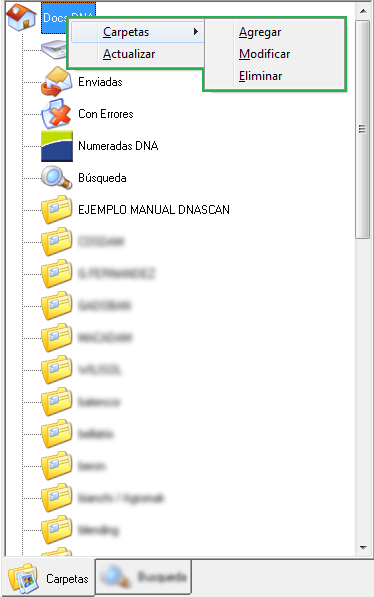
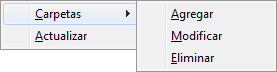
|
La opción Carpetas nos ofrece la posibilidad de crear ( Agregar ), editar ( Modificar ) y borrar ( Eliminar ) carpetas.
Agregar nos muestra el formulario "Carpeta de Imágenes" donde nos pide que ingresemos el nombre que le queremos asingar a la carpeta que estamos creando. Confirmamos con  Aceptar.
Aceptar.
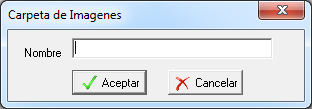
Para cambiar el nombre hacemos Click Derecho / Carpetas / Modificar sobre la carpeta que queremos modificar y nos aparece el mismo formulario de creación pero ahora lógicamente con el nombre previamente asignado. Lo cambiamos y confirmamos  .
.
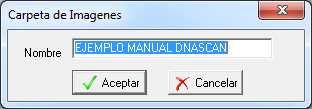
A la hora de eliminar hay una cosa que tener en cuenta, la carpeta deberá estar vacía, NO es posible eliminar carpetas que tengan imágenes o carpetas hijas.
Si la carpeta está vacía, al hacer Click Derecho / Carpetas / Eliminar el programa nos solicitará confirmación de que realmente queremos borrarla.

Por otro lado si la carpeta tiene alguna sub-carpeta o alguna imagen el programa nos avisará que no es posible realizar la eliminación.
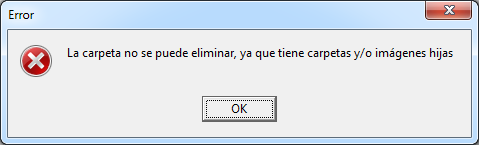
Actualizar sencillamente refresca la imagen.

Cuando nos situamos en el botón / solapa  "Búsqueda" visualizamos el panel que nos da las opciones / filtros para realizar búsquedas de documentos.
"Búsqueda" visualizamos el panel que nos da las opciones / filtros para realizar búsquedas de documentos.
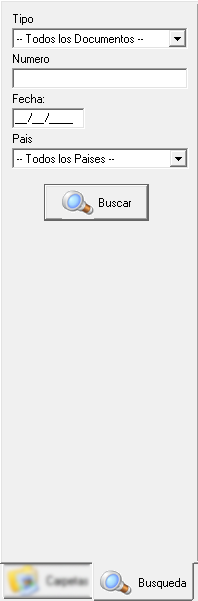
Aquí simplemente establecemos los filtros, indicamos el número del documento que estamos buscando y clickeamos el botón  Buscar. Los resultados los visualizaremos a la derecha del panel en el que estamos ahora mismo.
Buscar. Los resultados los visualizaremos a la derecha del panel en el que estamos ahora mismo.
Lista

En este panel veremos listadas las imágenes que están dentro de las carpetas que analizamos en el panel anterior, cada vez que clickeamos una de las carpetas del panel de carpetas aquí veremos lo que tienen dentro.
Lo primero que vemos en este panel, empezando desde arriba sobre la izquierda son los filtros de búsqueda Carpeta y Estado.
- Dentro de Carpeta podemos indicar el número de carpeta de despacho que le asignamos al documento que estamos buscando de modo de facilitar la búsqueda. Es lo que vimos al principio del manual cuando analizamos el formulario "Imagen".
- El otro filtro, Estado ( por defecto en "Todos los Estados" ) nos permite filtrar la búsqueda entre "Asociadas" y "No Asociadas".
Confirmamos la búsqueda presionando el botón  Buscar.
Buscar.
Lo siguiente que vemos, a continuación del sector de filtros, es la lista misma, donde aparecen las imágenes. Aquí nos manejaremos con el menú contextual al que accedemos mediante click derecho.
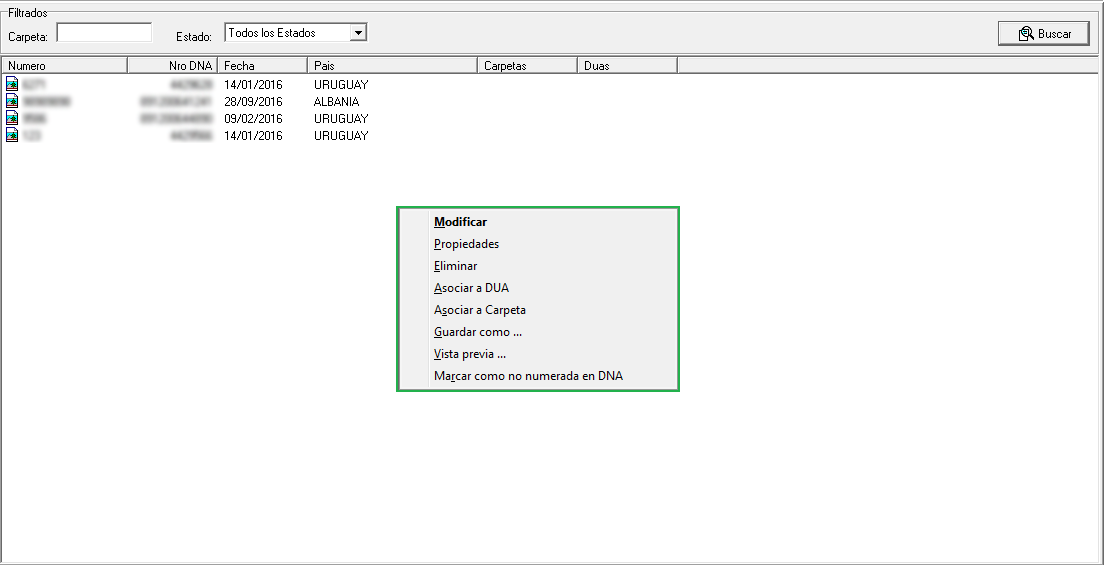
N O T A: Tener en cuenta que este menú varía ligeramente dependiendo de en qué carpeta del Panel de Carpetas estemos situados.
Ejemplo, si estamos en la carpeta  Nuevas tendremos la opción "Numerar Manual DNA"; mientras que si estamos situados en la carpeta
Nuevas tendremos la opción "Numerar Manual DNA"; mientras que si estamos situados en la carpeta  Numeradas veremos la opción "Marcar como no numerada en DNA".
Numeradas veremos la opción "Marcar como no numerada en DNA".

|

Con Modificar accedemos al formulario Imagen donde tenemos los datos que podremos modificar. Tener en cuenta que solo podremos editar datos si el documento NO está numerado.

Propiedades nos muestra datos varios referentes al documento.
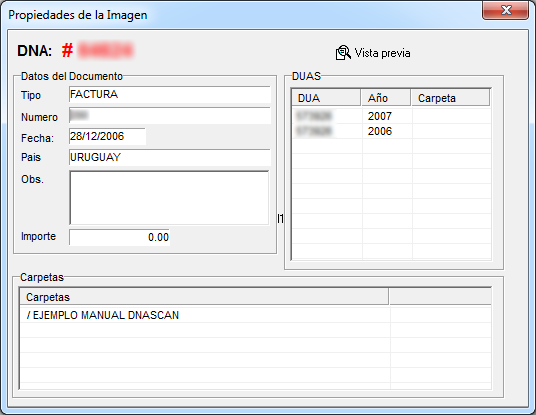

Con esta opción eliminamos el documento. Tener en cuenta que el programa NO soliciatará confirmación.
 (
(  )
)Utilizamos esto para ingresar manualmente el número de DNA de una imagen. Al elegir la opción nos aparece el formulario "Numeración Manual DNA":
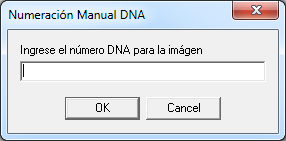
Escribimos el número y confirmamos con "OK".

Esto cumple la misma función que hacer Click Derecho / Modificar e ingresar el número de carpeta en el campo "Carpeta" pero nos da la posibilidad de seleccionar varias imágenes y asignárselo a todas las seleccionadas en un solo paso.
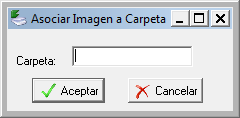

El programa nos da la posibilidad de guardar las imágenes. Al utilizar esta opción el programa nos muestra el formulario "Guardar como" donde mediante el explorador de Windows elegimos el destino del archivo, es decir, donde guardar la imagen.
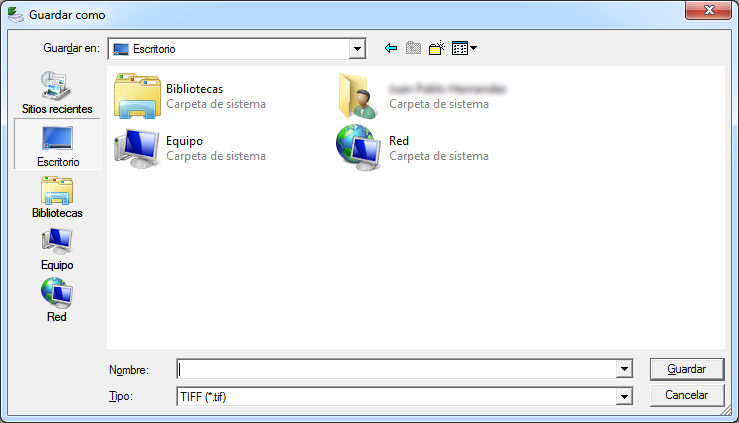

Vista Previa ... nos permite visualizar como quedó la imagen luego del escaneo.
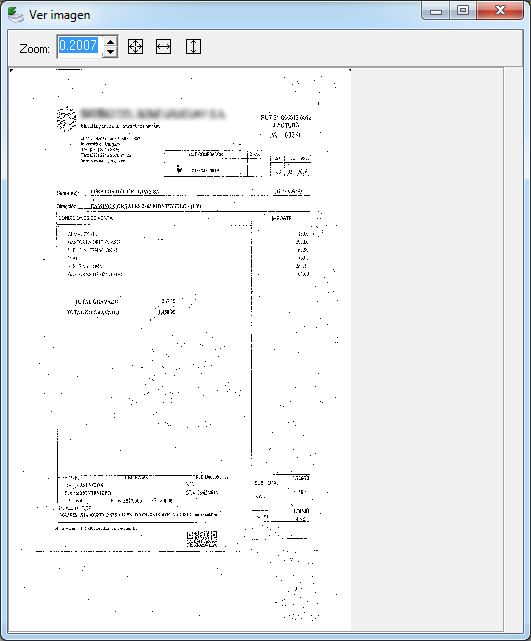
 (
(  )
)Por último esta opción la usamos para volver a numerar una imgen. Al marcar como no numerada en DNA una imagen queda automáticamente lista para volver a ser enviada desde el botón  Enviar DNA.
Enviar DNA.
El programa nos solicitará confirmación:
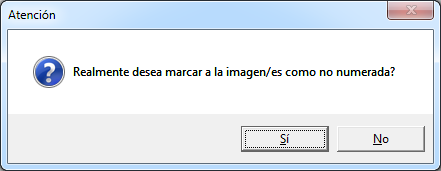

 Agregar
Agregar Enviar/Recibir
Enviar/Recibir Respuestas
Respuestas ImportSys
ImportSys Vista
Vista



