 Asociación sistema declarativo de asociaciones DUA-MIC
Asociación sistema declarativo de asociaciones DUA-MIC
ÍNDICE
CONFIGURACIÓN INICIAL
Para comenzar a utilizar el sistema debemos definir los datos necesarios para configurar la transmisión y otros aspectos importantes. A continuación explicaremos como ingresar / verificar dichos datos.
Configuración del Programa
Para acceder al formulario de configuración nos dirigimos a Asociaciones / Configuración, o presionamos la tecla F4.
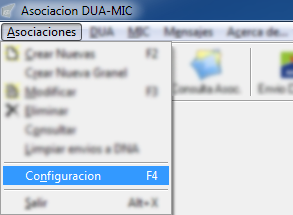
Haciendo esto se abrirá el formulario "Configuración del Programa".
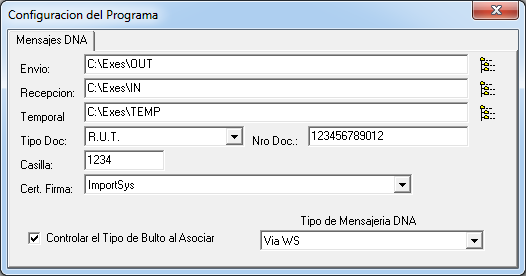
Los datos que vemos aquí serán establecidos por ImportSys al momento de la instalación del programa, cualquier consulta sobre qué ingresar en los determinados campos comunicarse con soporte.
BARRA DE MENÚES

Menú Asociaciones
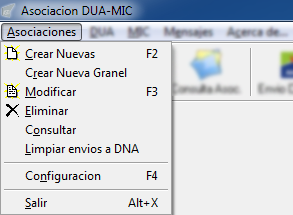
-
 Crear Nuevas (F2)
Crear Nuevas (F2) -
 Modificar (F3)
Modificar (F3) -
 Eliminar
Eliminar - Consultar
- Limpiar envíos a DNA
- Configuración (F4)
- Salir (Alt + X)
Asociaciones  Crear Nuevas ( F2 )
Crear Nuevas ( F2 )
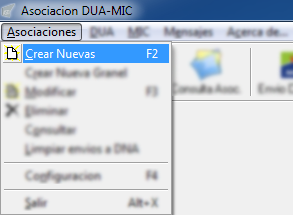
A la hora de crear una nueva asociación lo primero que tenemos que tener en cuenta es si contamos con el DUA y MIC para asociar. Acá entra en juego el tema de qué seamos nosotros, si somos despachantes, si somos transportistas o si somos representantes en frontera.
Al abrir el programa nos preguntará si queremos trabajar con DUAs / MICs propios o de terceros.
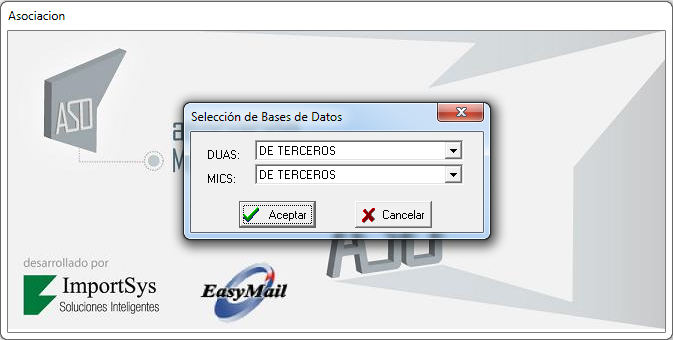
- Por ejemplo, si somos despachantes y el DUA lo numeramos nosotros y por ende se encuentra en nuestra base de datos elegimos DUAS PROPIOS y MICS TERCEROS.
- Por otro lado si somos transportistas y tenemos en nuestro equipo la información del MIC elegimos DUAS TERCEROS y MICS PROPIOS.
- Finalmente en aquellos casos que nosotros no hayamos numerado ni el DUA ni el MIC ( por ejemplo representantes en frontera ) elegimos en ambas opciones "DE TERCEROS".
Dependiendo lo que elijamos aquí al abrir el programa tendremos habilitados / inhabilitados los botones  Descarga DUA y
Descarga DUA y  Descarga MIC en la Barra de Botones.
Descarga MIC en la Barra de Botones.
Aclarado como manejarnos con este tema, nos metemos de lleno en la creación de asociaciones.
Al hacer click en la opción  Crear Nuevas (F2) nos aparece la siguiente ventana:
Crear Nuevas (F2) nos aparece la siguiente ventana:
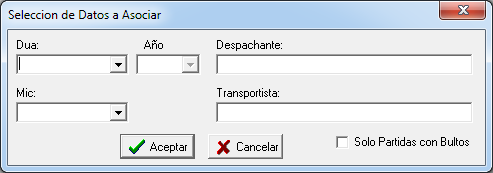
En ella buscaremos el DUA y MIC ( número de DNA ) a asociar:
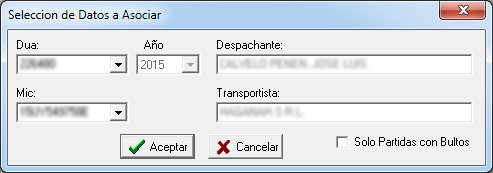
Hacemos click en el botón  Aceptar y nos aparece la ventana donde efectuamos la asociación:
Aceptar y nos aparece la ventana donde efectuamos la asociación:
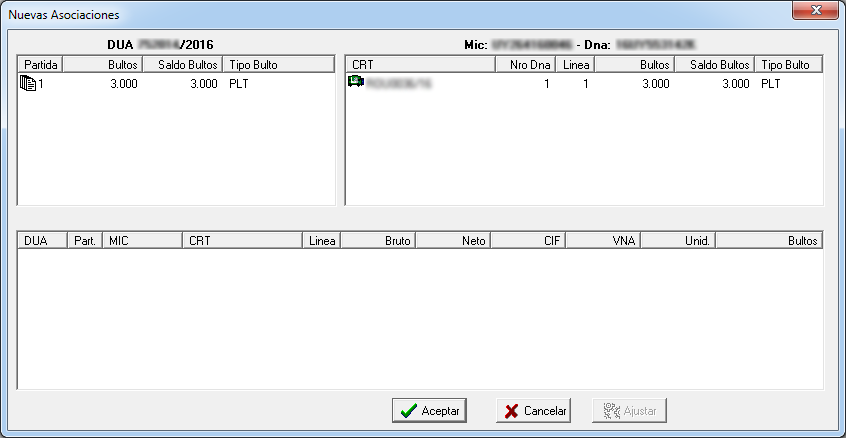
En esta ventana visualizamos en la parte superior izquierda los datos del DUA, en la parte superior derecha los datos del MIC, y debajo observaremos la asociación, la línea resultante de juntar partida del DUA y CRT mediante "Drag & Drop" o "Arrastrar y Soltar".
Para realizar el "Drag & Drop" debemos clickear la partida del DUA o la línea del CRT ( es indistinto cual seleccionemos para ser arrastrado ) lo arrastramos hacia el otro panel y soltamos encima de la partida / línea correspondiente. Ejemplo:

Cuando soltamos visualizaremos en el panel inferior lo que resulta de arrastrar y soltar, es decir, la asociación.
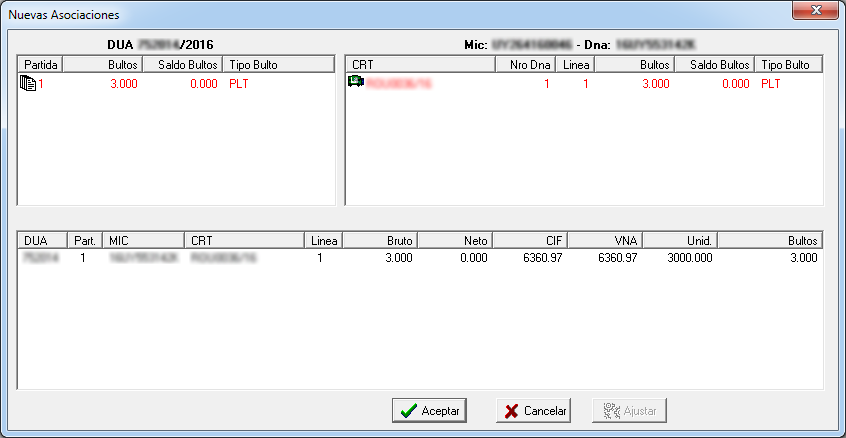
Notar que cuando usamos todos los bultos ( como en este ejemplo mostrado ), tanto la partida del DUA como la línea del CRT quedarán en rojo, lo cual indica que quedamos sin saldo, que fue todo usado en la asociación.
Luego de realizar la asociación podemos simplemente confirmarla mediante  Aceptar o hacer click derecho sobre la línea resulntante donde tenemos dos opciones más: Modificar y Eliminar.
Aceptar o hacer click derecho sobre la línea resulntante donde tenemos dos opciones más: Modificar y Eliminar.
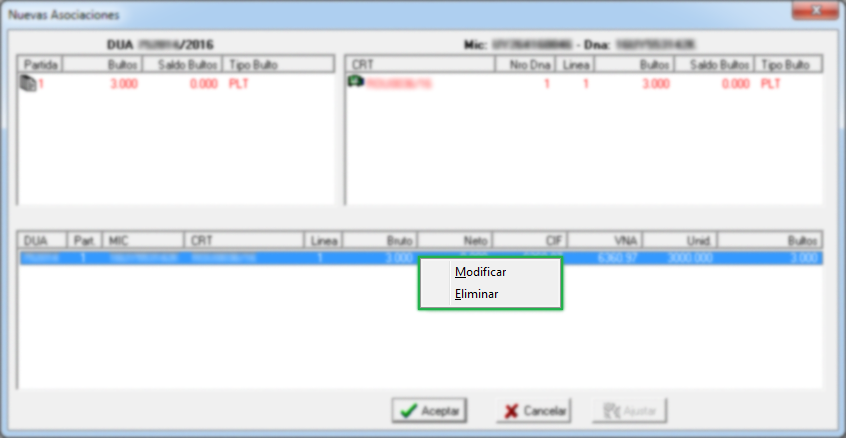

|

Mediante la opción Modificar accedemos a la siguiente ventana:

Aquí encontramos varios datos pertenecientes a la asociación, pero recordar que Aduanas lo único que va a validar son bultos. Los tres principales usos que le daremos a esta ventana serán:
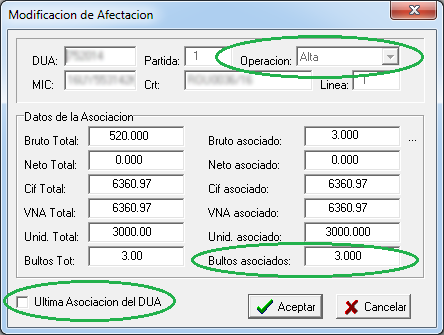
- Asignar Operación: Por defecto cuando creamos una actualización la operación será "Alta", pero habrán ocasiones en las que tendremos que modificarla.
- Cambiar cantidad de Bultos asociados: Cuando no vamos a asociar la totalidad de bultos de una línea / partida.
- Indicar Última Asociación del DUA: Marcamos este check para establecer que la asociación que estamos creando es la que cierra el Abierto en Frontera ( AFT ).

La otra opción, Eliminar, nos borra la línea y recupera el saldo de DUA y CRT que había sido afectado.
Asociaciones  Modificar (F3)
Modificar (F3)
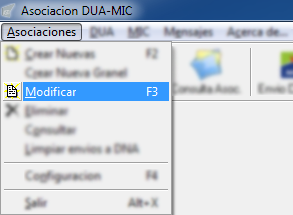
Además de crear asociaciones podemos también modificar las ya existentes. Al ingresar en esta opción nos aparece el formulario "Seleccionar DUA":
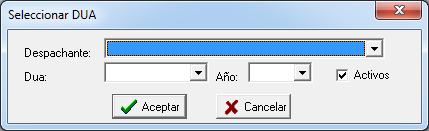
Elegimos el despachante, el DUA y el año y click en  Aceptar.
Aceptar.
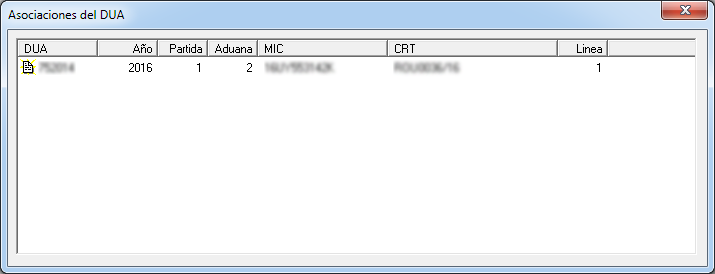
En esta ventana nos manejamos con el click derecho para acceder al menú contextual que nos da las opciones Modificar y Asignar operación, esta última a su vez tiene las opciones Alta, Baja, Modificaciones y Sin Operación.
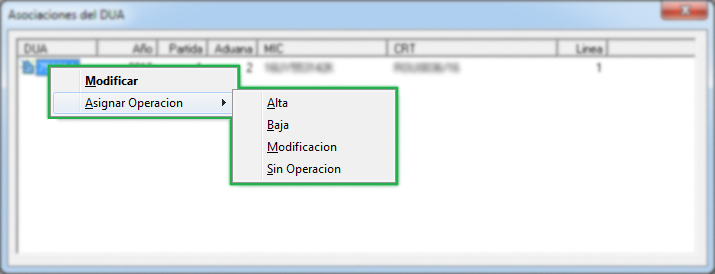
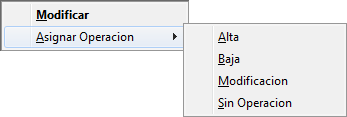
|

Esta función ya fue explicada cuando vimos el menú contextual del formulario "Nuevas Asociaciones" al explicar como crear asociaciones.

Con Asignar Operación podemos indicarle al programa qué queremos hacer con una asociación ya creada.
Mediante Alta establecemos que queremos ingresar la asociación en Aduanas.
Con Baja le indicamos al programa que queremos anular la asociación declarada a Aduanas.
Modificación será frecuentemente usado cuando nos olvidamos indicar que una asociación es la última, la que cierra un AFT. En esos casos debemos modificar la asociación, marchar el check  "Última Asociación del DUA" y enviar la modificación.
"Última Asociación del DUA" y enviar la modificación.
Por último Sin Operación es para "dejar a cero" la asociación, es decir, quitar cualquier tipo de operación previamente asignada, sea Alta, Baja o Modificación.
Asociaciones  Eliminar
Eliminar
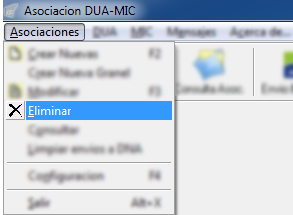
El comportamiento de la función eliminar va a depender de si la asociación está numerada  o no
o no  . Si lo está (
. Si lo está (  ), al seleccionar eliminar se generará un mensaje de baja que debemos enviar a Aduanas para anularla.
), al seleccionar eliminar se generará un mensaje de baja que debemos enviar a Aduanas para anularla.
Si no lo está (  ) directamente se elimina del programa.
) directamente se elimina del programa.
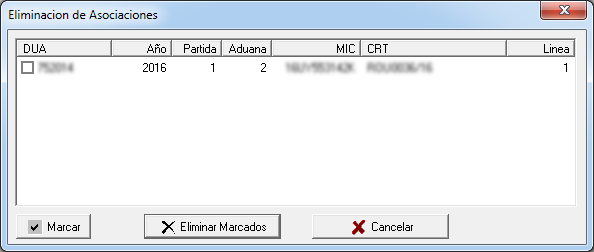
En esta ventana vemos las asociaciones que tiene el DUA que seleccionamos. Marcamos  la que queremos eliminar y clickeamos el botón
la que queremos eliminar y clickeamos el botón  Eliminar Marcados. Previa confirmación:
Eliminar Marcados. Previa confirmación:
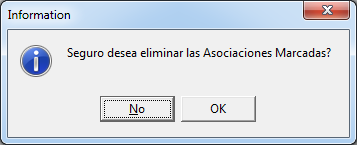
Se generará el mensaje de baja o directamente se borrará del programa, dependiendo, como dijimos, de si la asociación está declarada en Aduanas (  ) o no (
) o no (  ) .
) .
Asociaciones Consultar
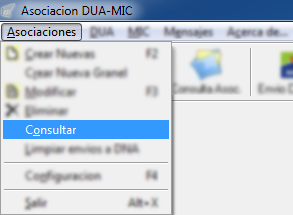
Mediante esta opción podemos consultar el estado de los DUAs que tenemos ingresados. Ver si tienen asociaciones, cuantas, si están enviadas o solamente armadas pero sin enviarse a Aduanas, etc.
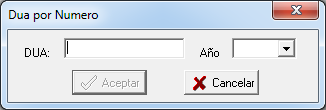
Ingresamos número de DUA y de ser necesario especificamos el año.
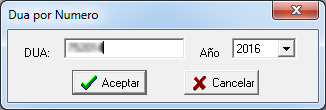
Confirmamos con  Aceptar y nos aparece el listado con el detalle.
Aceptar y nos aparece el listado con el detalle.
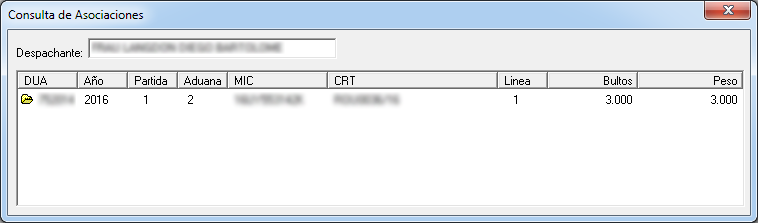
Asociaciones Limpiar envíos a DNA

Esta opción es para vaciar la lista de envíos pendientes. El programa nos solicitará confirmación previo a efectuar la limpieza:
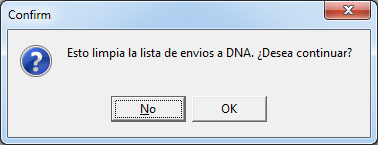
Asociaciones Configuración (F4)
La configuración del programa ya fue explicada al principio de este manual.
Asociaciones Salir (Alt + X)

Por último Salir ( o combinación de teclas Alt + X ) es equivalente presionar la cruz  que aparece en el ángulo superior derecho. Lo que hace es cerrar el programa.
que aparece en el ángulo superior derecho. Lo que hace es cerrar el programa.
Menú DUA

DUA  Nuevo ( Ctrl + D )
Nuevo ( Ctrl + D )
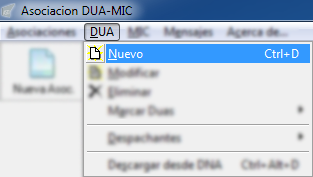
Con la opción  Nuevo podremos ingresar DUAs con sus datos necesarios para asociarlo con MIC.
Nuevo podremos ingresar DUAs con sus datos necesarios para asociarlo con MIC.
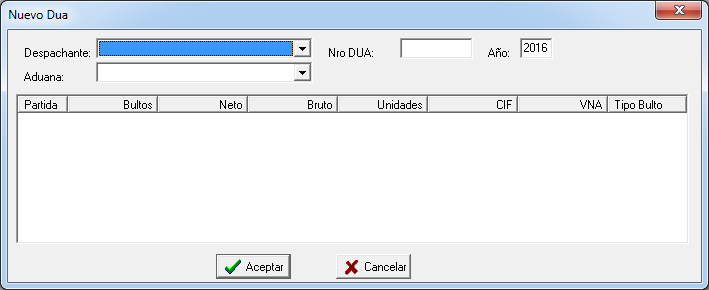
Seleccionamos el despachante, ingresamos el número de DUA, el año y la Aduana a la que pertenece y nos manejamos con el menú contextual al cual accedemos mediante click derecho en la lista, en esa área en blanco que tiene la ventana con los campos Partida, Bultos, Neto, Bruto, Unidades, CIF, VNA y Tipo Bulto.
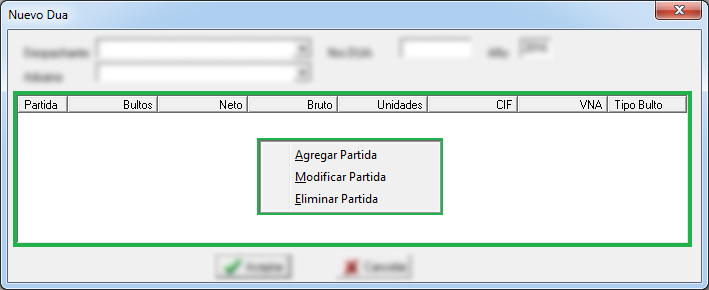
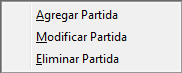
|

La primera opción del menú contextual, Agregar Partida nos abre la ventana "Partida", donde ingresamos los datos de la partida del DUA que vamos a asociar.

Completamos los datos...
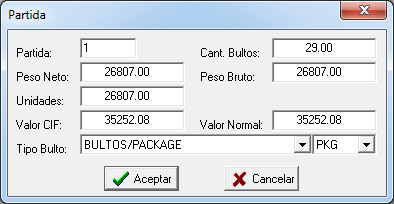
...confirmamos con  Aceptar y veremos la partida ingresada.
Aceptar y veremos la partida ingresada.

Una vez que hayamos ingresado la/s partida/s confirmamos con  Aceptar y tenemos el DUA listo para ser asociado.
Aceptar y tenemos el DUA listo para ser asociado.

La segunda opción del menú contextual, Modificar Partida también nos abre el formulario "Partida", donde podemos cambiar los datos que hayamos ingresado previamente.

La última opción del menú contextual, Eliminar Partida, quita la partida del DUA.
DUA  Modificar
Modificar
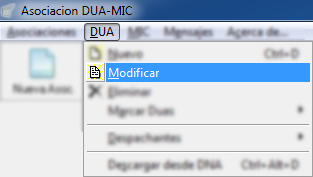
Con  Modificar podemos editar los DUAs que ya hayamos ingresado. Lo único que tenemos que hacer es seleccionarlo y una vez abierto manejarnos con el menú contextual como analizamos en el punto anterior.
Modificar podemos editar los DUAs que ya hayamos ingresado. Lo único que tenemos que hacer es seleccionarlo y una vez abierto manejarnos con el menú contextual como analizamos en el punto anterior.
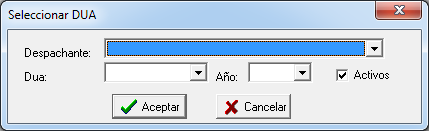
DUA  Eliminar
Eliminar
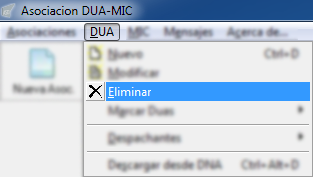
Para borrar DUAs vamos a  Eliminar, seleccionamos el DUA y el programa nos solicitará confirmación de que realmente queremos eliminarlo.
Eliminar, seleccionamos el DUA y el programa nos solicitará confirmación de que realmente queremos eliminarlo.
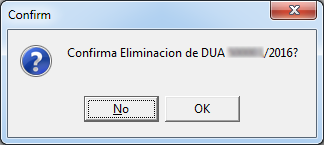
DUA Marcar Duas 
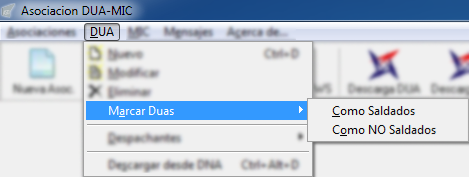
Marcar Duas nos permite saldar o des saldar DUAs. Tenemos las opciones Como Saldados y Como NO Saldados. Ambas opciones nos abre un formulario donde tenemos una lista de DUAs en el cual marcamos  los que queremos dejar como saldados o restaurar.
los que queremos dejar como saldados o restaurar.

|

|
|
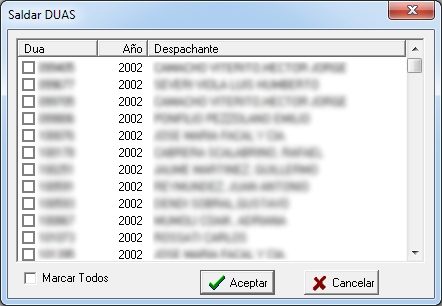
|
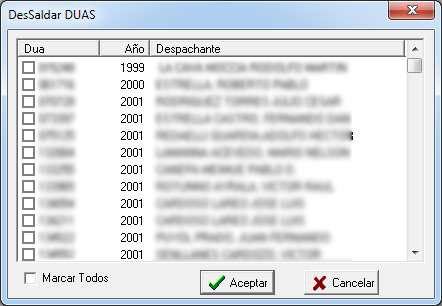
|
Notar que con el check  Marcar Todos podemos seleccionarlos todos juntos, y que el proceso puede taradar dependiendo cuantos DUAs tengamos ingresados. En los ejemplos de arriba se ve como hay DUAs de 1999 y la lista es larga.
Marcar Todos podemos seleccionarlos todos juntos, y que el proceso puede taradar dependiendo cuantos DUAs tengamos ingresados. En los ejemplos de arriba se ve como hay DUAs de 1999 y la lista es larga.
DUA Descargar desde DNA ( Ctrl + Alt + D )

Si bien ( como ya vimos ) tenemos la opción de ingresar manualmente los DUAs, una opción mucho más sencilla es descargarlo de Aduanas, donde lo único que tenemos que hacer es ingresar número de DUA y año, confirmar con  Aceptar y el programa hará el resto.
Aceptar y el programa hará el resto.
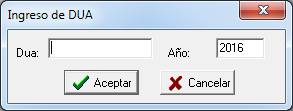
El sistema nos avisará si el DUA se descargó correctamente.
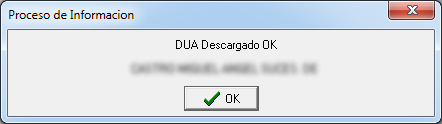
Menú MIC
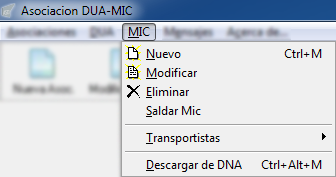
MIC  Nuevo ( Ctrl + M )
Nuevo ( Ctrl + M )
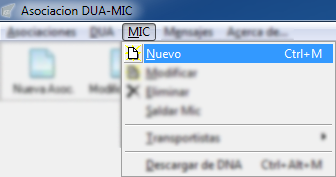
Al igual que vimos con los DUAs, el programa nos permite ingresar manualmente los MICs. Ingresando a  Nuevo nos aparece el formulario "MIC/DTA".
Nuevo nos aparece el formulario "MIC/DTA".
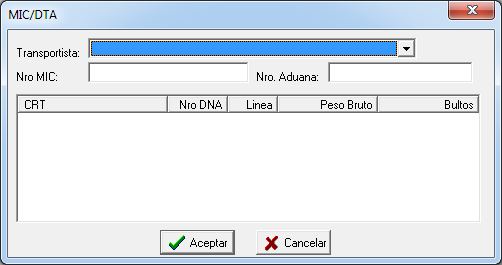
Seleccionamos transportista, ingresamos número de MIC y número de Aduana y nos manejamos con el menú contextual al que accedemos mediante click derecho en el área en blanco de la ventana.
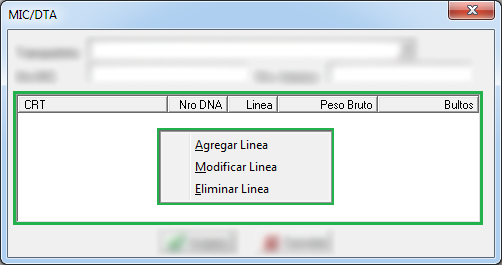

|

Agregar Linea nos abre la ventana "Línea de CRT", donde ingresamos los datos de la partida del CRT que vamos a asociar.
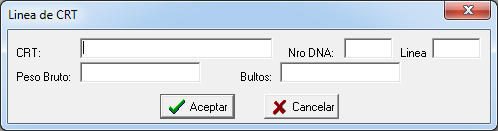
Completamos los datos:
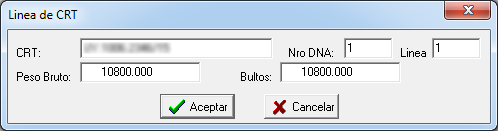
Confirmamos  Aceptar y visualizaremos la línea en la lista:
Aceptar y visualizaremos la línea en la lista:
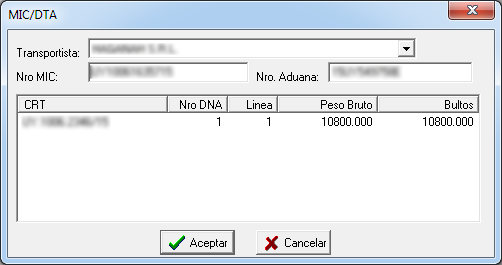

Con Modificar Linea editamos los datos de la línea del CRT que hayamos ingresado previamente.

Por último Eliminar Linea quita la línea del CRT.
MIC  Modificar
Modificar
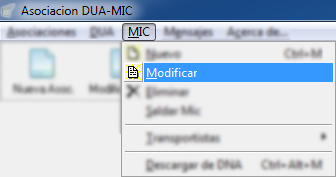
Con  Modificar el programa nos dará para seleccionar el MIC que queremos modificar
Modificar el programa nos dará para seleccionar el MIC que queremos modificar
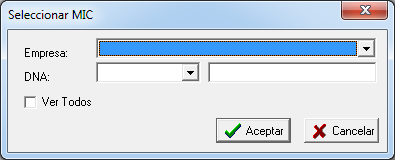
Indicamos la empresa y número de DNA, confirmamos con  Aceptar y nos aparecerá la ventana "Línea de CRT" que vimos aquí.
Aceptar y nos aparecerá la ventana "Línea de CRT" que vimos aquí.
MIC  Eliminar
Eliminar

La opción  Eliminar también nos lleva a que seleccionemos el MIC y al clickear en
Eliminar también nos lleva a que seleccionemos el MIC y al clickear en  Aceptar el programa nos solicitará confirmación de que realmente queremos eliminarlo.
Aceptar el programa nos solicitará confirmación de que realmente queremos eliminarlo.

MIC Saldar Mic
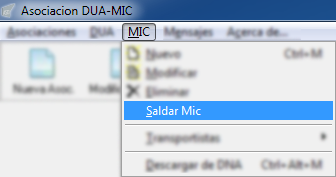
Del mismo modo que con los DUAs, el programa nos da la posibilidad de marcar como saldados los MICs. Si hay MICs para saldar se verán en esta ventana:
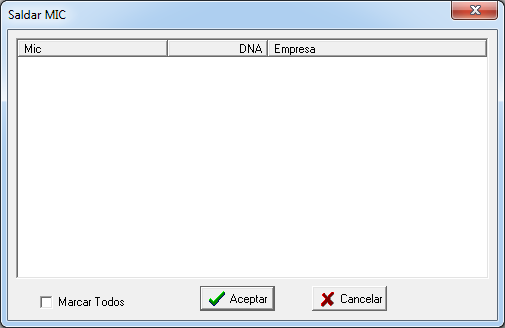
Los seleccionamos ( notar que con el check  Marcar Todos podemos seleccionarlos todos juntos ) y confirmamos con
Marcar Todos podemos seleccionarlos todos juntos ) y confirmamos con  Aceptar.
Aceptar.
MIC Transportistas 
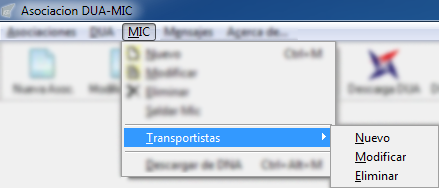
Desde este sub-menú podremos ingresar, modificar y eliminar transportistas.
MIC Transportistas  Nuevo
Nuevo
Para crear los transportistas que vamos a usar basta con completar este corto y sencillo formulario:
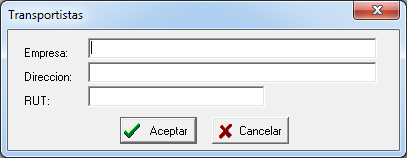
Ingresamos los datos y confirmamos  .
.
MIC Transportistas  Modificar
Modificar
Para modificar seleccionamos el transportista de la lista y editamos los datos que hayamos ingresado.
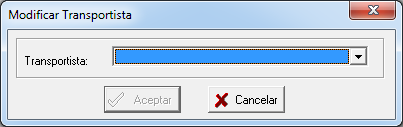
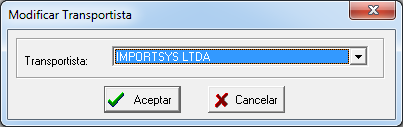
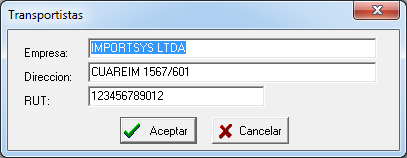
Para confirmar click en el botón  Aceptar.
Aceptar.
MIC Transportistas  Eliminar
Eliminar
Para eliminar realizamos el mismo procedimiento que para modificar, solo que al seleccionar el transportista en lugar de aparecer el formulario con sus datos nos aparecerá la confirmación que solicita el programa a modo de evitar eliminaciones no deseadas.
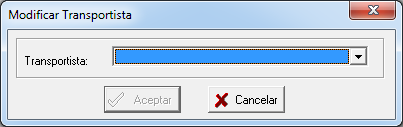
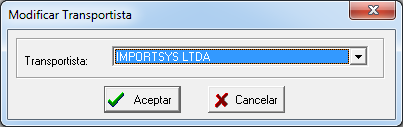

MIC Descargar de DNA ( Ctrl + Alt + M )

Del mismo modo que ocurre con los DUAs, los MICs además de poder ingresarlos manualmente podemos descargarlos directo de Aduanas, lo cual es mucho más rápido y sencillo.
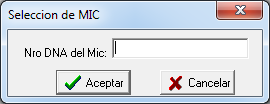
Basta con ingresar el número de DNA y confirmar  .
.
Mensajes
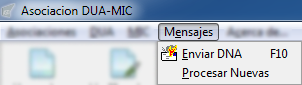
...
Mensajes  Enviar DNA ( F10 )
Enviar DNA ( F10 )
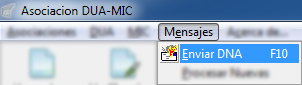
Esta opción funcionará solamente si tenemos seleccionado el tipo de mensajería "Vía VAN" ( algo que definimos en la configuración del programa ), lo que hace es mostrarnos las asociaciones pendientes de envío que tenemos.
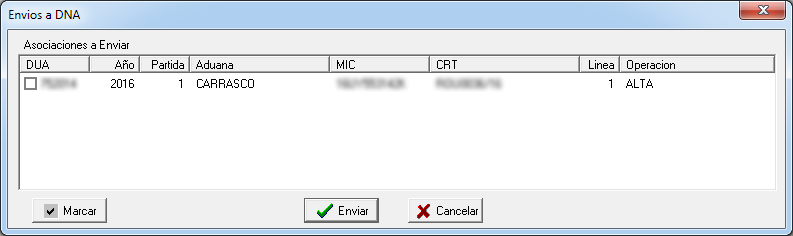
Lo que queramos mandar lo marcamos con check  y clickeamos
y clickeamos  Enviar. Esto prepará el mensaje que después enviaremos presionando el botón
Enviar. Esto prepará el mensaje que después enviaremos presionando el botón  Enviar/Recibir.
Enviar/Recibir.
Mensajes Procesar Nuevas
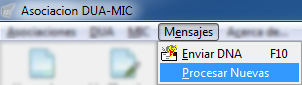
Esta opción comprobará la existencia de respuestas de Aduana que aún no hayan sido procesadas.
Acerca de...
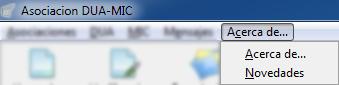
En el menú Acerca de... tenemos dos opciones, "Acerca de..." y "Novedades".
Acerca de... Acerca de...
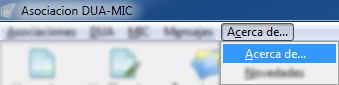
Este ítem del menú nos muestra información diversa como la versión del programa, contacto con ImportSys, sitio web, etc.

Acerca de... Novedades
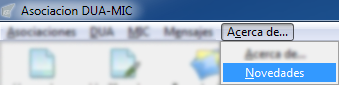
Con Novedades accedemos a lo nuevo que trae la versión del programa que tenemos instalada. Esto está publicado en la página de ImportSys pero solo es accesible desde aquí.
BARRA DE BOTONES
Los botones que visualizaremos en esta barra van a estar determinados por el tipo de mensajería seleccionada. El conjunto de botones para envío por Web Services no es el mismo que para envío por VAN.
Web Services

VAN

Como podemos ver la mayoría de los botones son comunes a ambos métodos de envío. No hay grandes cambios.
Cuando cambiamos de Web Services a VAN vemos que cambia el botón  Envío DNA WS, el cual pasa a llamarse
Envío DNA WS, el cual pasa a llamarse  Envio DNA, y aparecen dos botones más,
Envio DNA, y aparecen dos botones más,  Enviar/Recibir y
Enviar/Recibir y  Respuestas.
Respuestas.

Presionar este botón es equivalente a ir al menú Asociaciones e ingresar a  Crear Nuevas ( F2 ).
Crear Nuevas ( F2 ).

Modificar Asoc. también es equivalente una función ya explicada, en este caso la que se encuentra en Asociaciones  Modificar ( F3 ).
Modificar ( F3 ).

Misma función que Asociaciones Consultar

Este botón lo presionamos para enviar a Aduanas las operaciones que necesitemos transmitir. Es donde marcamos y mandamos las altas, bajas o modificaciones de asociación.
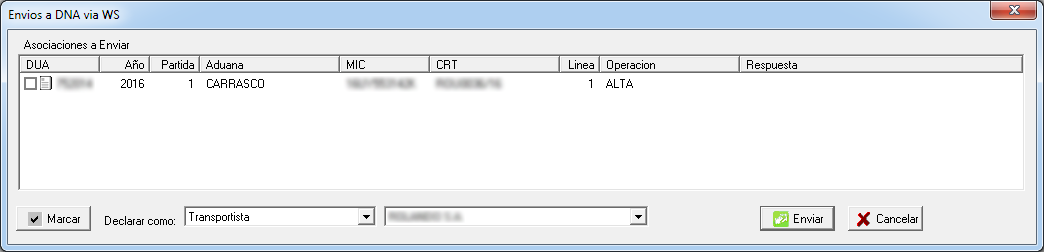
Marcamos  la asociación que queremos transmitir y presionamos
la asociación que queremos transmitir y presionamos  Enviar. Visualizaremos la respuesta de Aduanas debajo de la columna "Respuesta".
Enviar. Visualizaremos la respuesta de Aduanas debajo de la columna "Respuesta".
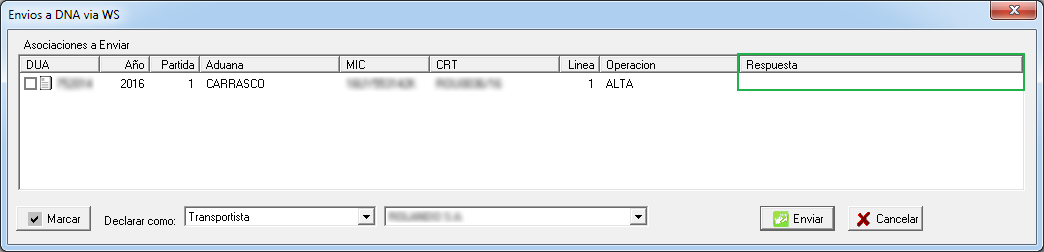

Los siguientes tres botones que analizaremos, este y los próximos dos, son botones exclusivos de la transmisión vía VAN. La función que cumple este botón la vimos al explicar el menú Mensajes, opción  Enviar DNA ( F10 ).
Enviar DNA ( F10 ).

Este botón abre el programa "CctMail.exe", que lo que hace es enviar cualquier mensaje que tenga pendiente de envío y revisar si hay alguno pendiente de recepción.
Este es el programa CctMail:
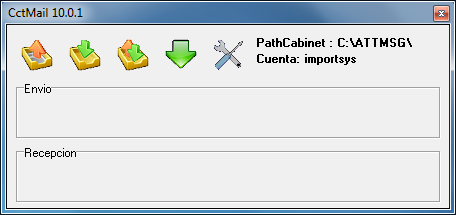

Respuestas es igual que la opción Procesar Nuevas del menú Mensajes. Lo que hace es checkear si hay respuestas de Aduanas a los envíos que hicimos.

Botón que usamos para descargar los DUAs que necesitamos para asociar, como funciona lo vimos al analizar el menú DUA, opción Descargar desde DNA ( Ctrl + Alt + D ).

Idem anterior pero para descargar MICs, lo vimos en menú MIC, opción Descargar desde DNA ( Ctrl + Alt + M ).

Por último Actualizar aparecerá con una animación, como si estuviese "tintineando" cuando haya alguna actualización disponible. Favor presionarlo al verlo.


 Nueva Asoc.
Nueva Asoc. Modificar Asoc.
Modificar Asoc. Consulta Asoc.
Consulta Asoc. Actualizar
Actualizar


