 Billing sistema de facturación electrónica
Billing sistema de facturación electrónica
ÍNDICE
CONFIGURACIÓN INICIAL
Para comenzar a utilizar el sistema debemos definir los datos necesarios para configurar la transmisión y otros aspectos importantes. A continuación explicaremos como ingresar / verificar dichos datos.
Configuración del Programa
Para acceder al formulario de configuración nos dirigimos a Archivo / Configuración, o presionamos la tecla F4.
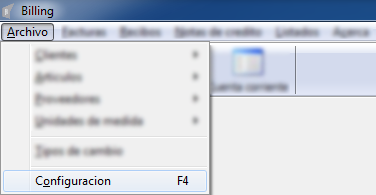
Haciendo esto se abrirá el formulario "Configuración".
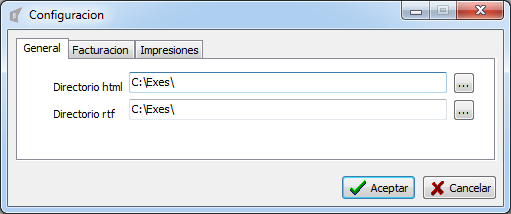
Los datos que vemos aquí serán establecidos por ImportSys al momento de la instalación del programa, cualquier duda o consulta sobre qué ingresar en los determinados campos comunicarse con soporte.
Como podemos ver el formulario "Configuración" se divide en tres solapas / pestañas, "General", "Facturación" e "Impresiones".

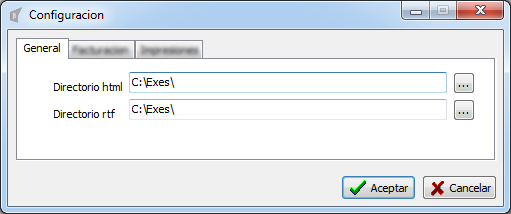
En la pestaña General lo único que tenemos para establecer son los directorios donde se almacenarán los archivos .HTML y .RTF. Podemos escribir la ruta, copiarla y pegarla, o seleccionarla desde el explorador de Windows mediante el botón 
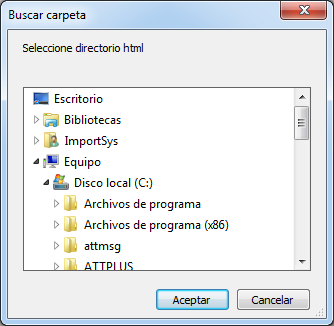


Aquí podemos indicar mediante check (  ) si:
) si:
- Permitir o no agregar líneas con conceptos NO existentes.
- Calcular redondeo.
También podemos tipear y establecer la cantidad de días para calcular fecha de vencimiento.
Finalmente el botón  nos abre el formulario "Configuración e-Fact", donde editamos los datos referentes a la facturación electrónica.
nos abre el formulario "Configuración e-Fact", donde editamos los datos referentes a la facturación electrónica.
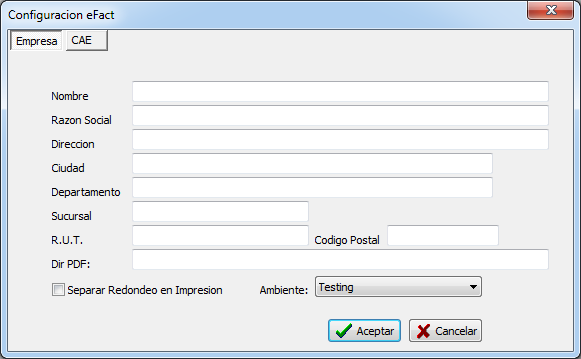
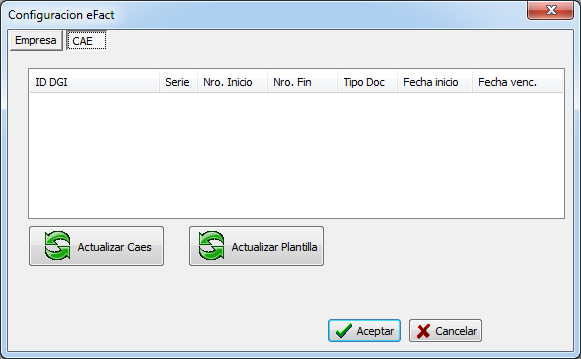

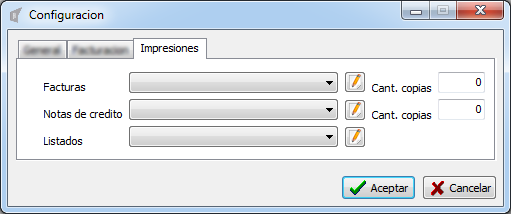
Aquí establecemos la/s impresora/s destinada/s a la impresión de cada documento, configuramos el formato de la hoja e indicamos cantidad de copias.
- Desplegando las listas elegimos las impresoras que vamos a utilizar para imprimir las facturas, notas de crédito y listados.
- Con el botón
 accedemos al formulario "Configuración hoja" donde establecemos los márgenes de la hoja que vamos a imprimir.
accedemos al formulario "Configuración hoja" donde establecemos los márgenes de la hoja que vamos a imprimir. - Y finalmente en el campo "Cant. copias" escribimos la cantidad de copias que deseamos imprimir.

BARRA DE MENÚES

Menú Archivo
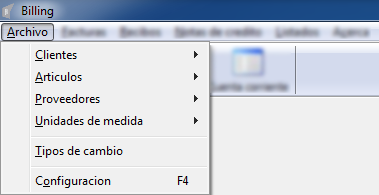
Archivo Clientes 
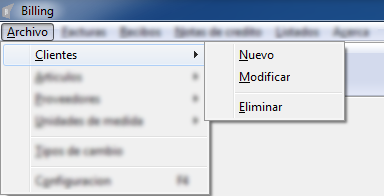
Desde Clientes podremos crear ( Nuevo ), editar ( Modificar ) y borrar ( Eliminar ) los clientes que vamos a utilizar en el programa.

Con Nuevo accedemos al formulario "Nuevo Cliente".
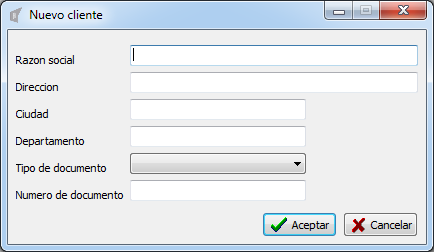
Para el ingreso del cliente completamos los datos...

...y confirmamos con el botón  Aceptar.
Aceptar.

Al ingresar en Modificar el programa primero que nada nos pide que elijamos de la lista el cliente que queremos modificar.

Lo elegimos:
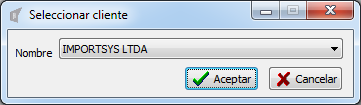
Confirmamos con  Aceptar y nos aparecerá el formulario "Modificar cliente" donde tenemos los datos a modificar.
Aceptar y nos aparecerá el formulario "Modificar cliente" donde tenemos los datos a modificar.


Por último, Eliminar, sirve para borrar clientes. Primero lo seleccionamos, luego confirmamos.

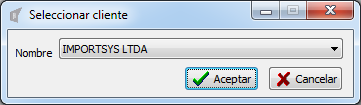
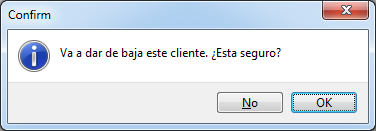
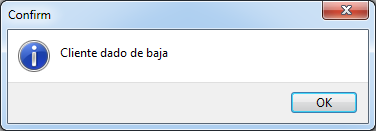
Archivo Artículos 
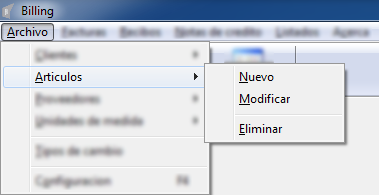
La misma idea de gestión que vimos con los clientes ( Nuevo, Modificar y Eliminar ) la veremos aquí con los artículos y la seguiremos viendo a lo largo de todo el análisis del menú Archivo.

Mediante Nuevo accedemos al formulario "Nuevo artículo".
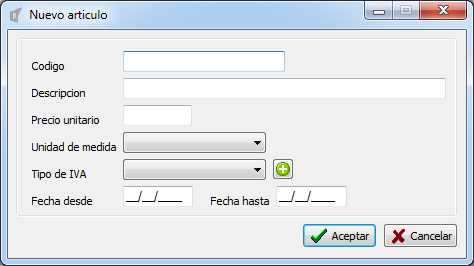
Completamos los datos y confirmamos  .
.

La idea aquí es la misma que vimos al modificar cliente, seleccionamos el artículo a modificar, editamos los datos y confirmamos  .
.
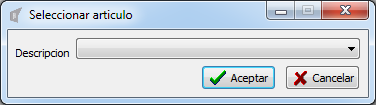
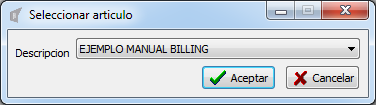
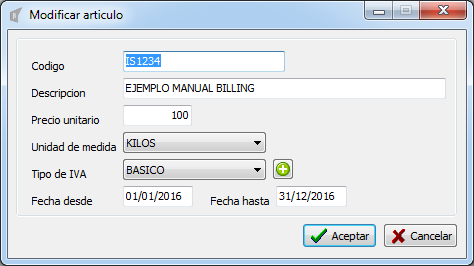

Para eliminar un artículo nos manejamos de la misma forma que cuando eliminamos un cliente. Nos aparece el formulario de selección, elegimos el artículo que queremos eliminar y confirmamos.
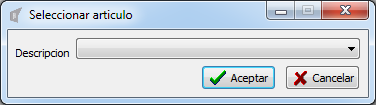
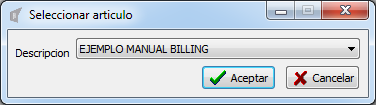
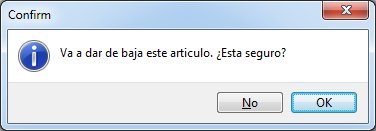
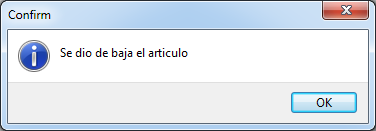
Archivo Proveedores 

Desde este ítem de menú gestionaremos los proveedores. Podremos crearlos ( Nuevo ), editarlos ( Modificar ) y borrarlos ( Eliminar ) todos de manera sencila e intuitiva.

Con Nuevo accedemos al formulario "Nuevo proveedor.
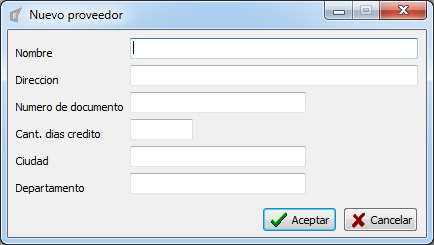
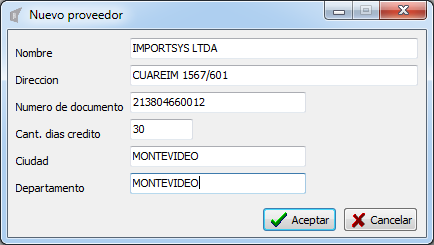
Confirmamos el ingreso con  , lo descartamos con
, lo descartamos con  o
o 

Al ingresar en la opción Modificar ingresamos en el formulario "Seleccionar proveedor", donde haremos justamente eso, seleccionar el proveedor que queremos editar.
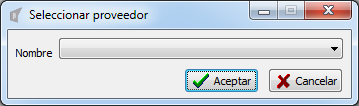
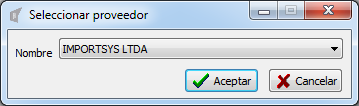
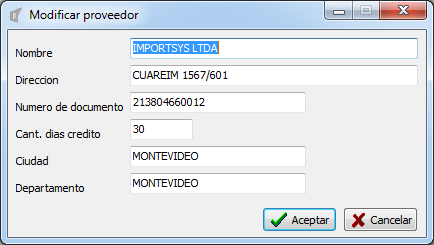

En Eliminar el procedimiento es el mismo que para modificar pero al aceptar el programa nos solicitará confirmación porque lo que estamos haciendo es borrar un proveedor.
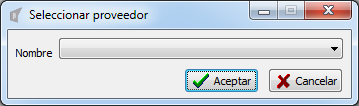
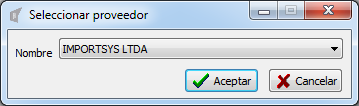

Archivo Unidades de medida 
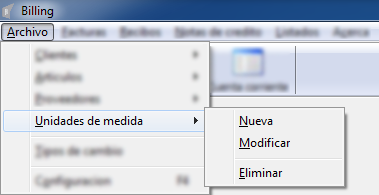
Este es el último ítem de menú con modalidad de agregar ( Nueva ), editar ( Modificar ) y borrar ( Eliminar ) del menú Archivo. Y como podemos ver el procedimiento es el mismo que hemos venido viendo en los items anterior.

Con Nueva nos aparece el formulario "Nueva unidad de medida" donde lo único que tenemos que hacer es escribir el nombre y  Aceptar.
Aceptar.
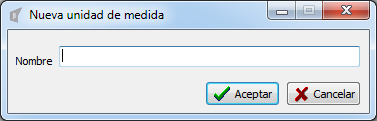
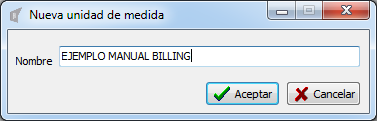

Con Modificar utilizamos el formulario "Seleccione el tipo de unidad" para elegir cuál es la que queremos editar.
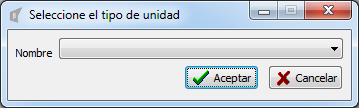
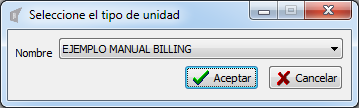
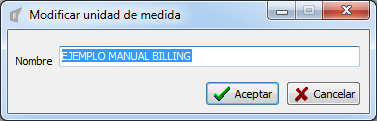

Y por último con Eliminar indicamos cuál es el tipo de unidad que queremos borrar.
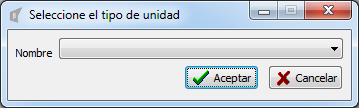
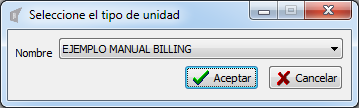
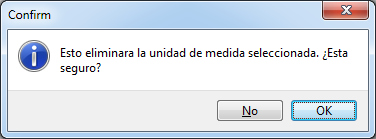
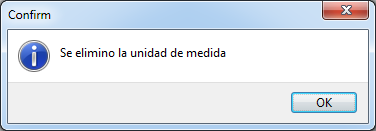
Archivo Tipos de cambio
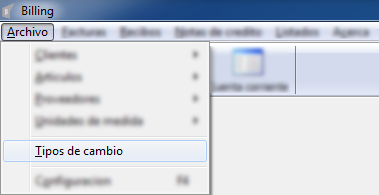
Aquí establecemos el tipo de cambio. Ingresando en la opción nos aparece el formulario "Tipos de Cambio":

Para definir el tipo de cambio indicamos la fecha ( por defecto siempre aparecerá la fecha de hoy ) y clickeando en el botón  y veremos lo siguiente:
y veremos lo siguiente:
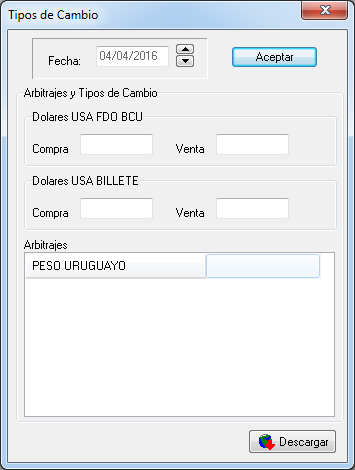
Podemos establecer el arbitraje manualmente o de forma automática con el botón  . Una vez establecidso los valores:
. Una vez establecidso los valores:
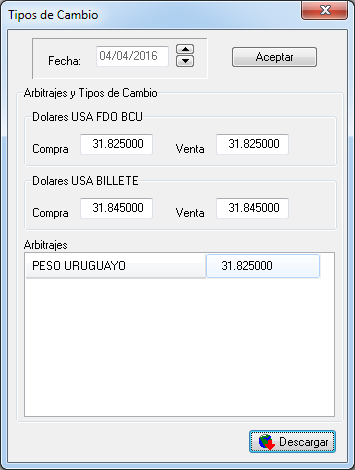
Por último confirmamos con  .
.
Archivo Configuración (F4)
La configuración del programa ya fue explicada al principio de este manual.
Menú Facturas

Facturas Nueva
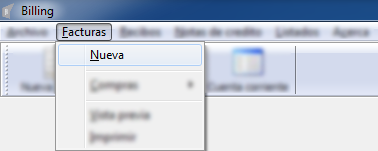
Click en Nueva nos abre el formulario "Nueva factura"
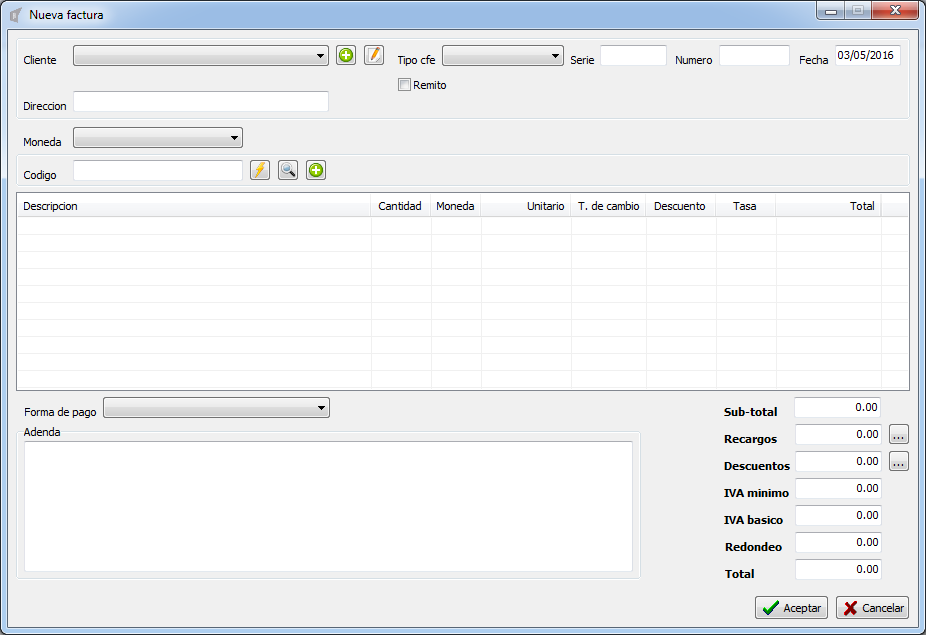
Una vez en el formulario lo primero que hacemos es seleccionar el cliente, ya que en base al cliente es el Tipo CFE disponible. De hecho, veremos como una vez elegido el cliente este campo se completa automáticamente.
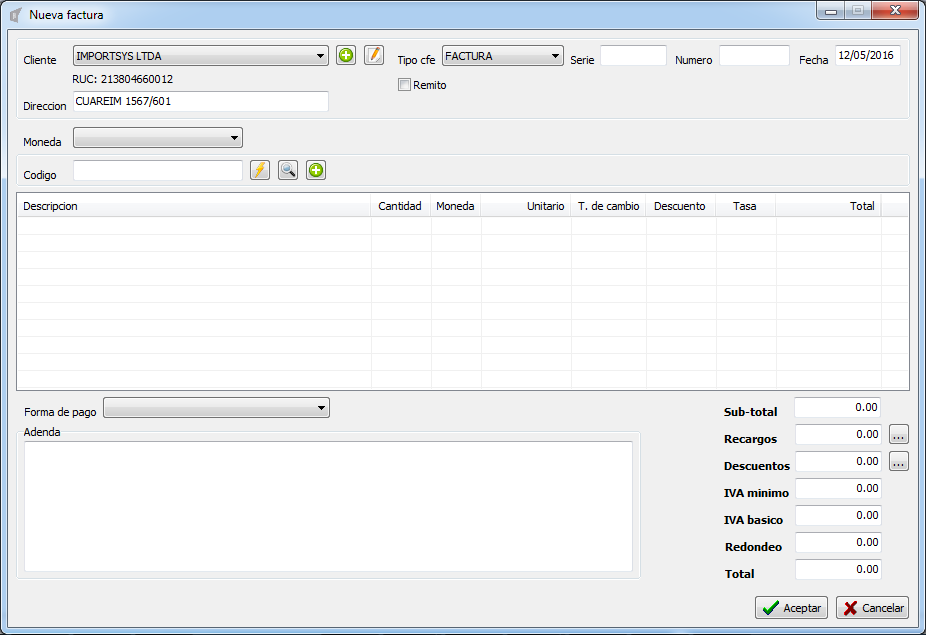
Notar que con los botones Nuevo Cliente (  ) y Editar Cliente (
) y Editar Cliente (  ) podemos agregar y modificar clientes de modo que no tengamos que cerrar el formulario en caso de necesitar crear o cambiar uno existente.
) podemos agregar y modificar clientes de modo que no tengamos que cerrar el formulario en caso de necesitar crear o cambiar uno existente.
El siguiente paso es elegir la moneda e indicar el código del producto, el cual podemos ingresar manualmente con "Enter" o click en botón  luego de tipearlo, podemos buscarlo por descripción mediante el botón
luego de tipearlo, podemos buscarlo por descripción mediante el botón  , o con el botón
, o con el botón  podemos crearlo si es un artículo nuevo que no estaba previamente cargado.
podemos crearlo si es un artículo nuevo que no estaba previamente cargado.
Cuando utilizamos el botón  accedemos al formulario "Búsqueda de Concepto":
accedemos al formulario "Búsqueda de Concepto":
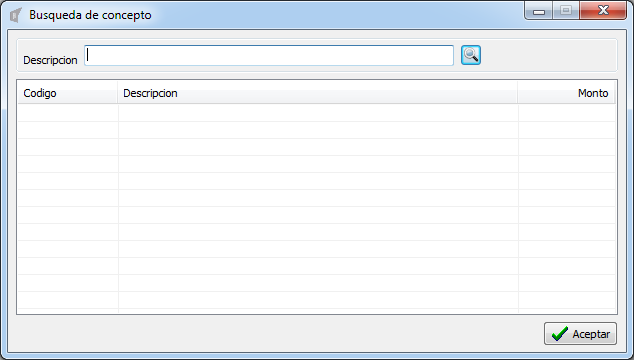
Escribimos el concepto que queremos buscar:
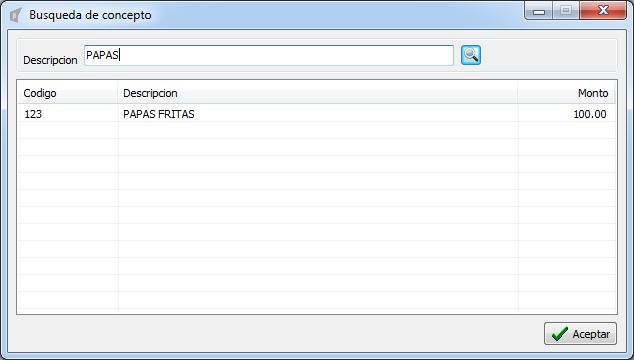
Desde esta ventana podemos modificar el concepto mediante click derecho Modificar...
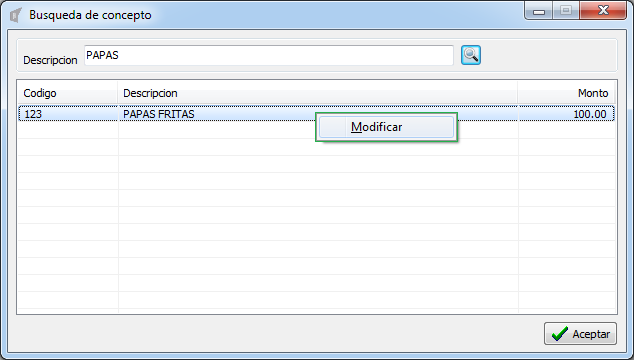
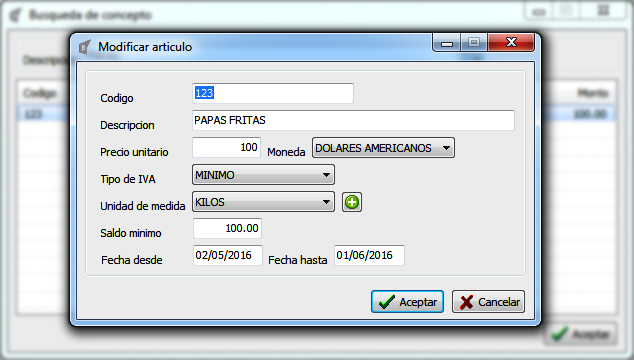
...o sencillamente seleccionarlo con doble click o  Aceptar para agregarlo a la factura.
Aceptar para agregarlo a la factura.
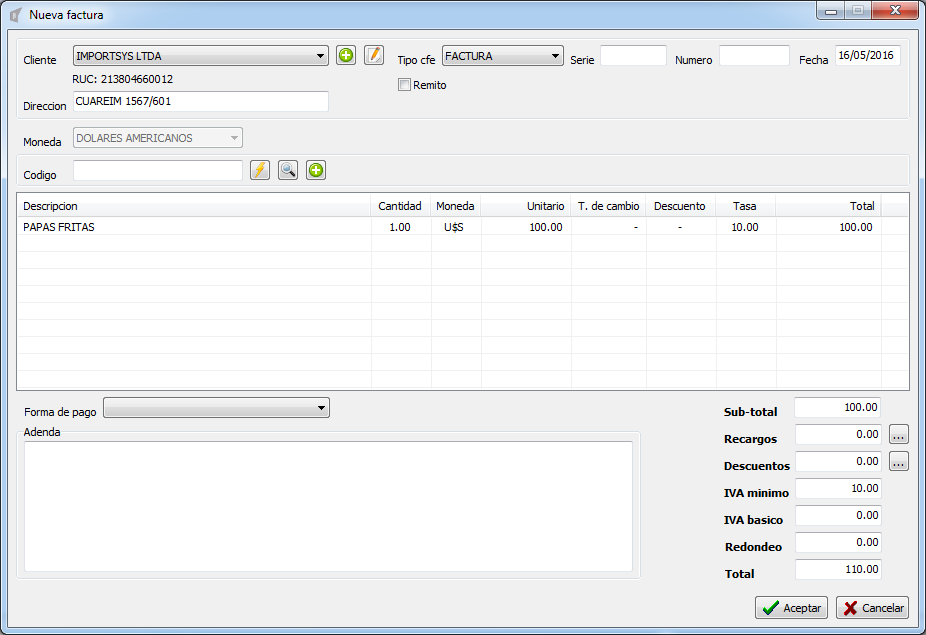
Tener en cuenta que estos artículos que cargamos los podemos Modificar o Eliminar mediante el menú contextual al que accedemos mediante click derecho.
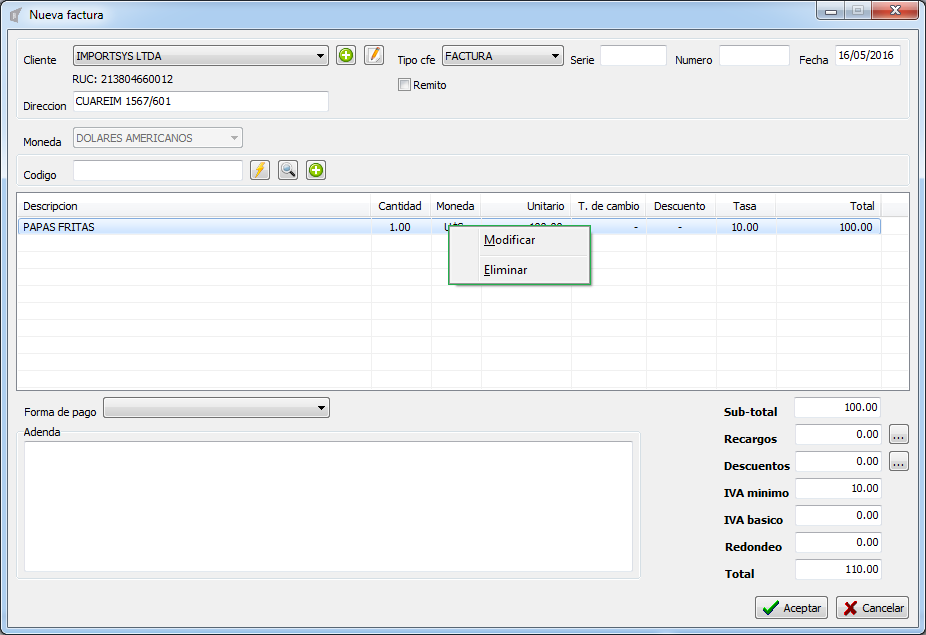
Luego seleccionamos la Forma de pago:
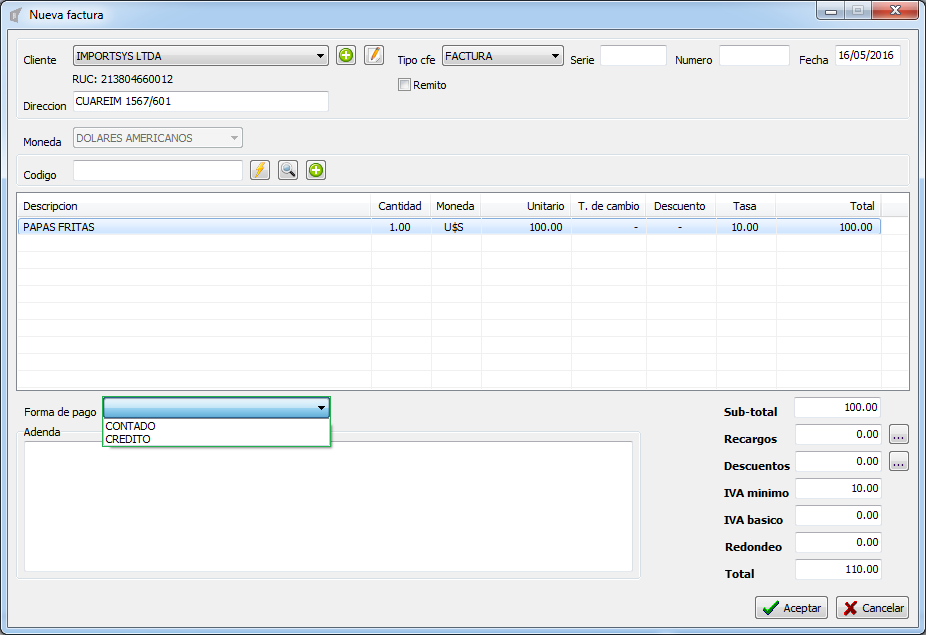
Al seleccionar la opción "CRÉDITO" nos aparecerá el vencimiento en la parte superior derecha de la ventana:
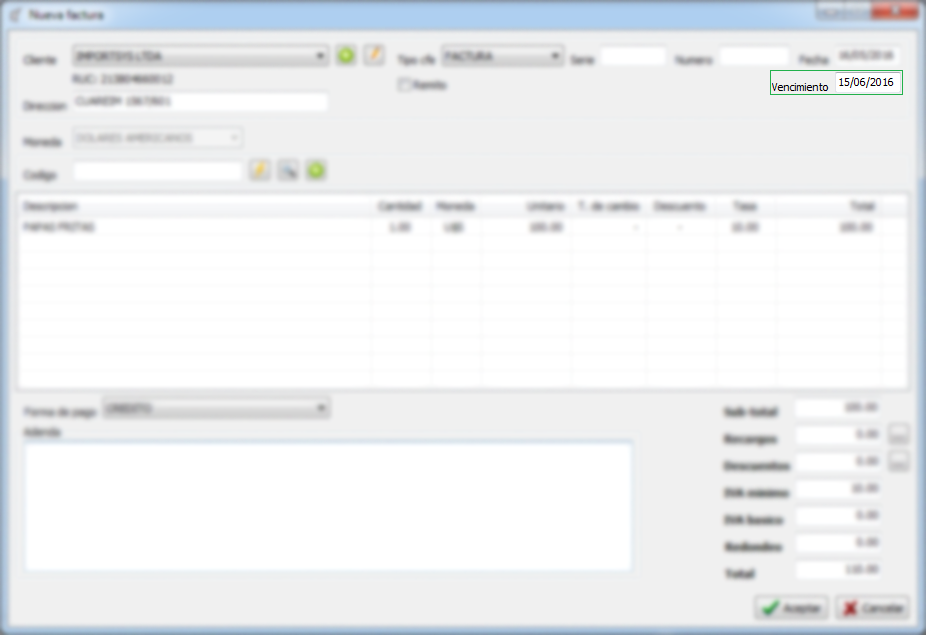
Lo siguiente que vemos, en el sector inferior derecho del formulario, son los montos, donde en los campos "Recargos" y "Descuentos" nos encontramos con el botón 
Este botón sirve para agregar recargos o descuentos. Clickeándolos nos aparecerá lo siguiente:
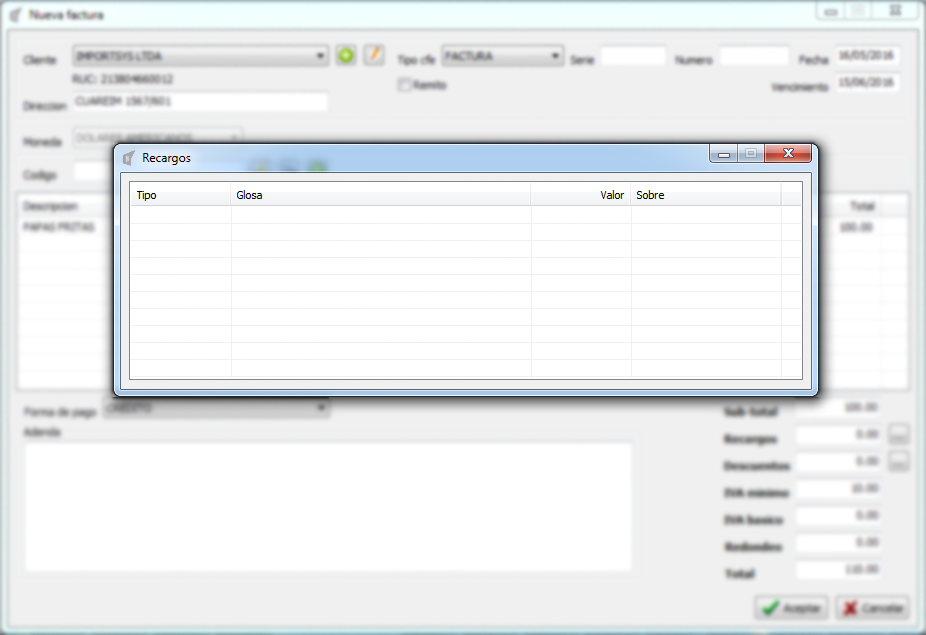
Y aquí como ya hemos venido viendo nos manejamos con el menú contextual mediante click derecho.

Al clickear Agregar nos aparece el formulario "Nueva Línea de Recargo"
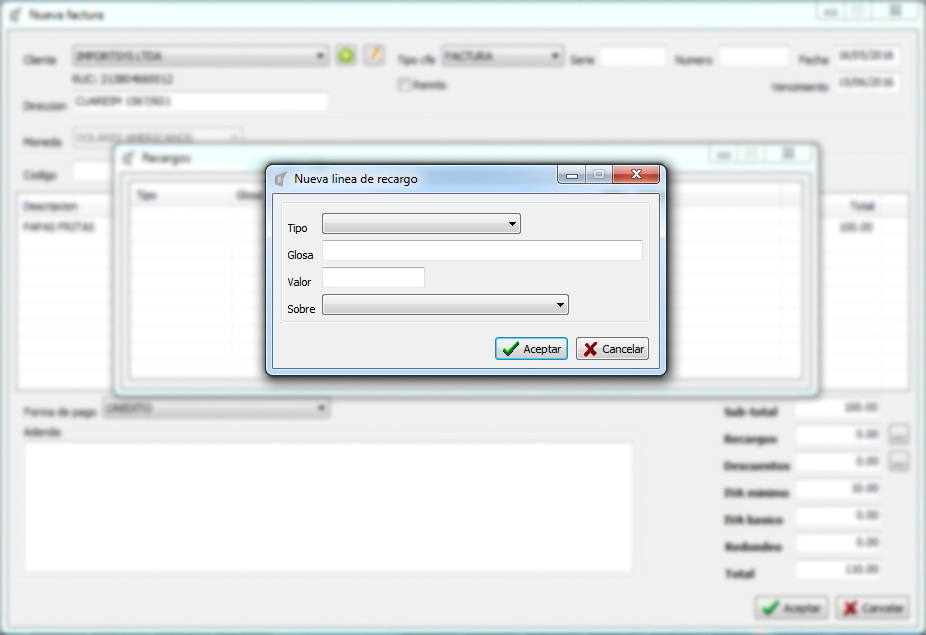
Completamos los datos...
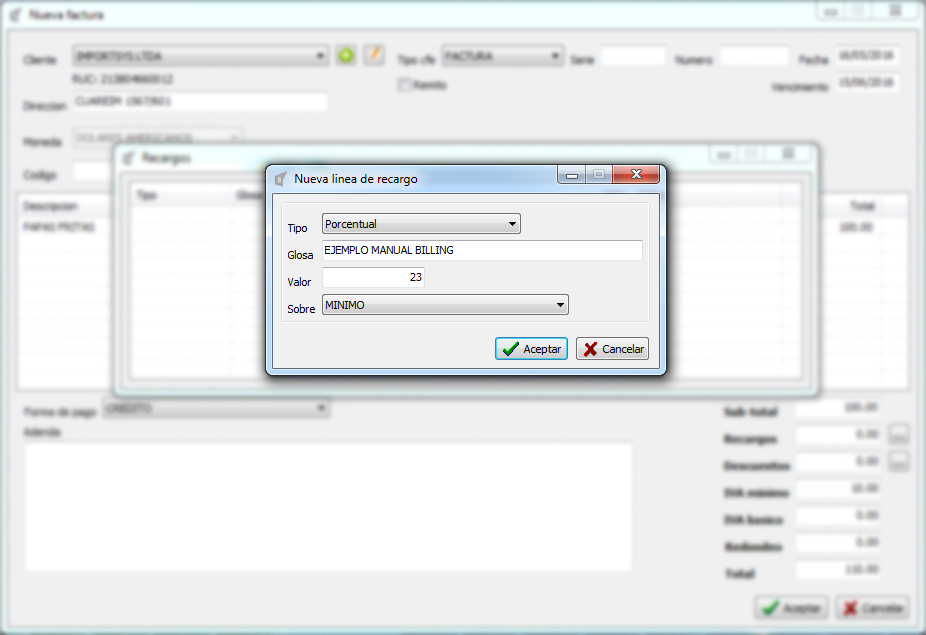
 Aceptamos...
Aceptamos...
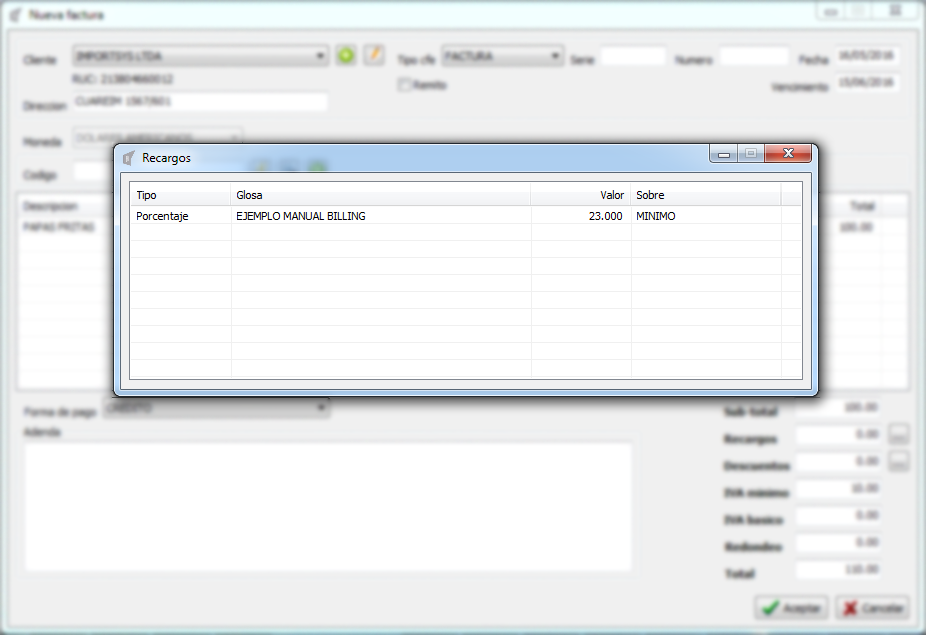
Y visualizamos el recargo que agregamos.
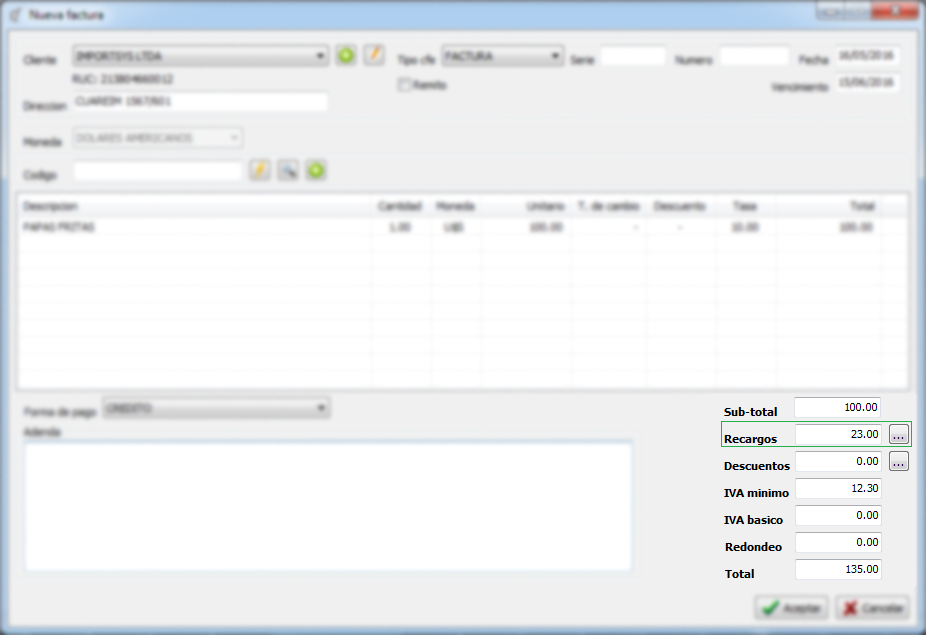
Exactamente mismo procedimiento para agregar un descuento.
Por último tenemos la Adenda, donde tenemos un área en blanco grande para escribir.
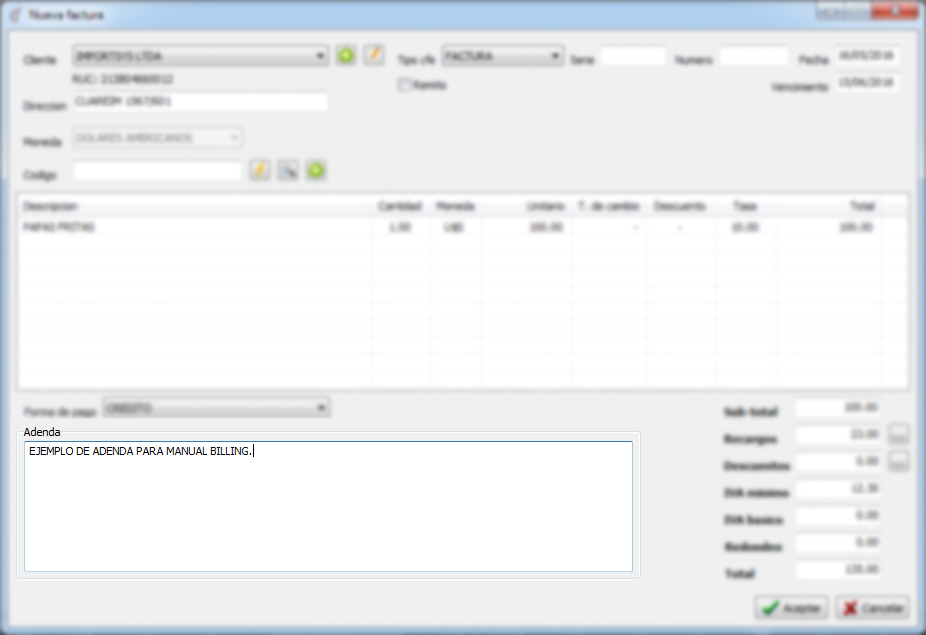
Confirmamos la creación de la factura con  Aceptar.
Aceptar.
Facturas Compras 
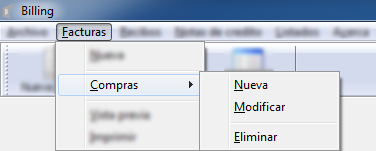
Desde aquí podemos crear facturas de compra.

El formulario es muy similar al de factura ya analizado, la única variación es que no cuenta con Adenda.
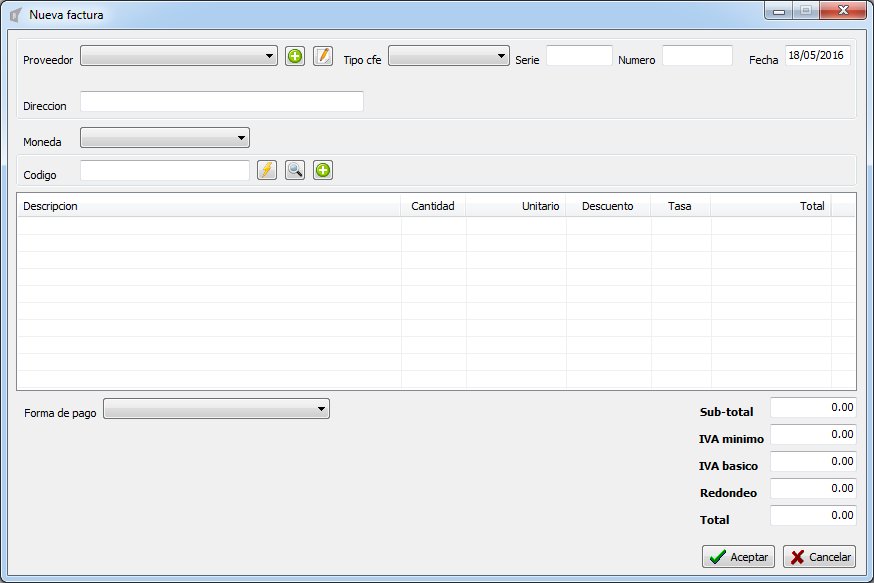
A su vez el procedimiento de creación también es prácticamente igual al de una factura común, solo varía en que cuando cargamos un artículo nos pide que indiquemos el Precio de compra.
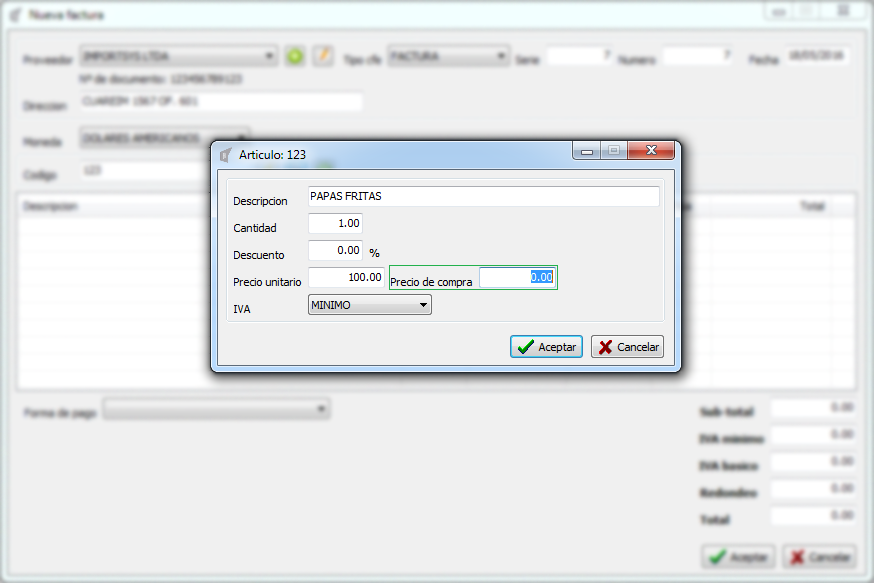

Para modificar basta con indicar el proveedor, seríe, número y tipo de documento a modo de ubicar la factura que queremos editar.
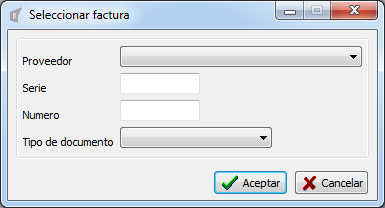


Mismo procedimiento de búsqueda que el empleado para modificar.
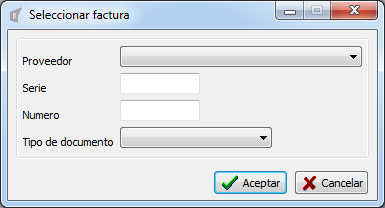

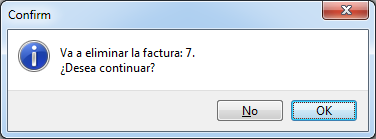
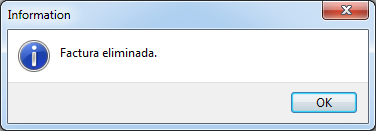
Facturas Vista Previa

Para ver una vista previa de la factura ingresamos la serie, el número y el tipo de documento.
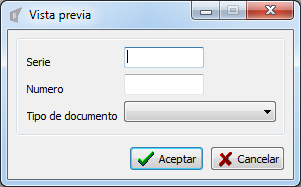
Facturas Imprimir
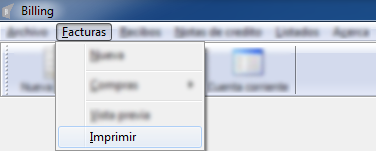
Para imprimir misma idea que para acceder a la vista previa, debemos ingresar serie, número y tipo de documento.
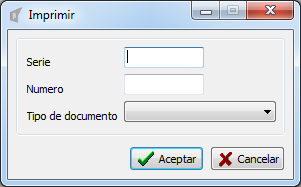
Menú Recibos
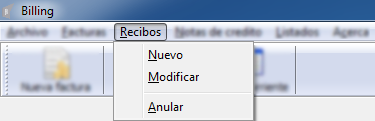
Recibos Nuevo
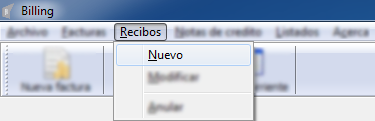
Este es el formulario de creación de recibos ( Nuevo Recibo ).
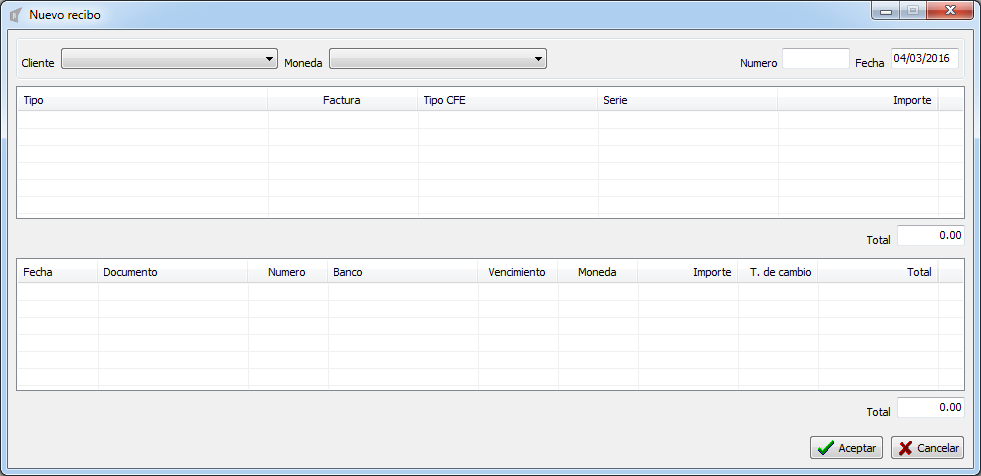
Luego de seleccionar cliente, moneda, y número nos encontramos con dos áreas, en la primera indicamos qué es lo que se paga ( pago de factura, entrega a cuenta ) y en la segunda de qué manera se paga, es decir, el método de pago ( cheque día, cheque diferido, efectivo, transferencia, etc ).
En ambas nos manejamos con el menú contextual al que accedemos mediante click derecho en la lista.
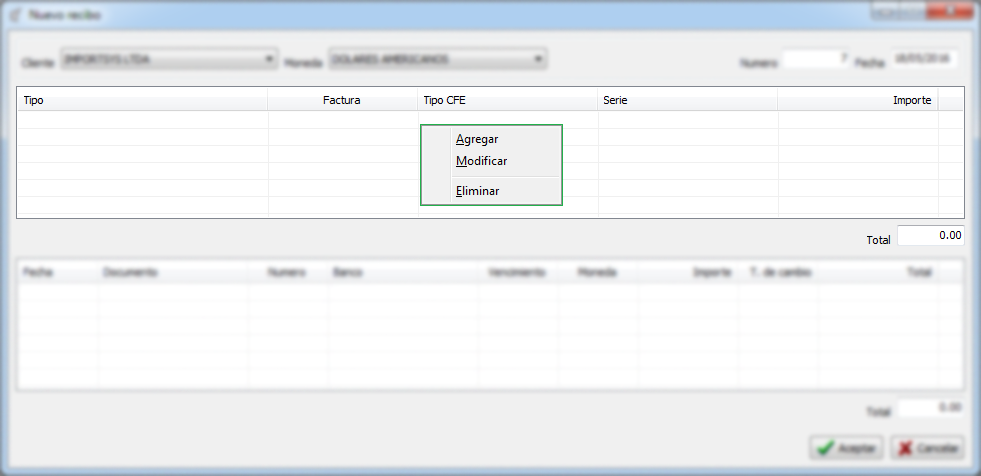
Cuando clickeamos Agregar entramos en el formulario Línea de recibo.
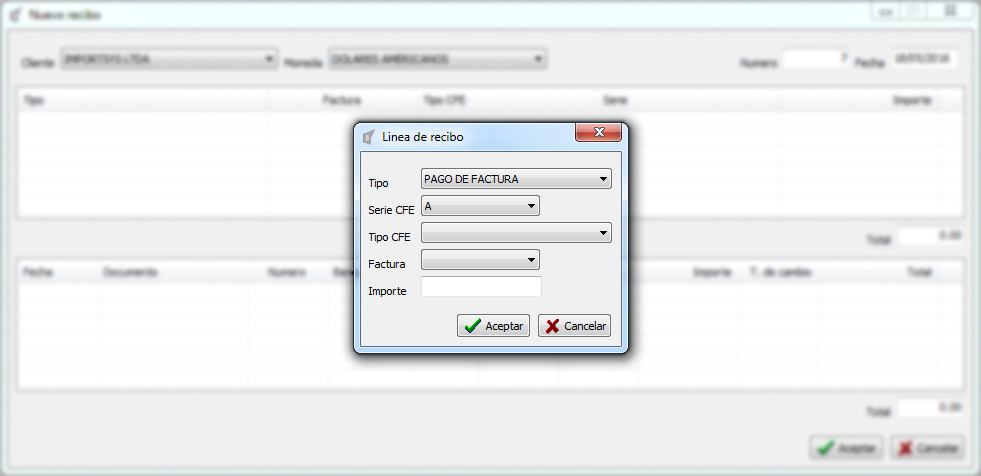
Completamos los datos
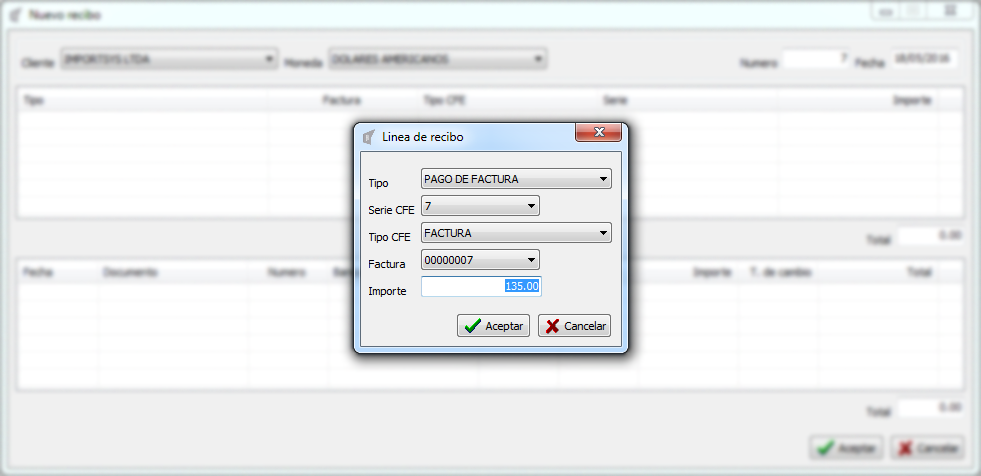
Confirmamos con  Aceptar y visualizamos la línea ingresada en el recibo:
Aceptar y visualizamos la línea ingresada en el recibo:
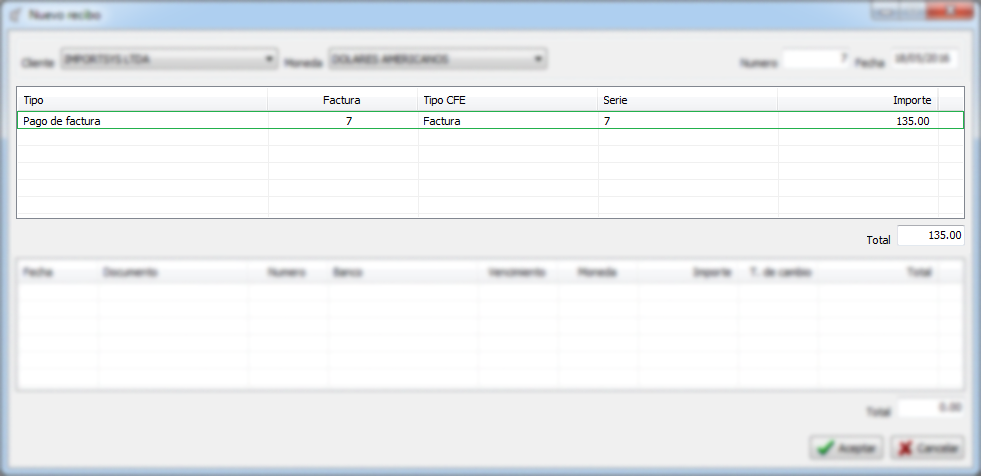
Ahora pasamos a la siguiente lista que será donde ingresemos el método de pago.
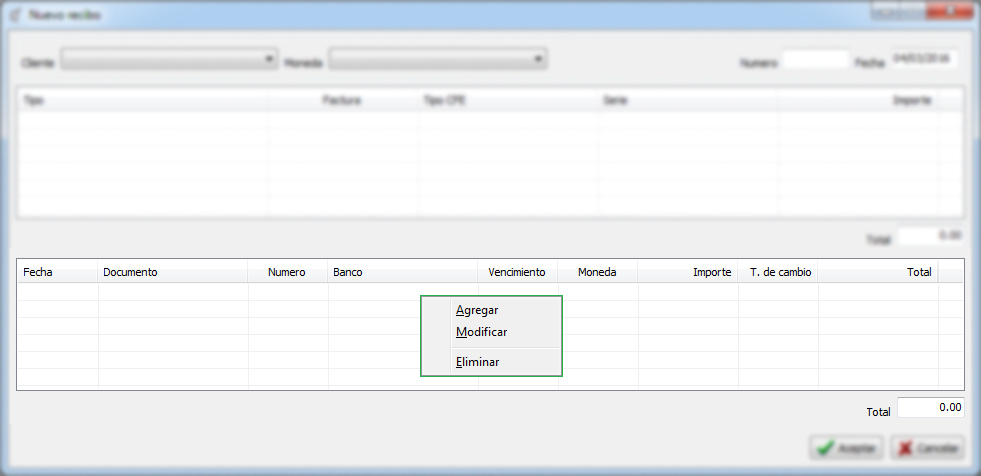
Click en Agregar:
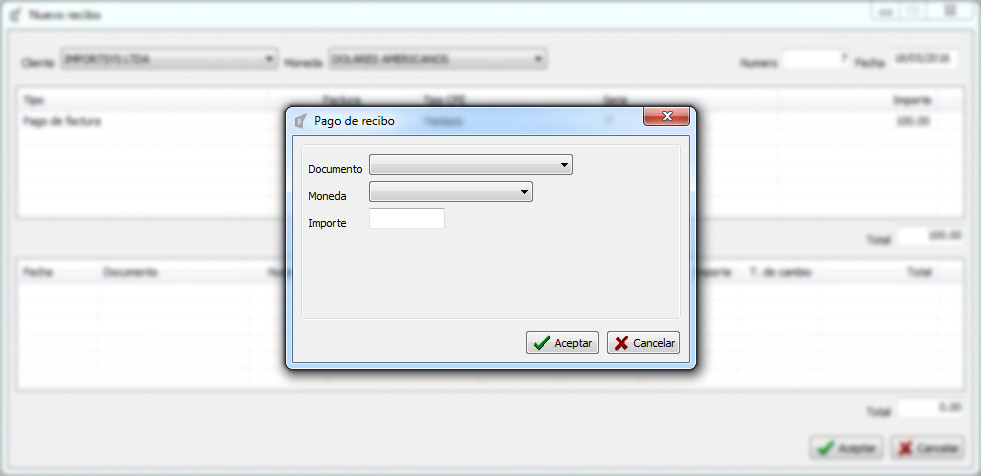
Completamos los campos:
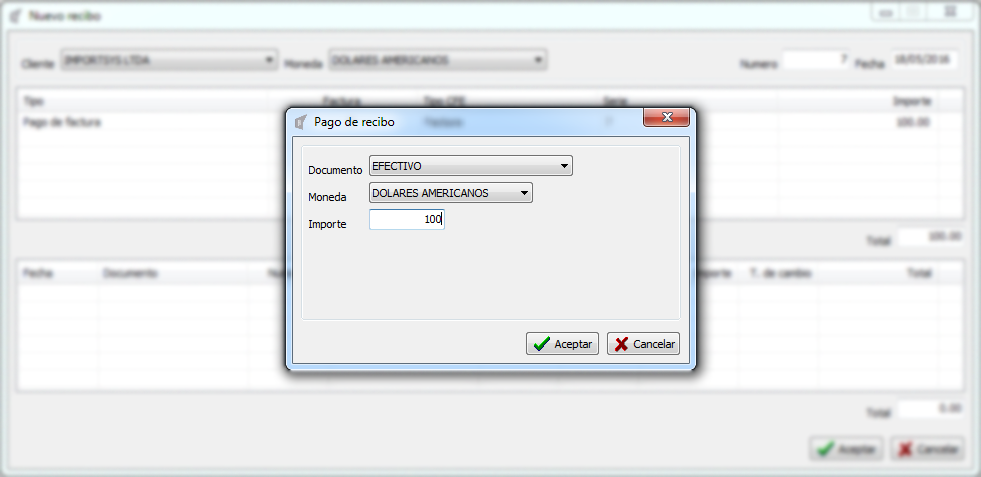
Confirmamos con  y visualizamos la línea:
y visualizamos la línea:
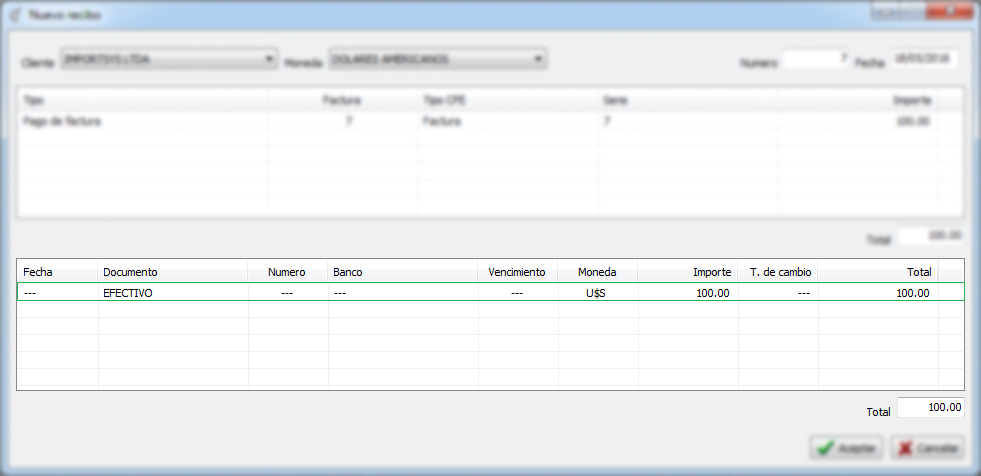
Tener presente que estas líneas que agregamos las podemos tanto modificar como eliminar. En el caso de la eliminación el programa nos solicitará confirmación:
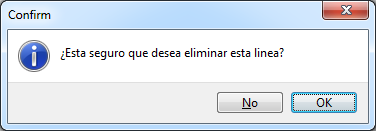
Recibos Modificar
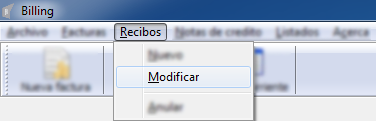
Para modificar un recibo bastará ingresar el número del que queremos editar.
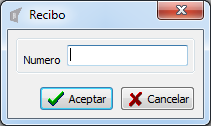
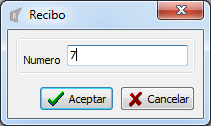
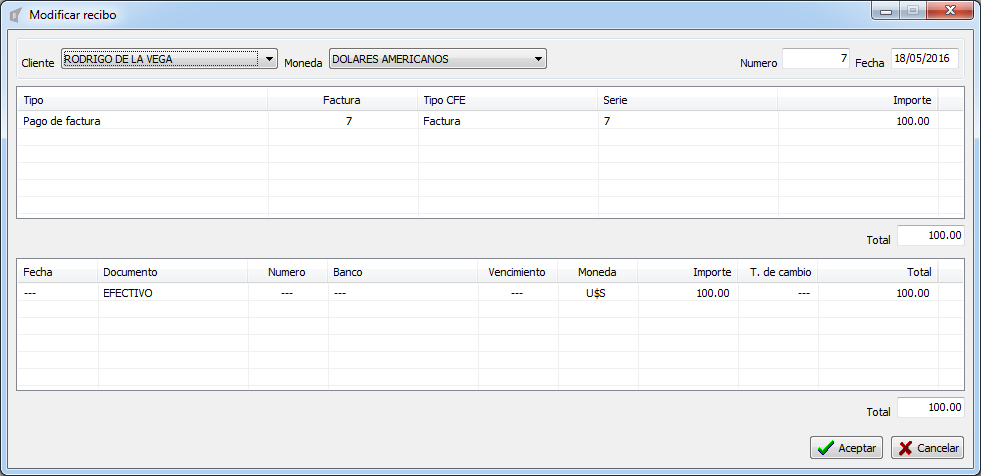
Recibos Anular
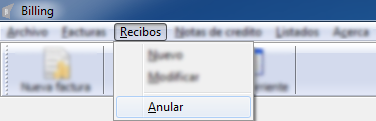
Para anular un recibo misma idea que para modificarlo, solo tenemos que indicar el número de cual queremos anular.
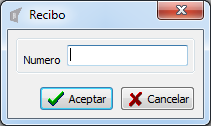
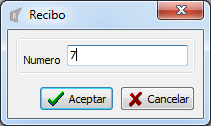
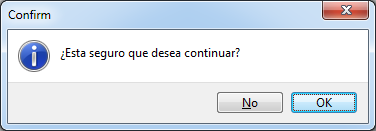
Notas de crédito
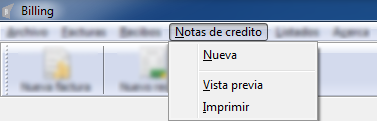
Notas de crédito Nueva
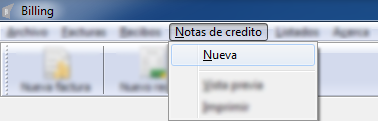
Para crear una Nota de Crédito debemos venir aquí, a Nueva, lo cual nos dirige al formulario "Nueva nota de crédito":
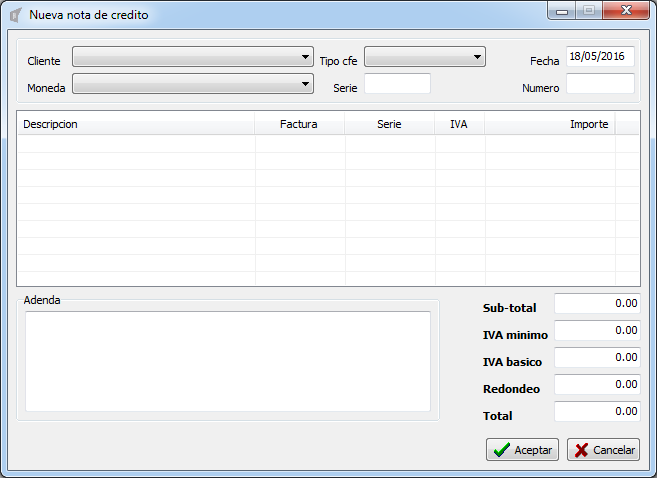
Empezamos a completar los campos Cliente, Tipo cfe, Fecha, Moneda, Serie y Número, y hacemos click derecho en la lista para empezar a agregar líneas a la nota.
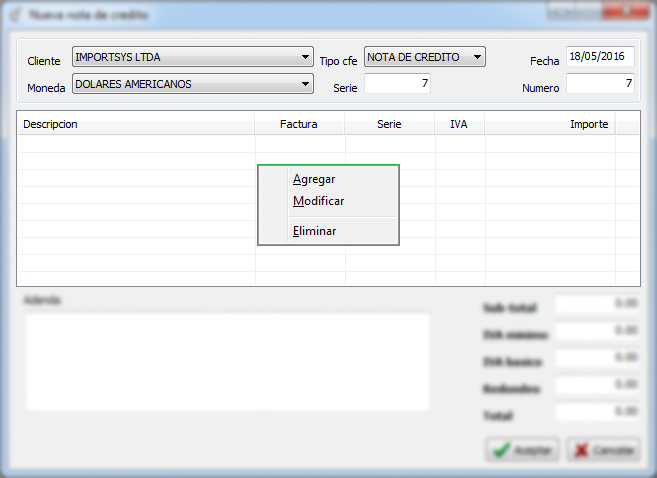
Con Agregar nos aparece el formulario "Línea de nota de crédito"
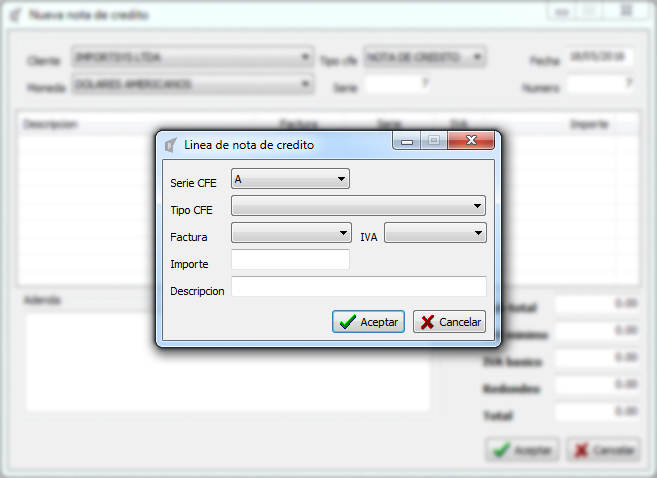
Completamos los datos:
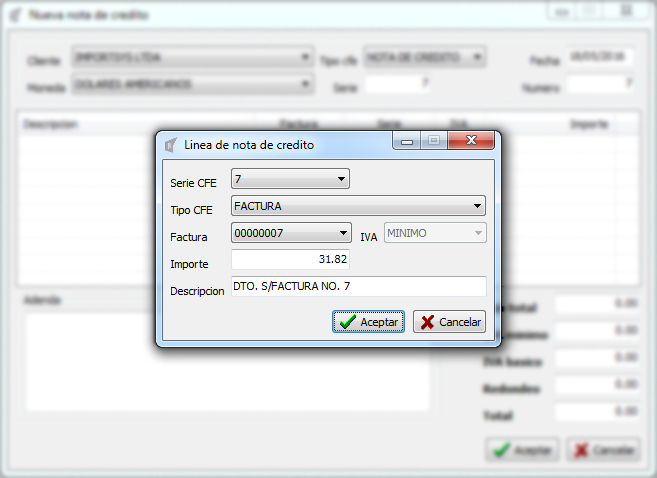
Confirmamos con  Aceptar y visualizaremos la línea listada:
Aceptar y visualizaremos la línea listada:
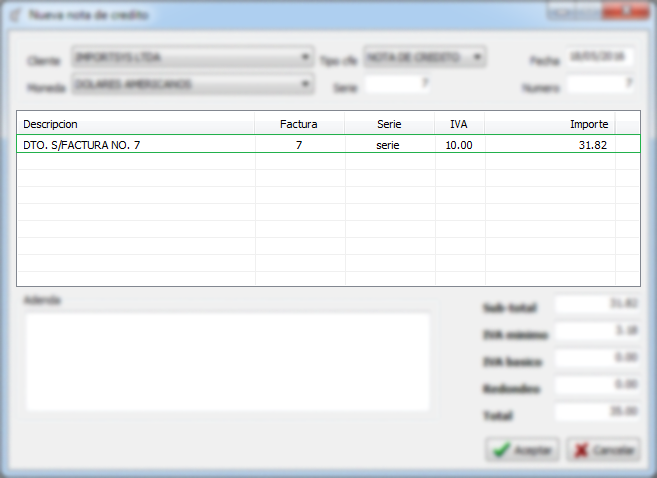
Opcionalmente podemos agregar Adenda...
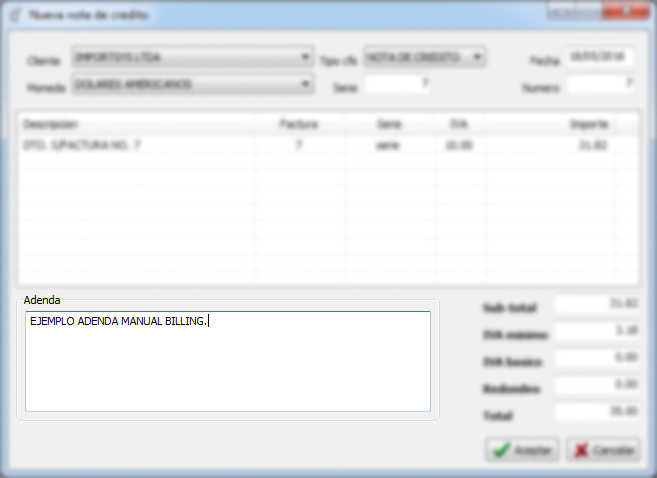
Y con  confirmamos la creación de la nota.
confirmamos la creación de la nota.
Notas de crédito Vista Previa
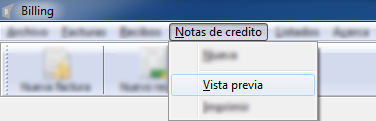
Para obtener una vista previa ingresamos los datos de serie, número y tipo de documento.
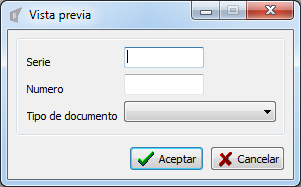
Notas de crédito Imprimir
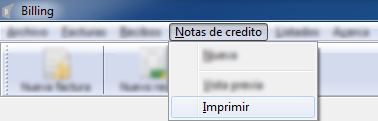
Para imprimir es el mismo procedimiento que para acceder a una vista previa, ingresamos serie, número y tipo de documento.
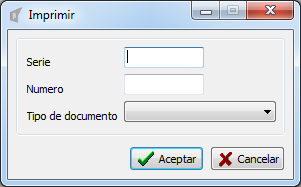
Listados
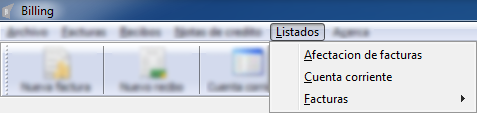
Listados Afectación de facturas
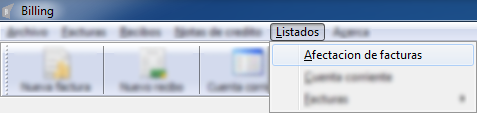
Lo primero que vemos es el formulario "Afectaciones de facturas":
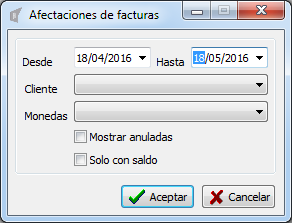
Para consultar las afectaciones de facturas tenemos que indicar el rango de fechas ( Desde / Hasta ), Cliente y Moneda.
También contamos con los checks  para indicar si queremos visualizar aquellas que se encuentren anuladas, o si queremos visualizar solo aquellas con saldo.
para indicar si queremos visualizar aquellas que se encuentren anuladas, o si queremos visualizar solo aquellas con saldo.
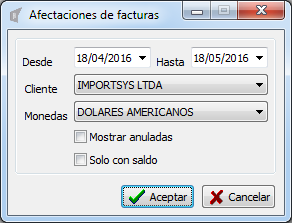
Cuando confirmamos con  Aceptar vemos el listado según los parámetros que establecimos:
Aceptar vemos el listado según los parámetros que establecimos:
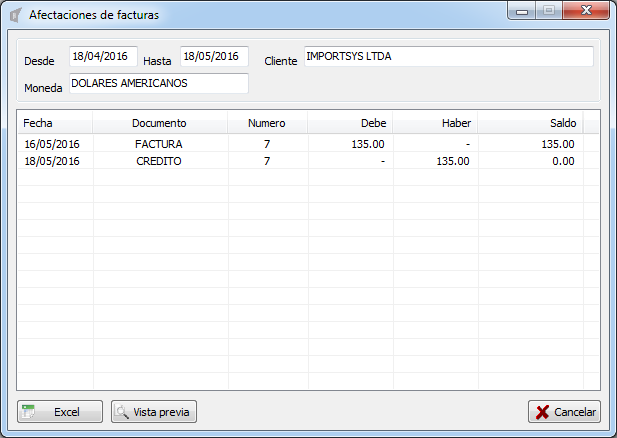
Con los botones  Excel y
Excel y  Vista Previa accedemos al listado en formatos .xls ( o sus variantes dentro del programa
Vista Previa accedemos al listado en formatos .xls ( o sus variantes dentro del programa  MS Excel ) y .html respectivamente.
MS Excel ) y .html respectivamente.
Listados Cuenta Corriente
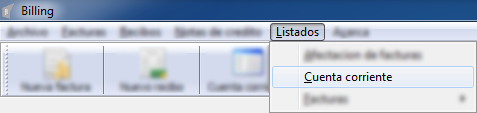
Para acceder al listado de Cuenta Corriente el procedimiento es prácticamente el mismo que el visto para ver afectaciones de facturas.
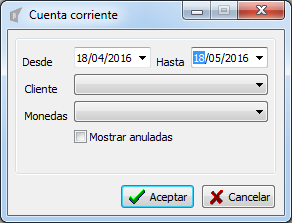
Indicamos rango de fecha ( Desde y Hasta ), Cliente y Moneda. Notar también que por defecto NO se muestran documentos anulados ya que el check viene desmarcado  . Marcarlo
. Marcarlo  para que si se muestren.
para que si se muestren.
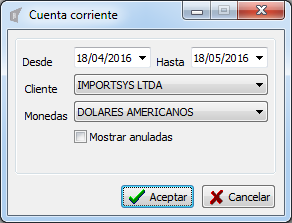
Confirmamos con  y visualizamos el detalle:
y visualizamos el detalle:

Al igual que vimos con el listado de afectaciones de facturas aquí con los botones  Excel y
Excel y  Vista Previa podemos guardar el listado en formatos de
Vista Previa podemos guardar el listado en formatos de  Excel y .html respectivamente.
Excel y .html respectivamente.
Listados Facturas 

La última opción que tenemos en el menú Listados es Facturas.
Listados Facturas  Pendientes
Pendientes

Dentro de este ítem del menú tenemos el sub item Pendientes.
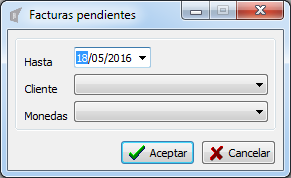
Completamos los datos:
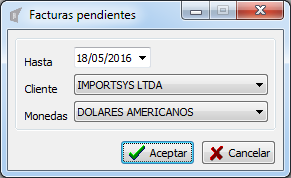
Click en el botón  o tecla Enter y visualizamos el listado:
o tecla Enter y visualizamos el listado:

Menú Acerca
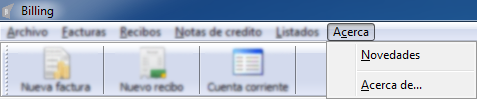
Acerca Novedades

Con Novedades accedemos a lo nuevo que trae la versión del programa que tenemos instalada. Esto está publicado en la página de ImportSys pero solo es accesible desde aquí.
Acerca Acerca de...
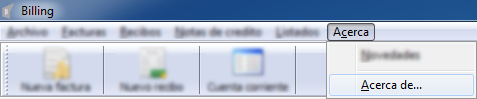
Este ítem del menú nos muestra información diversa como la versión del programa, contacto con ImportSys, sitio web, etc.

BARRA DE BOTONES
Finalmente llegamos a la Barra de botones, donde tenemos la posibilidad de ingresar más rápido a la creación de los principales documentos y al listado de Cuenta Corriente.

Los botones que vemos aquí,  Nueva Factura,
Nueva Factura,  Nuevo Recibo y
Nuevo Recibo y  Cuenta Corriente no suponen funciones distintas a las analizadas en la barra de menúes, simplemente, como mencionamos en el párrafo anterior, nos permiten un acceso más directo.
Cuenta Corriente no suponen funciones distintas a las analizadas en la barra de menúes, simplemente, como mencionamos en el párrafo anterior, nos permiten un acceso más directo.

La función de este botón es equivalente a ingresar en Facturas / Nueva.

La función de este botón es equivalente a ingresar en Recibos / Nuevo

La función de este botón es equivalente a ingresar en Listados / Cuenta Corriente

 Nueva factura
Nueva factura