 Cargas sistema declarativo Aéreo-Marítimo
Cargas sistema declarativo Aéreo-Marítimo
ÍNDICE
CONFIGURACIÓN INICIAL
Para comenzar a utilizar el sistema debemos definir los datos necesarios para configurar la transmisión y otros aspectos importantes. A continuación explicaremos como ingresar / verificar dichos datos.
 Configuración del Programa
Configuración del Programa
Para acceder al formulario de configuración nos dirigimos a Archivo / Configuración, o presionamos la tecla F4.
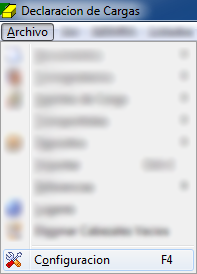
Haciendo esto se abrirá una ventana con cuatro solapas / pestañas:
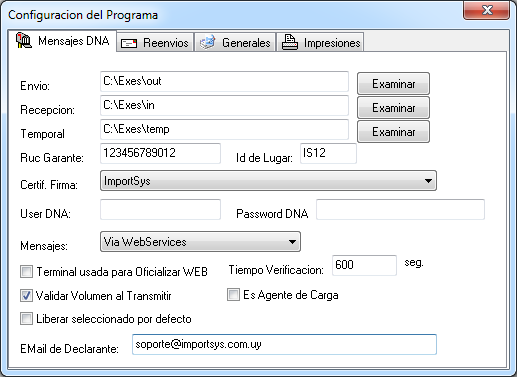
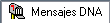
- Envío*: Carpeta donde se guardarán los archivos que el programa enviará a la Aduana.
- Recepción*: Carpeta donde se guardarán los archivos que nos envía la Aduana.
- Temporal*: Carpeta donde el programa almacena archivos de manera temporal.
- Ruc Garante*: RUT de la empresa que va a ser garante del mensaje enviado a la Aduana.
- Id de Lugar*: Código de cuatro dígitos que la Aduana utiliza para identificar el mensaje.
- Certif. Firma*: Nombre de la firma digital con la que se firmará el mensaje enviado.
- User DNA*: Usuario que utilizamos para ingresar al sistema Lucía.
- Password DNA*: Contraseña del usuario DNA que utilizamos para entrar al sistema Lucía.
- Mensajes: Método de transmisión de los mensajes a la Aduana. Hasta nuevo aviso deberá ser Vía WebServices.
 Terminal usada para Oficializar Web: El sitio web utilizado para oficializar manifiestos requiere que haya al menos una máquina siempre encendida y con el programa Cargas configurado como terminal usada para oficializar. Mediante el check marcamos
Terminal usada para Oficializar Web: El sitio web utilizado para oficializar manifiestos requiere que haya al menos una máquina siempre encendida y con el programa Cargas configurado como terminal usada para oficializar. Mediante el check marcamos  o desmarcamos
o desmarcamos  esta opción.
esta opción.- Tiempo verificación: Aquí debemos ingresar, expresado en segundos, el período de tiempo cada cual el cargas chckeará con el servidor si hay alguna petición de oficialización. Por defecto el tiempo es 600.
 Validar Volumen al Transmitir: A partir de 2015 Aduanas empezó a exigir que se declarara el volumen. Desmarcamos esta opción cuando necesitemos realizar modificaciones en un manifiesto numerado antes de esta disposición.
Validar Volumen al Transmitir: A partir de 2015 Aduanas empezó a exigir que se declarara el volumen. Desmarcamos esta opción cuando necesitemos realizar modificaciones en un manifiesto numerado antes de esta disposición. Es Agente de Carga: En caso de que seamos Agentes de Cargas debemos tener esta opción marcada
Es Agente de Carga: En caso de que seamos Agentes de Cargas debemos tener esta opción marcada  .
. Liberar seleccionado por defecto: Marcando esta opción los conocimientos nuevos que se creen ya estarán como liberados por defecto.
Liberar seleccionado por defecto: Marcando esta opción los conocimientos nuevos que se creen ya estarán como liberados por defecto.- EMail de Declarante*: Dirección de correo electrónico obligatorio para transmitir.

- Direcciones de Reenvío
- Copiar Vistas

 Indicar si se envía como AA o ACA: Si marcamos esta opción nos aparecerá una lista desplegable en el formulario Conocimiento.
Indicar si se envía como AA o ACA: Si marcamos esta opción nos aparecerá una lista desplegable en el formulario Conocimiento.- Numeración de Actas: Aquí indicamos el criterio de numeración de actas, siendo las opciones:
- Numeración Manual: Nos lo va a pedir al momento de hacer un acta, y lo ingresamos nosotros.
- Correlativa por Manifiesto: Al crear un acta el programa automáticamente definirá un número en base al correlativo de Manifiesto. Es decir, si hacemos tres actas en un mismo manifiesto la primera tendrá número 1, la segunda número 2 y la tercera número 3. Si creamos un manifiesto nuevo y le hacemos un acta, esa primer acta no será la 4, será la 1 ya que será la primera para ese manifiesto.
- Correlativa por Declarante: Idem anterior pero con correlativo por Declarante.
- Directorio de HTML's: Indicamos el directorio donde se almacenarán los HTMLs usados en las impresiones. Ejemplo más habitual c:\cargas\html
 Grilla en Manifiestos: Al marcar esta opción el Panel de Manifiestos listará los manifiestos dentro de una grilla, lo cual puede facilitar la lectura, búsqueda y navegación dentro del panel.
Grilla en Manifiestos: Al marcar esta opción el Panel de Manifiestos listará los manifiestos dentro de una grilla, lo cual puede facilitar la lectura, búsqueda y navegación dentro del panel. Grilla en Datos: Idem anterior, pero aplicado al Panel de Datos.
Grilla en Datos: Idem anterior, pero aplicado al Panel de Datos. Mostrar Nro de Manif en Vista de Manifiestos*: Elegimos si queremos visualizar o no el número de manifiesto en el Panel de Manifiestos.
Mostrar Nro de Manif en Vista de Manifiestos*: Elegimos si queremos visualizar o no el número de manifiesto en el Panel de Manifiestos. Verificar nuevas versiones al iniciar: Opción temporalmente deshabilitada.
Verificar nuevas versiones al iniciar: Opción temporalmente deshabilitada. Marcar conocimientos con Rut de Consig/Embarcador mal: Nos indica cuando el consignatario o el embarcador no tienen RUT ingresado.
Marcar conocimientos con Rut de Consig/Embarcador mal: Nos indica cuando el consignatario o el embarcador no tienen RUT ingresado.- Directorios de Importación de Datos: Aquí ingresamos la ruta donde se ubicarán los archivos a importar. Podemos escribir la ruta, copiar y pegarla, o buscarla mediante el explorador de Windows si clickeamos en
 .
. 
- En "Ordenamiento de los Conocimientos" elegimos de qué manera visualizar el orden de los conocimientos en los reportes que generamos al arrastrar el cabezal al ícono Impresiones que está debajo del Panel de Manifiestos.
Las opciones son: - Por Nro de Conocimiento
- Por Master
- Por Número DNA
- Por 4 últimos del Nro de Conocimiento
- En "Plantillas de Impresión" utilizamos el click derecho del mouse para acceder al menú contextual que nos brinda las opciones de agregar, modificar o eliminar una plantilla. Al elegir Agregar aparece el formulario "Plantilla":
- TIPO: Elegimos si vamos a crear una plantilla para Manifiesto o Conocimiento.
- Nombre: Ingreasamos un nombre para la plantilla.
- FR Template: Aquí podemos escribir la ruta al template o buscarlo en el explorador de Windows mediante el botón
 .
. - Imagen de Fondo: Idem anterior, pero para buscar imagen de fondo. Escribir la ruta o click en botón
 .
. - Por último aparecen dos botones:
- "Descargar archivos HTML", que lo que hace es que el programa se conecte con ImportSys y descargue los HTML necesarios para las impresiones.
- "Limpiar DSMRA en envío", que nos sirve para borrar envíos pendientes de Mensajes Simplificados que se fueron acumulando.
Dentro de la solapa Mensajes DNA tenemos datos necesarios a los efectos de realizar las transmisiones a la Aduana.
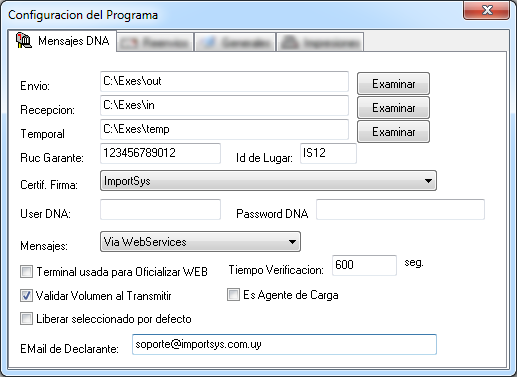
(*) Obligatorio.
N O T A: Estos datos generalmente se ingresan al momento de instalar el sistema por parte de ImportSys pero es importante que el usuario sepa de qué se tratan. Ante la duda sobre los datos que se tienen que ingresar comunicarse con soporte.
En esta solapa tenemos el panel Direcciones de Reenvío donde podemos agregar direcciones de mail, y debajo la funcionalidad de copiar vistas para establecer en el equipo que se ejecuta la acción la vista de otro usuario de la red que tenga el programa. Con vistas nos referimos a como se visualizan los paneles Manifiestos y Conocimientos en el Cargas.
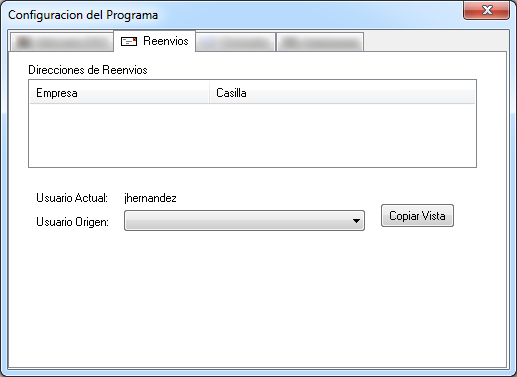
Aquí ingresamos las direcciones de e-mail a las cuales podremos reenviar los manifiestos.
El procedimiento para agregar direcciones de mail es hacer click derecho dentro del panel > Nuevo y nos aparece el formulario Destinatario de Correo:
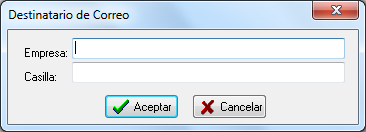
Completamos los datos:
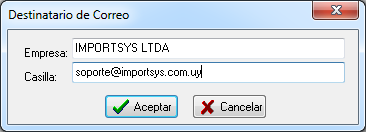
Y confirmamos con  .
.
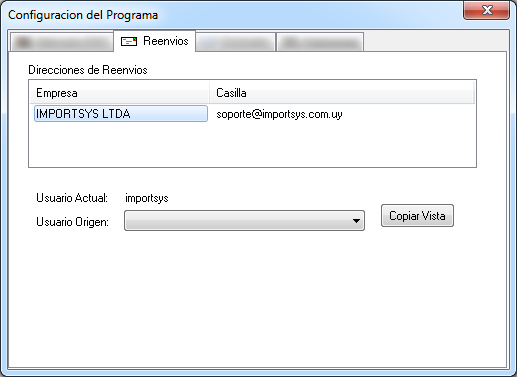
Para copiar vistas basta con seleccionar en la lista desplegable Usuario Origen el usuario al que queremos copiarle la vista y una vez seleccionado click en  .
.
En esta pestaña indicamos aspectos como por ejemplo ( en caso de declaraciones aéreas ) si declaramos como Agente de Aeronavegación (AA) o como Agente de Carga Aérea (ACA), si las actas se numeran de forma manual o siguen un correlativo por manifiesto o declarante, los directorios de HTMLs y de importación, si se muestra el número de manifiesto en el Panel Manifiestos, etc.
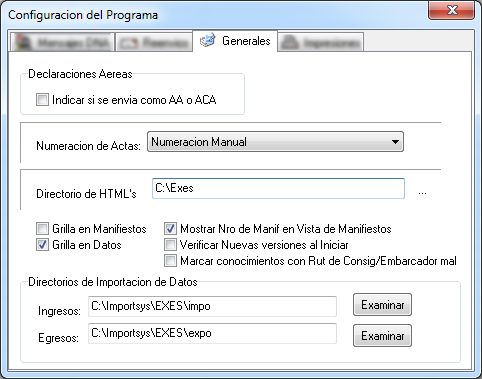
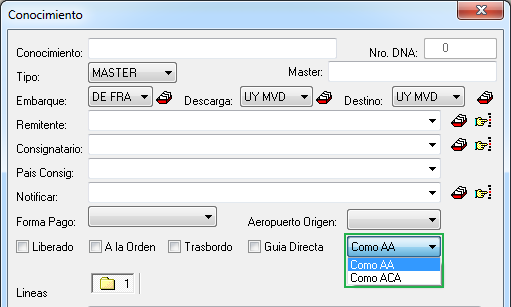

|

|
.png)
|
.png)
|

|

|
.png)
|
.png)
|

|

|
.png)
|
.png)
|
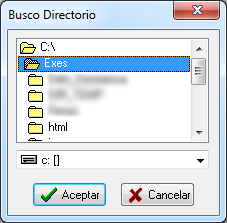
(*) Por defecto y/o recomendado.
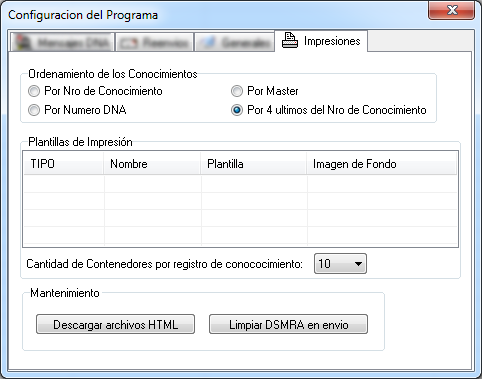
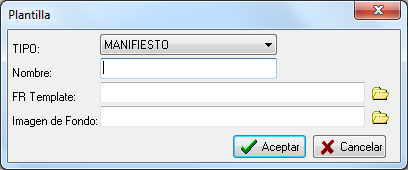
También podemos ingresar la cantidad de contenedores a visualizar por registro de conocimiento desplegando la lista.
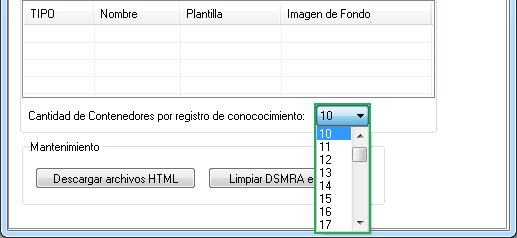
BARRA DE MENÚES

Menú Archivo
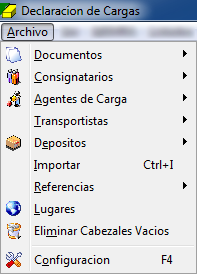
 Documentos
Documentos 
 Consignatarios
Consignatarios 
 Agentes de Carga
Agentes de Carga 
- Transportistas

 Depósitos
Depósitos 
- Importar (Ctrl + I)
- Referencias

 Lugares
Lugares Eliminar Cabezales Vacíos
Eliminar Cabezales Vacíos Configuración (F4)
Configuración (F4)
Archivo  Documentos
Documentos 
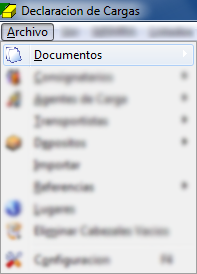
Este item del menú nos muestra dos opciones, Nuevo (F2) y Modificar (F3), cuando seleccionamos la primera podemos (teniendo un manifiesto seleccionado) crear un nuevo conocimiento.
En caso de seleccionar la segunda opción, tenemos que tener en cuenta que es para modificar un conocimiento existente, por lo que para esto no solo tenemos que tener seleccionado el manifiesto, sino que también tenemos que seleccionar el conocimiento que necesitamos modificar.
Archivo  Documentos
Documentos  Nuevo (F2)
Nuevo (F2)
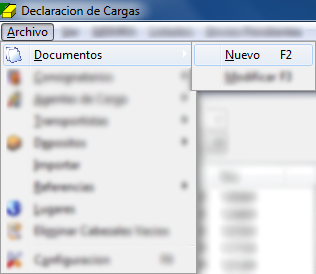
Al seleccionar nuevo nos aparece el formulario Conocimiento donde tenemos los datos a completar.
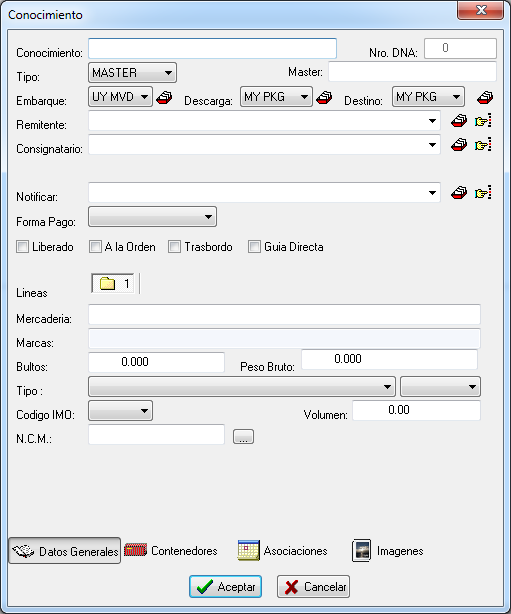
En caso de no tener ningún manifiesto seleccionado al intentar crear un conocimiento desde este menú el programa nos avisará.
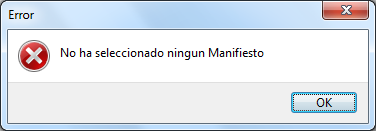
Si observamos la parte inferior del formulario vemos que tenemos una serie de botones ( cuatro en el caso de egresos ya que se agrega "Asociaciones" ) que nos cambian las vistas.
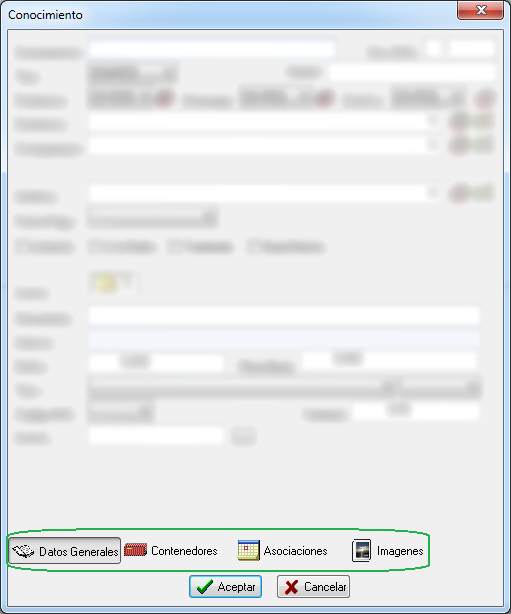
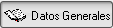
- Datos comunes a todas las vistas:
- Conocimiento: Número original del conocimiento.
- Nro. DNA: Número que le otorga Aduanas al conocimiento al momento de aceptar el alta que transmitimos.
- Tipo:
- MASTER
- HOUSE
 Desconsolida ( solo en tipo HOUSE )
Desconsolida ( solo en tipo HOUSE )- Master: El número del Master.
- Embarque: País y ciudad de embarque, el país estará indicado con dos letras, la ciudad con tres. Ejemplo UY MVD que sería UruguaY MonteViDeo.
- Descarga: Idem anterior pero en donde descarga.
- Destino: Idem anterior pero lugar de destino.
- Remitente: Quien envía la mercadería.
- Consignatario: El dueño de la mercadería.
- Notificar: En caso de haber a quien notificar, se indica aquí.
- Forma Pago
- COLLECT
- PREPAID
 Liberado ( solo marítimo ): Check para indicar si el conocimiento que enviamos como alta está liberado. Solo podrá ser indicado por este medio al momento de numerar, luego de numerado para liberar una mercadería debemos utilizar el ícono
Liberado ( solo marítimo ): Check para indicar si el conocimiento que enviamos como alta está liberado. Solo podrá ser indicado por este medio al momento de numerar, luego de numerado para liberar una mercadería debemos utilizar el ícono  Liberar.
Liberar. A la Orden: Marcamos si está o no a la orden.
A la Orden: Marcamos si está o no a la orden. Trasbordo: Indicamos si la mercadería tuvo algún trasbordo en su recorrido desde origen.
Trasbordo: Indicamos si la mercadería tuvo algún trasbordo en su recorrido desde origen. Guía Directa ( solo aéreo ): Para marcar si es guía directa.
Guía Directa ( solo aéreo ): Para marcar si es guía directa.- Líneas
 : Debajo de este ícono tenemos los datos de la línea del conocimiento. Haciendo click derecho sobre la carpeta podemos agregar otra.
: Debajo de este ícono tenemos los datos de la línea del conocimiento. Haciendo click derecho sobre la carpeta podemos agregar otra. - Datos específicos de la vista seleccionada:
- Mercadería: Descripción de la mercadería.
- Marcas: Marcas de la mercadería.
- Bultos: Cantidad de bultos de la línea.
- Peso Bruto: Peso bruto expresado en KG.
- Tipo: El tipo de bulto, el cual podemos buscarlo tanto por nombre completo como por código. Ejemplo: PIEZAS/PIECES - PCS
- Código IMO: Código de peligrosidad.
- Volumen: Cantidad expresada en metros cúbicos.
- N.C.M.: Nomenclatura Común Mercosur, solo cuatro dígitos.
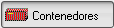
- Número: Elegimos un contenedor de la lista desplegable, o creamos uno con el botón

 : Cuando presionamos este botón accedemos al formulario "Nuevo Contenedor".
: Cuando presionamos este botón accedemos al formulario "Nuevo Contenedor".- Nro. de Equipo: Número de contenedor.
- Calificador: Tipo de contenedor
- Peso Bruto: Peso del contenedor expresado en Kg.
- Tamaño: Tamaño del contenedor.
- Indicador: Indicamos si es lleno o vacío.
- Precinto 1: Número de precinto.
 : Presionando este botón nos aparece el formulario "Precintos" donde podremos cargar hasta ocho precintos más, totalizando nueve.
: Presionando este botón nos aparece el formulario "Precintos" donde podremos cargar hasta ocho precintos más, totalizando nueve.- Condición: Seleccionamos la condición del contenedor.
- Embarque: Lugar de embarque.
 Numerado DNA: Indicamos si está numerado o no.
Numerado DNA: Indicamos si está numerado o no. Tránsito: Marcamos si es tránsito.
Tránsito: Marcamos si es tránsito.- Bultos: Indicamos cantidad de bultos.
 Repetitiva: Si marcamos esta opción al confirmar el ingreso de un contenedor con el botón
Repetitiva: Si marcamos esta opción al confirmar el ingreso de un contenedor con el botón  en lugar de cerrarse se mantendrá en primer plano para que agreguemos otro contenedor.
en lugar de cerrarse se mantendrá en primer plano para que agreguemos otro contenedor. Solo Cont. NO Asociados: Podemos filtrar solo aquellos contenedores que NO estén afectados a una línea.
Solo Cont. NO Asociados: Podemos filtrar solo aquellos contenedores que NO estén afectados a una línea. Si está numerado no se quitará de la vista de contenedores, cambiará el color de la carpeta a rojo (
Si está numerado no se quitará de la vista de contenedores, cambiará el color de la carpeta a rojo (  ), lo cual indica que está preparado para enviarse a Aduanas, y se generará un mensaje de baja.
), lo cual indica que está preparado para enviarse a Aduanas, y se generará un mensaje de baja. Si no está numerado lo borrará al momento de hacer click.
Si no está numerado lo borrará al momento de hacer click.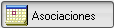
- Documento: Aquí elegimos el tipo de documento que vamos a asociar.
- Aduana: Indicamos la Aduana del documento.
- Número: Ingresamos el número del documento.
- Año: Ingresamos el año del documento.
 A Enviar: Le indicamos al programa que queremos enviar la asociación a Aduanas, sea de alta o baja.
A Enviar: Le indicamos al programa que queremos enviar la asociación a Aduanas, sea de alta o baja. /
/  Sin Operación: Le indicamos al programa que no queremos enviar la asociación, no viajará en el mensaje XML que Aduana recibe.
Sin Operación: Le indicamos al programa que no queremos enviar la asociación, no viajará en el mensaje XML que Aduana recibe.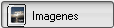
- Nro DNA de la Imagen: El número de siete cifras que obtenemos de Aduanas en el programa DnaScan.
- Ordinal de la Imagen: Se completa automáticamente, no es necesario modificar salvo que desde soporte indiquemos lo contrario.
- Operación: Alta o Baja dependiendo de si queremos agregar o eliminar una imagen.
 A Enviar: Le indicamos al programa que queremos enviar la imagen a Aduanas, sea de alta o baja.
A Enviar: Le indicamos al programa que queremos enviar la imagen a Aduanas, sea de alta o baja. /
/  Sin Operación: Le indicamos al programa que no queremos enviar la imagen, no va en el mensaje.
Sin Operación: Le indicamos al programa que no queremos enviar la imagen, no va en el mensaje.
El primer botón es "Datos Generales", y es el que está seleccionado por defecto cuando creamos o modificamos un conocimiento.
Aquí encontramos los datos principales del BL ( comunes a todas las vistas ) y los datos de línea ( específicos de la vista "Datos Generales" ), los analizamos:
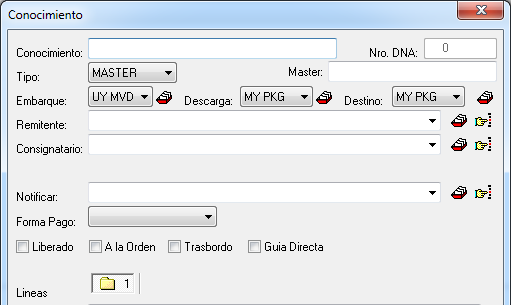
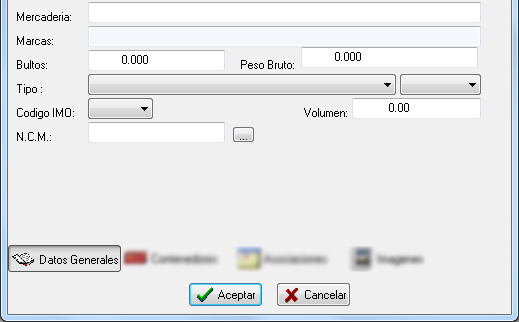
El segundo botón es "Contenedores", que nos presenta un área en blanco ( lista ) donde mediante el menú contextual que consta de las opciones Agregar, Modificar y Eliminar gestionamos los contenedores que irán afectados a la línea.
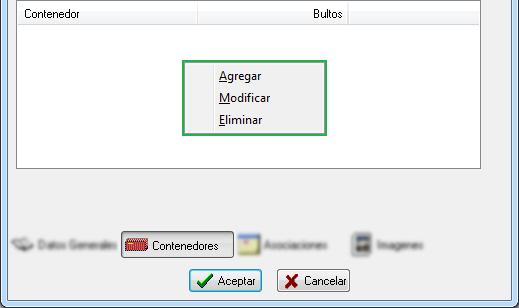
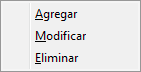
|

Cuando elegimos Agregar nos aparece el formulario "Contenedores":
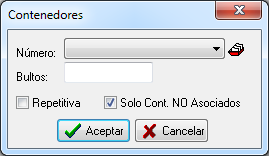
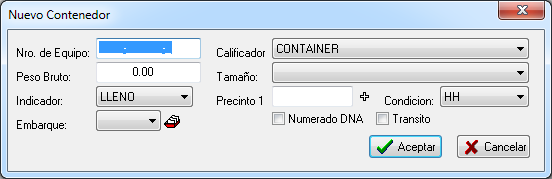
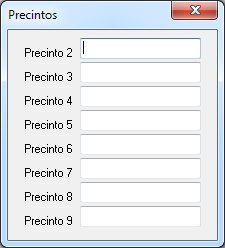
Confirmamos con  y veremos el contenedor listado y preparado para enviarse a Aduanas (
y veremos el contenedor listado y preparado para enviarse a Aduanas (  )
)
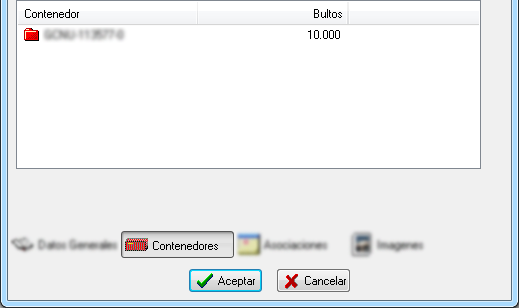

Con la opción Modificar accedemos al formulario "Bultos de la Asociación" donde solamente podemos editar los datos de afectación a la línea. La modificación de los datos del contenedor mismo se hace desde otro sector que veremos más adelante.
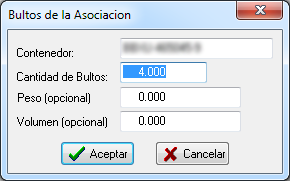

Eligiendo la opción Eliminar el resultado de la acción va a depender si el contenedor está numerado (  ) o no (
) o no (  ).
).
El tercer botón, "Asociaciones", nos muestra una lista igual que vimos en "Contenedores", pero donde vemos los documentos que asociamos.
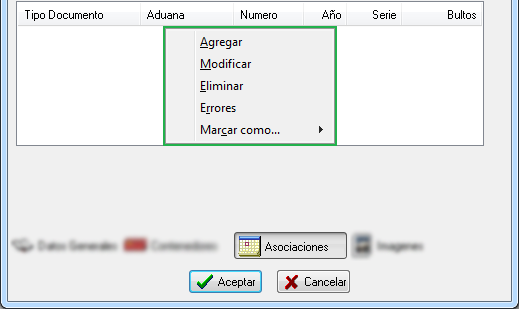
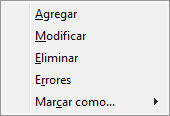
|

Agregar abre el formulario "Asociación con Documento Aduanero":
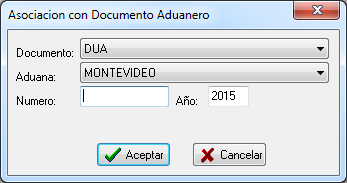
Este formulario es bien sencillo, consta solo de cuatro campos para completar, Documento, Aduana, Número y Año.
Confirmamos, y al igual que con los contenedores, veremos el documento listado y preparado para enviarse a Aduanas (  ).
).
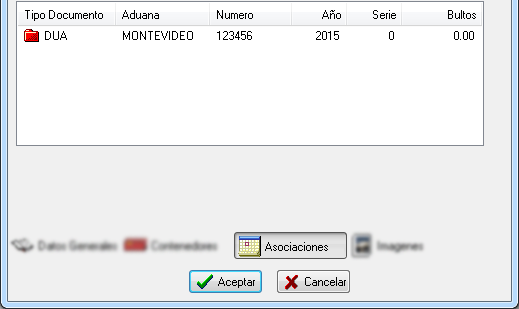

Modificar abre el formulario "Asociación con Documento Aduanero" donde podremos editar los datos previamente ingresados:


Eliminar se comporta de la misma manera que en Contenedores, el resultado de la acción va a depender del estado de la asociación.
Si no está numerada ( carpeta amarilla  ) la borrará; si está numerada ( carpeta con tick verde
) la borrará; si está numerada ( carpeta con tick verde  ) la carpeta quedará en rojo (
) la carpeta quedará en rojo (  ) y se generará un envío con operación baja.
) y se generará un envío con operación baja.

Errores estará habilitado solamente cuando haya habido algún error, y lo que mostrará será la ventana de mensajes que vemos cuando recibimos respuestas de Aduanas.

Marcar como... nos permite asignar la operación que queremos para la asociación. Tenemos dos opciones:
El cuarto y último botón, "Imágenes", nos muestra la misma lista igual que vimos en "Contenedores" y "Asociaciones", en este caso donde vemos las imágenes.
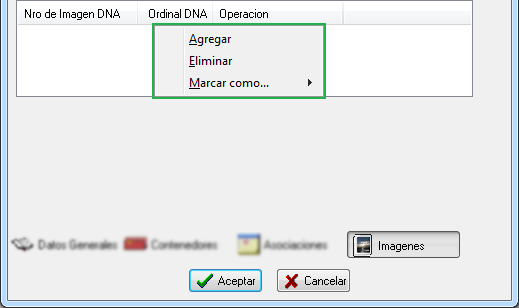
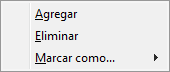
|

Agregar abre el formulario "Imagen del Conocimiento":
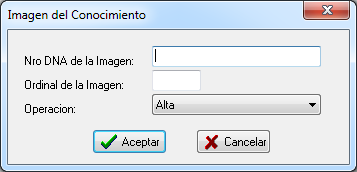
Confirmamos 
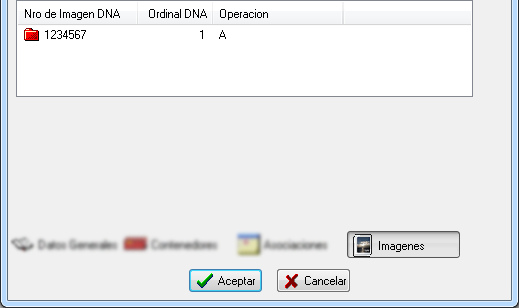

Eliminar se comporta de la misma manera que hemos venido viendo. Si la imagen está numerada (  ) quedará en rojo (
) quedará en rojo (  ) y se genera un envío de tipo baja. Si la imagen no está numerada (
) y se genera un envío de tipo baja. Si la imagen no está numerada (  ) simplemente se eliminará de la vista.
) simplemente se eliminará de la vista.

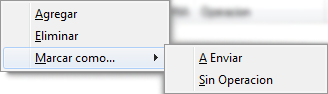
Marcar como... al igual que vimos en "Asociaciones" nos permite elegir la operación que asignarle a la imagen, las opciones son dos:
Archivo  Documentos
Documentos  Modificar (F3)
Modificar (F3)
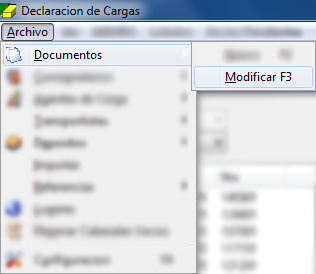
Al igual que en la creación, la opción Modificar aplica la acción sobre lo que tengamos seleccionado, por lo tanto es necesario tener un Documento / Conocimiento seleccionado.
Al ingresar a Modificar nos aparece el formulario "Conocimiento" que vimos en el punto anterior, solamente que ahora en lugar de estar vacío tendrá los datos que ingresamos previamente.
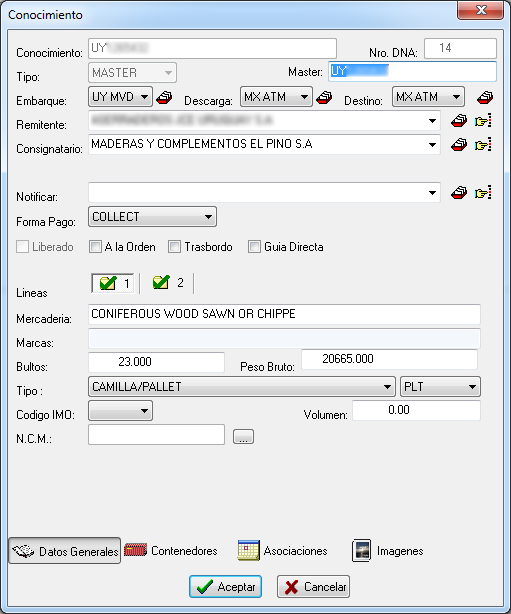
Confirmamos los cambios realizados con  o los descartamos con
o los descartamos con 
Archivo  Consignatario
Consignatario 
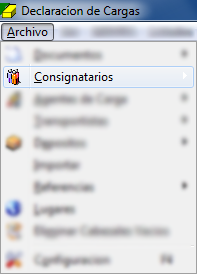
En esta opción del menú Archivo es donde vamos a poder administrar los consignatarios que utilizaremos más tarde al momento de cargar los datos.
Archivo  Consignatario
Consignatario  Nuevo
Nuevo
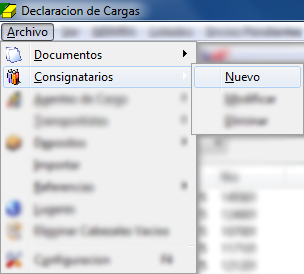
La primer opción es Nuevo, que nos abrirá el formulario "Alta Consignatario" en el cual ingresamos los datos, los cuales los confirmamos con 
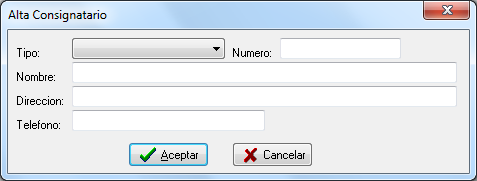
Archivo  Consignatario
Consignatario  Modificar
Modificar
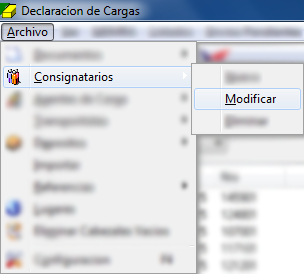
Por supuesto no solo podremos crear consignatarios, también modificar los ya existentes. Ingresando a la opción Modificar el programa nos dará la lista de consignatarios existentes en el programa para elegir cuál queremos modificar.
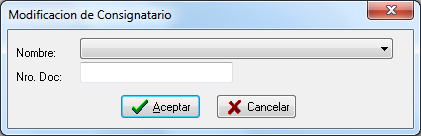
Buscamos el consignatario, que lo podemos hacer tanto desde la lista desplegable "Nombre" como ingresando el número de documento en el cuadro de texto "Nro. Doc".
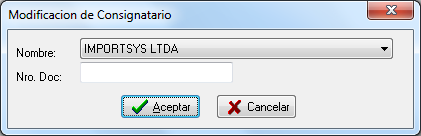
Confirmamos con  y nos aparece el formulario "Modificación de Consignatarios" donde podemos editar los datos:
y nos aparece el formulario "Modificación de Consignatarios" donde podemos editar los datos:
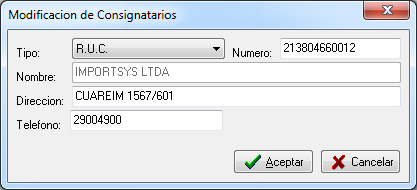
Archivo  Consignatario
Consignatario  Eliminar
Eliminar
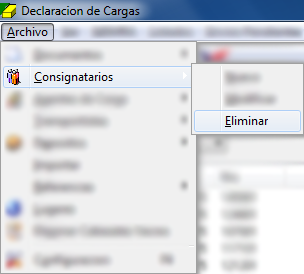
Por último tenemos la opción de eliminar consignatarios.
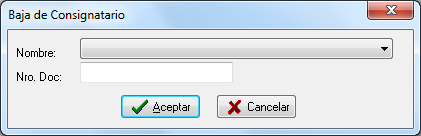
Mismo procedimiento que el visto para modificar.
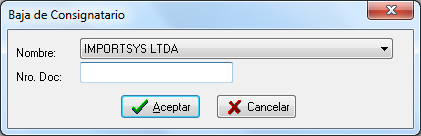
Al hacer click en  el programa nos solicitará confirmación para evitar eliminaciones por error.
el programa nos solicitará confirmación para evitar eliminaciones por error.
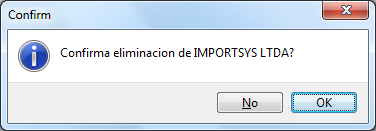
Archivo  Agentes de Cargas
Agentes de Cargas 
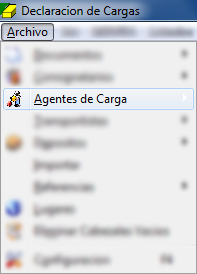
Opción para los transportistas, acá es donde podemos ingresar los Agentes que vamos a utilizar al momento de cargar los datos en el conocimiento.
Archivo  Agentes de Cargas
Agentes de Cargas  Nuevo
Nuevo
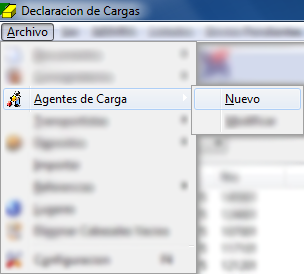
Ingresando a nuevo nos aparece el formulario "Nuevo Agente de Carga".
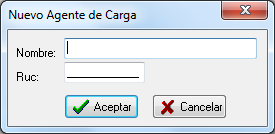
Ingresamos Nombre y Ruc y confirmamos con 
Archivo  Agentes de Cargas
Agentes de Cargas  Modificar
Modificar
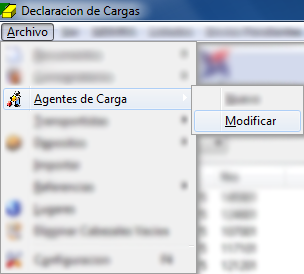
Ingresando a modificar vemos el formulario "Elegir", donde buscamos el Agente de Carga a modificar.
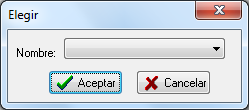
Buscamos el Agente

Accedemos al formulario "Modificar Agente de Carga" donde podemos cambiar los datos.
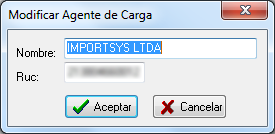
Archivo Transportistas 
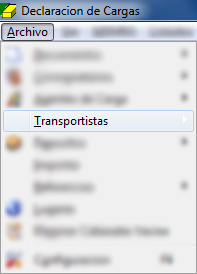
Opción para los Agentes de Carga, en este menú lo que podemos hacer es crear ( Nuevo ), Modificar y Eliminar Transportistas, para los casos de agencias, solamente tendrán ingresados sus propios datos.
Archivo Transportistas  Nuevo
Nuevo
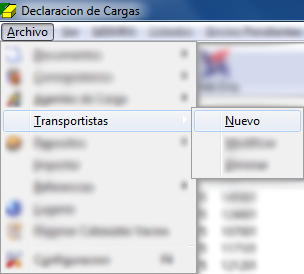
Al momento de cargar los datos mencionados lo único que se necesita completar es lo que aparece en la siguiente ventana:
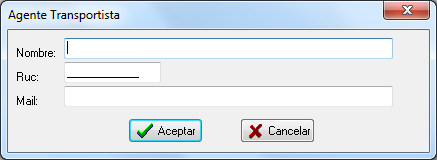
Archivo Transportistas  Modificar
Modificar
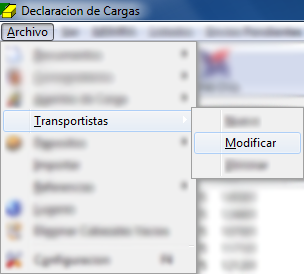
Buscamos el transportista
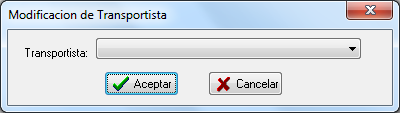
Confirmamos 

Accedemos al formulario "Agente Transportista" donde podemos cambiar los datos de Ruc y Mail.
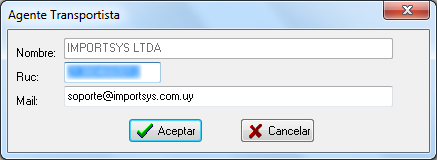
Archivo Transportistas  Eliminar
Eliminar
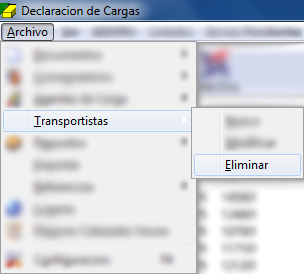
Para eliminar hacemos el mismo procedimiento que para modificar, buscamos el transportista a eliminar, click en  y el programa nos solicitará confirmación para evitar eliminaciones accidentales.
y el programa nos solicitará confirmación para evitar eliminaciones accidentales.
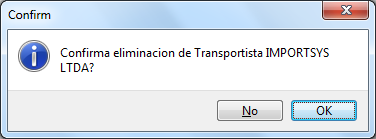
Archivo  Depósitos
Depósitos 
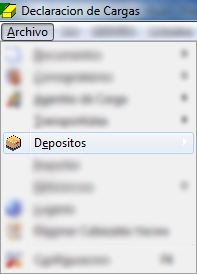
En el caso de los Transportistas Aéreos al tener como único deposito destino TCU, esta opción en general no se completa. Para los Transportistas Maritimos puede pasar que algunas cargas tengan un depósito de destino ya definido, por lo que en caso de necesitar (no es obligatorio) pueden seleccionar uno.
Archivo  Depósitos
Depósitos  Nuevo
Nuevo
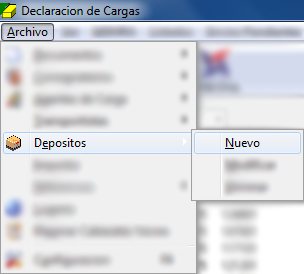
El siguiente es el formulario "Depósitos y Recintos Aduaneros", es al cual accedemos al elegir la opción "Nuevo".
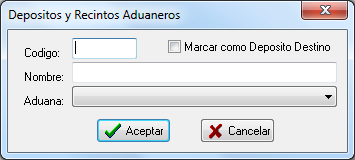
- Código*
 Marcar como Depósito Destino
Marcar como Depósito Destino- Nombre*
- Aduana*
Archivo  Depósitos
Depósitos  Modificar
Modificar
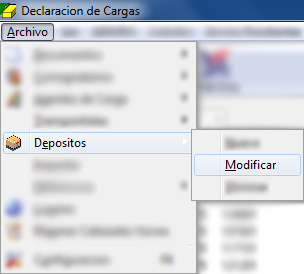
Nos aparece la opción "Seleccione Depósito".
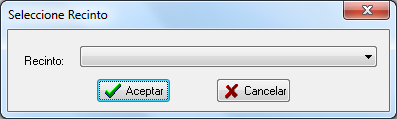
Buscamos el Depósito que queremos modificar

Modificamos

Archivo  Depósitos
Depósitos  Eliminar
Eliminar
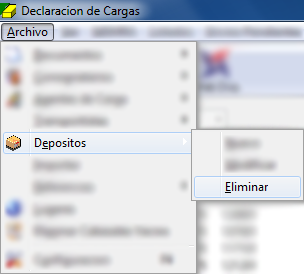
Entramos a Eliminar.
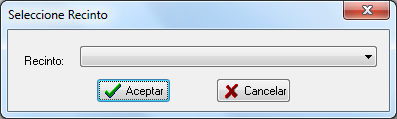
Seleccionamos recinto a eliminar.
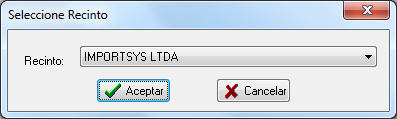
Click en botón  y el programa nos pedirá confirmación.
y el programa nos pedirá confirmación.
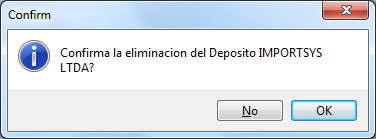
Archivo Importar (Ctrl + I)
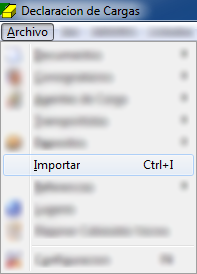
Esta opción del menú ejecuta la importación de archivos, para que funcione correctamente los archivos de los cuales el Cargas importará la infomación deberán estar en el directorio definido para tales efectos.
Archivo Referencias 
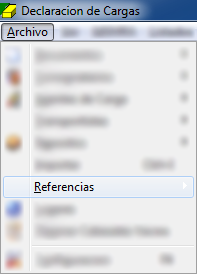
Aquí tenemos una serie de opciones para definir referencias, fundamentales a la hora de importar datos al sistema.
Archivo Referencias  Lugares
Lugares
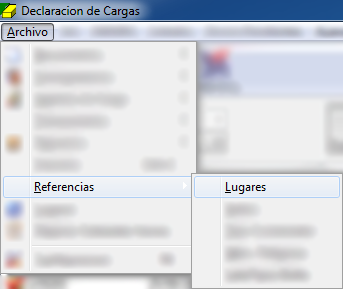
Mediante esta opción accedemos al formulario "Definición de Lugares" donde elegimos país y lugar y definimos el código que necesitemos para referenciar y poder importar correctamente.
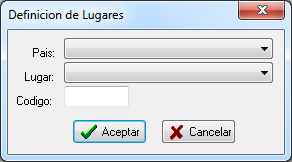
Ejemplo:
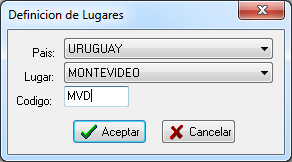
Archivo Referencias  Bultos
Bultos
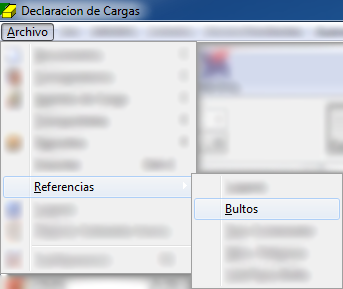
En "Bultos" la idea es la misma que en Lugares, en el formulario "Referencias de Bultos" desplegamos de la lista e ingresamos el código.
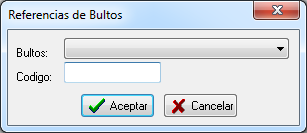
Ejemplo:
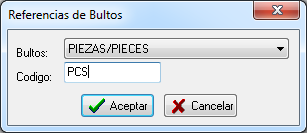
Archivo Referencias  Tipo Contenedor
Tipo Contenedor
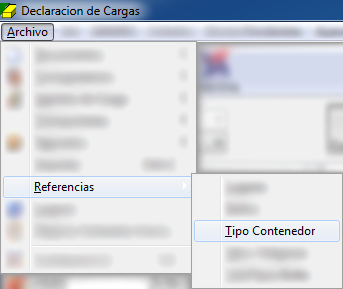
"Tipo Contenedor" continúa la línea operativa de los dos anteriores, en el formulario "Referencias de Contenedores" seleccionamos el tipo de contenedor y le definimos el código.
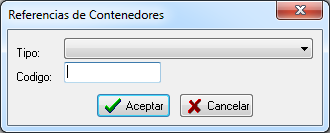
Ejemplo:
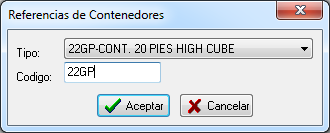
Archivo Referencias  Merc. Peligrosa
Merc. Peligrosa

En "Merc. Peligrosa" varía un poco el formato del formulario, en este caso llamado "Referencias Mercaderías Peligrosas", pero la modalidad de operación sigue siendo la misma. Seleccionamos el tipo y le definimos el código.
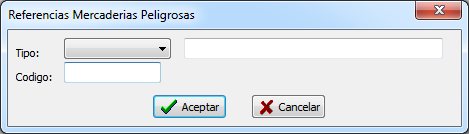
Ejemplo:
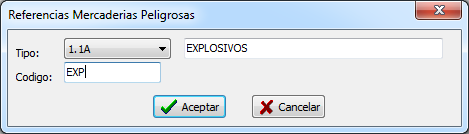
Archivo Referencias  Lista Tipos Bulto
Lista Tipos Bulto
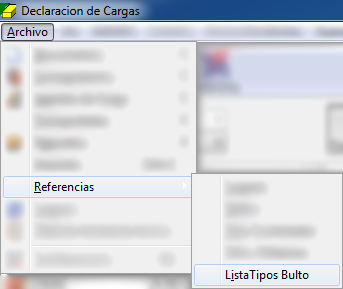
Por último tenemos la opción de ver y editar una lista de todos los tipos de bultos que tenemos definidos.
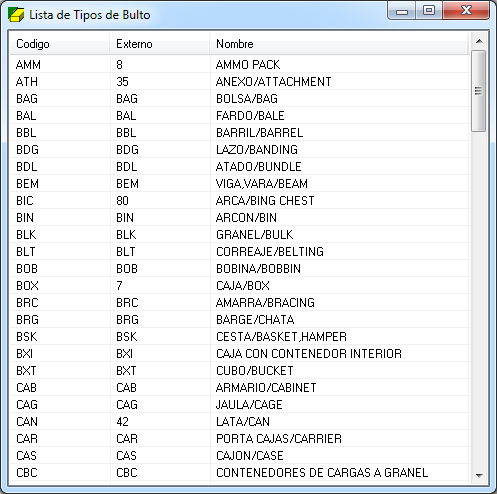
Para eliminar o editar hacemos click derecho y nos aparece un menú contextual con las opciones "Eliminar" y "Cambiar Externo":
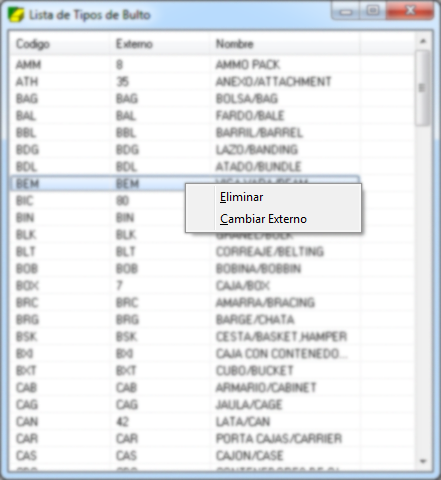
Si hacemos click en Eliminar el programa verificará si el tipo de bulto que queremos eliminar está duplicado, sino lo está, no nos permitirá la acción:
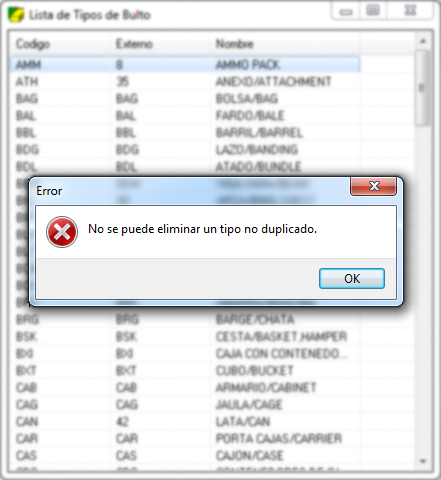
Por otro lado si hacemos click en Cambiar Externo nos aparece el formulario "Nuevo Cod Externo" donde ingresamos el nuevo código.
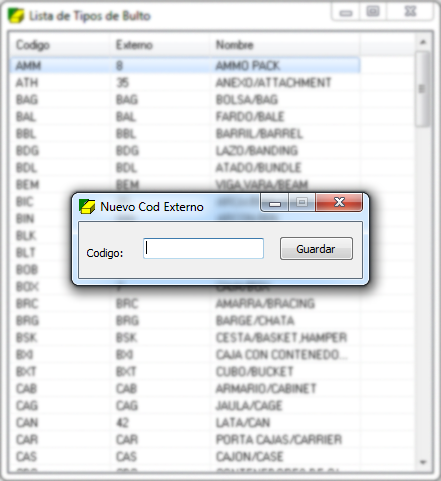
Archivo  Lugares
Lugares
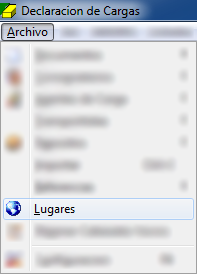
En el formulario Lugares tenemos un buscador donde tipear las localidades. Entre más caracteres escríbamos más precisa y acotada será la búsqueda. Ejemplo, podemos escribir "Mont" y apretar el botón de la lupa
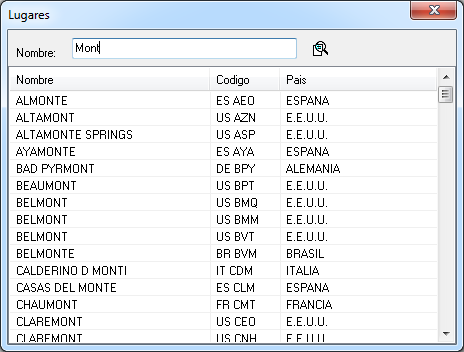
Se listarán todas las localidades donde se encuentre esa cadena de caracteres. Pero si en cambio digitamos "Montevideo" y hacemos click en buscar, el resultado será el siguiente:
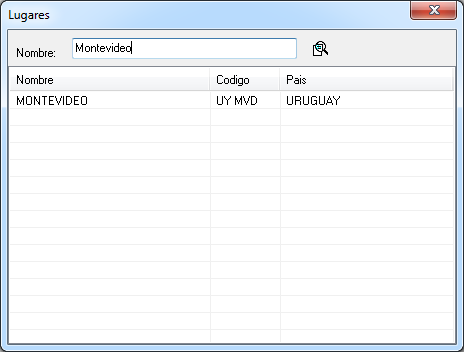
Archivo Eliminar Cabezales Vacíos
Eliminar Cabezales Vacíos
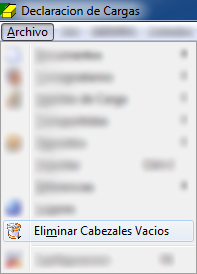
En ocasiones es común que se acumulen manifiestos ( cabezales ) sin conocimientos ni líneas, esto se puede dar por crear un manifiesto que no correspondía, algún error de digitación o en la importación de datos, etc. Para eliminar esa información "basura" es que utiliza esta función.
Archivo  Configuración
Configuración
La Configuración del Programa ya fue vista al comienzo de este manual.
Menú Ver
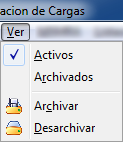
Ver Activos
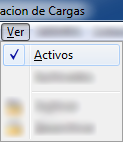
Esta opción aparece marcada  por defecto, lo que hace es, en la columna de Manifiestos, mostrar solamente aquellos manifiestos que están como Activos, ya que es posible marcar un manifiesto como Archivado y al tener esta opción seleccionada el/los manifiesto archivados no serán mostrados.
por defecto, lo que hace es, en la columna de Manifiestos, mostrar solamente aquellos manifiestos que están como Activos, ya que es posible marcar un manifiesto como Archivado y al tener esta opción seleccionada el/los manifiesto archivados no serán mostrados.
Ver Archivados
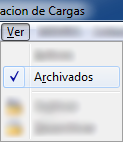
Esta es la opción opuesta a la anterior, lo que hace es, al hacerle click y marcarla  , mostrar en la columna de manifiestos solo aquellos que están Archivados.
, mostrar en la columna de manifiestos solo aquellos que están Archivados.
Ver  Archivar
Archivar
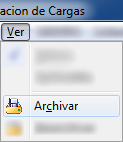
En el formulario Archivar Manifiestos vemos listados los manifiestos que podemos archivar.
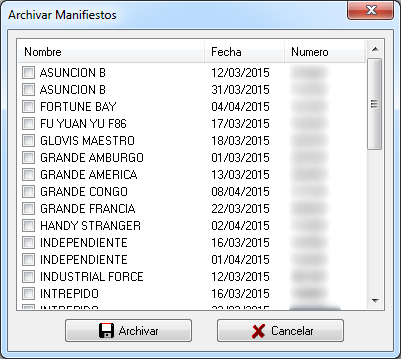
Lo que hacemos en marcar  los Manifiestos que necesitamos archivar y hacemos clic en
los Manifiestos que necesitamos archivar y hacemos clic en 
Ver  Desarchivar
Desarchivar
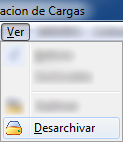
Al ingresar en Desarchivar nos aparece la siguiente ventana:
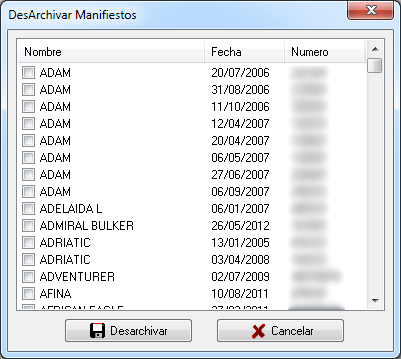
La ventana "DesArchivar Manifiestos" funciona de la misma manera que la recién analizada "Archivar Manifiestos", solo que de manera inversa, desarchiva los que hayamos archivado previamente.
Misma idea, lo que hacemos en marcar  los Manifiestos que necesitamos Des-Archivar, y hacemos clic en
los Manifiestos que necesitamos Des-Archivar, y hacemos clic en 
Menú MSMRA
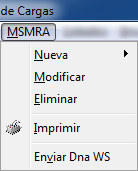
MSMRA Nueva 
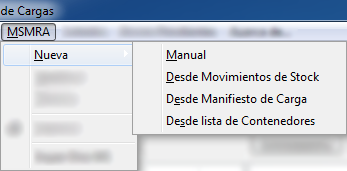
En este menú tenemos la opción de generar, modificar, eliminar, imprimir y enviar un Mensaje Simplificado. Para la creación disponemos de cuatro opciones:
- Manual: Debemos ingresar todos los datos manualmente.
- Desde Movimiento de Stock: Nos permite ingresar el número de stock para obtener los datos declarados por el depósito.
- Desde Manifiesto de Carga: Indicando los datos de manifiesto, conocimiento y línea obtenemos directo desde Aduanas lo declarado por la agencia.
- Desde lista de Contenedores: Pegando los contenedores en una lista el programa lo buscará en Aduanas y nos traerá los datos de stock y depósito.
MSMRA Nueva  Manual
Manual
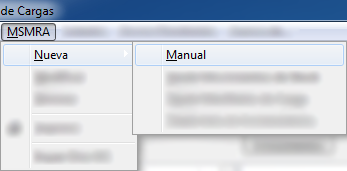
Accedemos al formulario "Mensaje Simplificado":
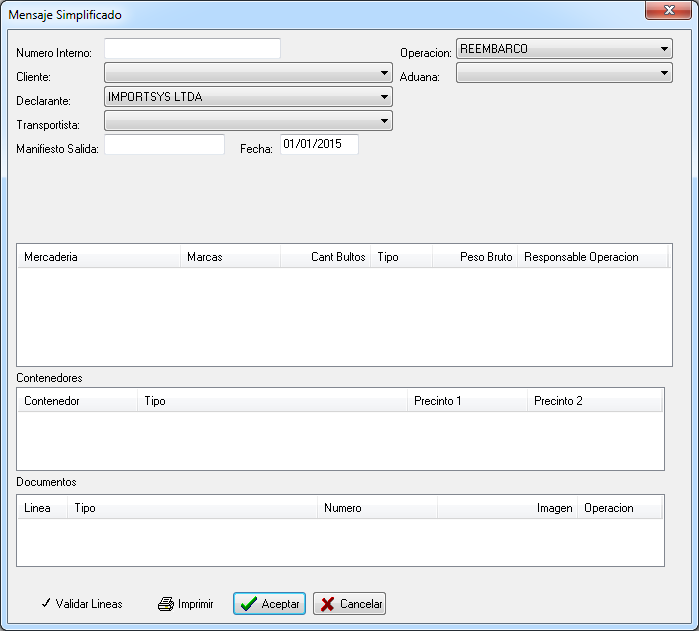
El formulario se divide en cuatro sectores:
Los analizamos:
- Cabezal
- Número interno: Identificador definido por nosotros para el Mensaje Simplificado (MS) que vamos a crear.
- Operación: El tipo de MS que vamos a crear, donde las opciones son:
- D.S.T. - Despacho Simplificado Tránsito, solo para Nueva Palmira.
- D.S.T. ANEXO - También solo para Nueva Palmira.
- REEMBARCO - Depósito a Manifiesto.
- TRASBORDO - Manifiesto a Manifiesto.
- TRASLADO - Depósito a Depósito.
- Cliente: Es quien solicita el MS.
- Aduana: La Aduana del recinto.
- Declarante: Es quien crea el MS.
- Transportista: El responsable del transporte de la mercadería.
- Manifiesto Salida / Depósito Destino ( en el caso de los traslados ): Es el destino de la mercadería, indicamos a donde va a ir, sea a un Manifiesto o Depósito.
- Fecha ( no aplica para traslados ): Fecha del Manifiesto.
- Mercadería
- Mercadería: Descripción de la mercadería.
- Marcas y Números: Si tiene marcas o números, de lo contrario, comúnmente se pone "S/M S/N".
- Cant. Bultos: Número de bultos.
- Tipo: El tipo de bulto.
- Peso Bruto: Peso expresado en KG
- Consignatario: Consignatario de la mercadería.
- Embarque: Lugar de embarque de la mercadería.
- Destino: Lugar de destino de la mercadería.
- N.C.M: Nomenclatura Común Mercosur, solo cuatro dígitos.
- Asociaciones: En esta área nos manejamos de la misma manera que en el área de Mercadería que nos trajo a donde estamos ahora. Click derecho en el panel "Asociaciones" nos muestra el siguiente menú contextual:
- Agregar
 Desde Conocimiento nos presenta el formulario "Manifiesto":
Desde Conocimiento nos presenta el formulario "Manifiesto": - Agregar
 Desde Stock nos presenta el formulario "Stock":
Desde Stock nos presenta el formulario "Stock": - Contenedores
- Documentos
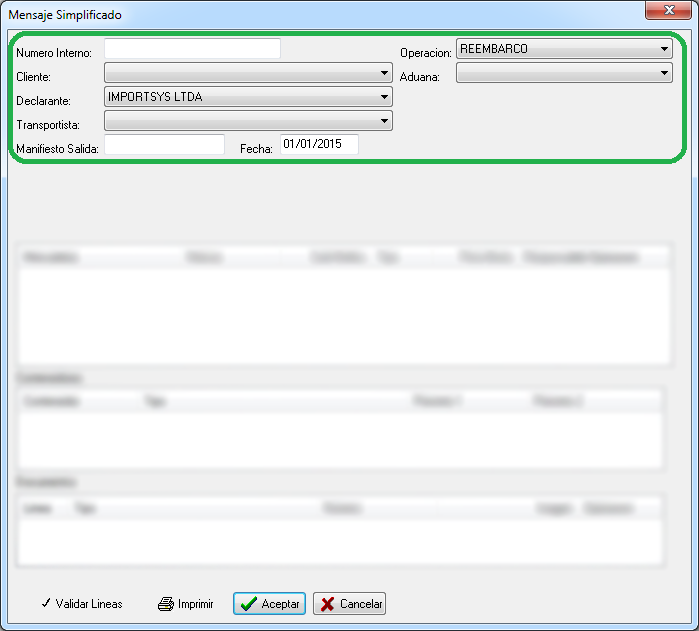
En el área de Mercadería nos manejamos con el click derecho del mouse para acceder al menú contextual:
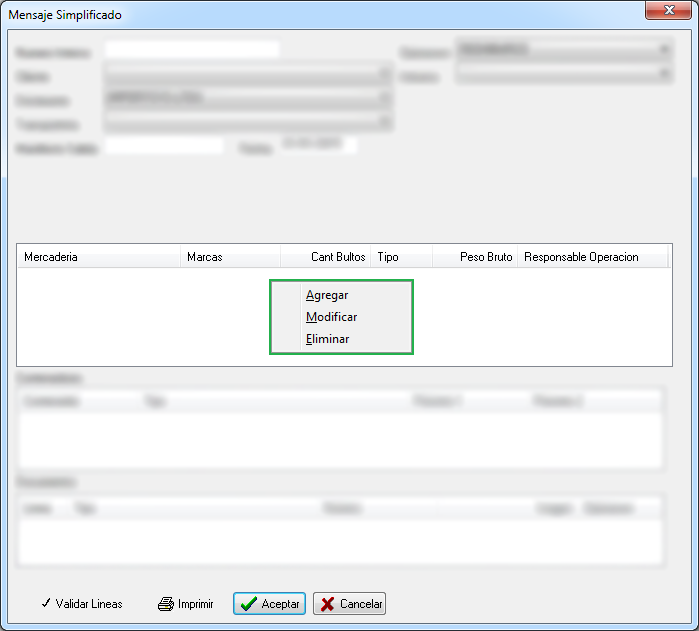
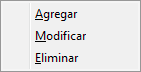
|

Haciendo click en Agregar accedemos al formulario "Línea de Mercadería":
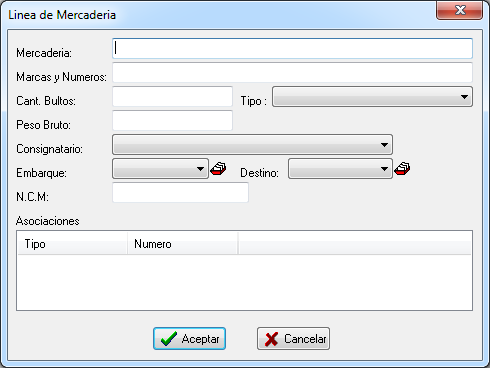
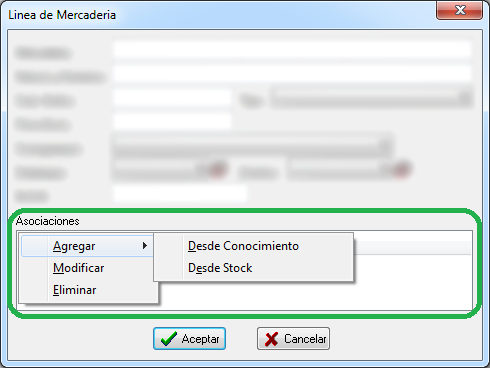
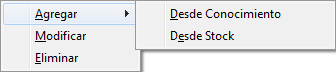
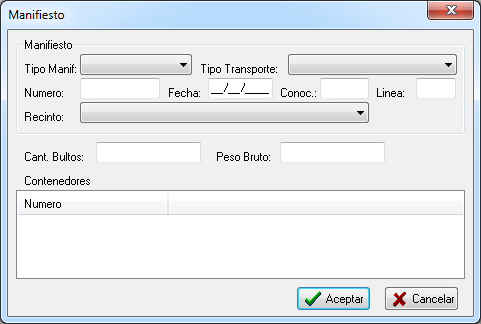
Completamos los datos:
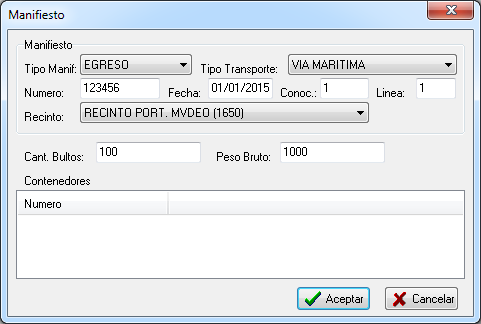
Confirmamos con  .
.
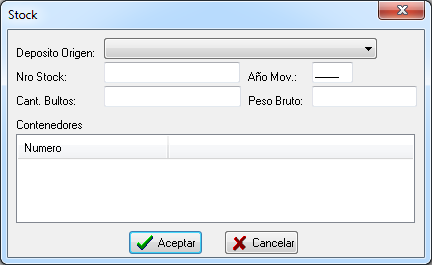
Llenamos los campos:
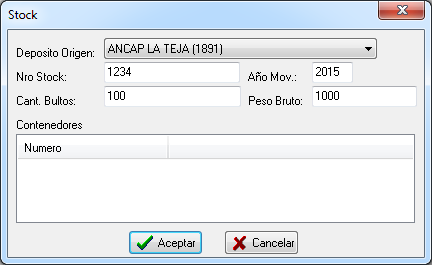
Con  confirmamos el ingreso. Por otro lado con las opciones Modificar y Eliminar editamos y borramos, respectivamente, la información ingresada.
confirmamos el ingreso. Por otro lado con las opciones Modificar y Eliminar editamos y borramos, respectivamente, la información ingresada.

Seleccionando la opción Modificar accedemos al formulario que tendrá los datos previamente ingresados. No todos los campos son modificables.
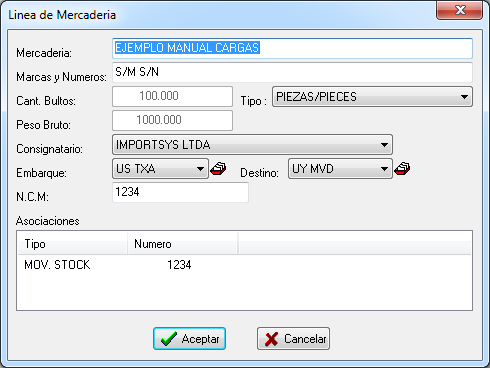
Confirmamos con 

Mediante esta opción eliminamos la mercadería que hayamos cargado. Tener en cuenta que para esta eliminación el programa no solicitará confirmación.
Al igual que en "Mercadería" aquí nos manejamos con el botón derecho del mouse para acceder al menú contextual.
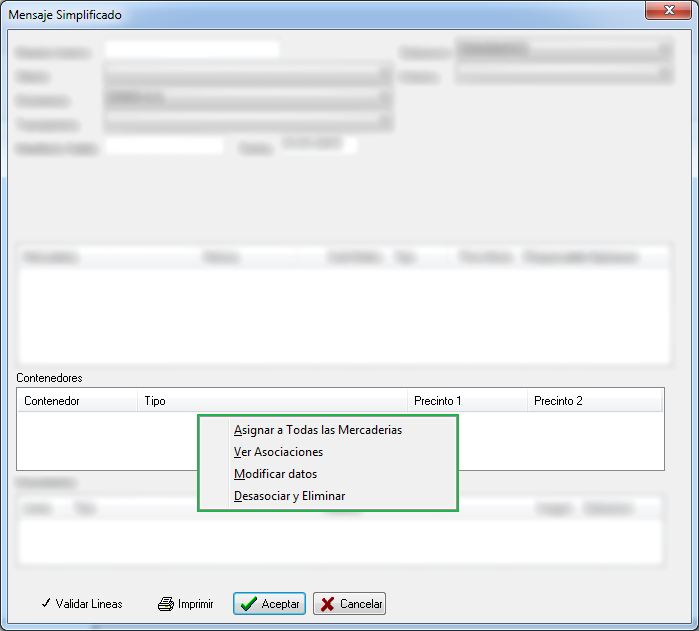
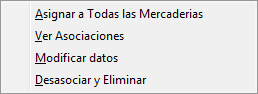
|

Con la opción "Asignar a Todas las Mercaderías" accedemos al formulario "Contenedores":
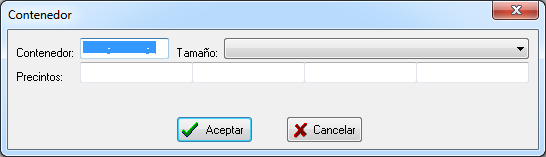
Completamos los datos:
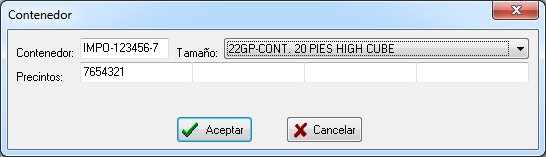
Confirmamos con 
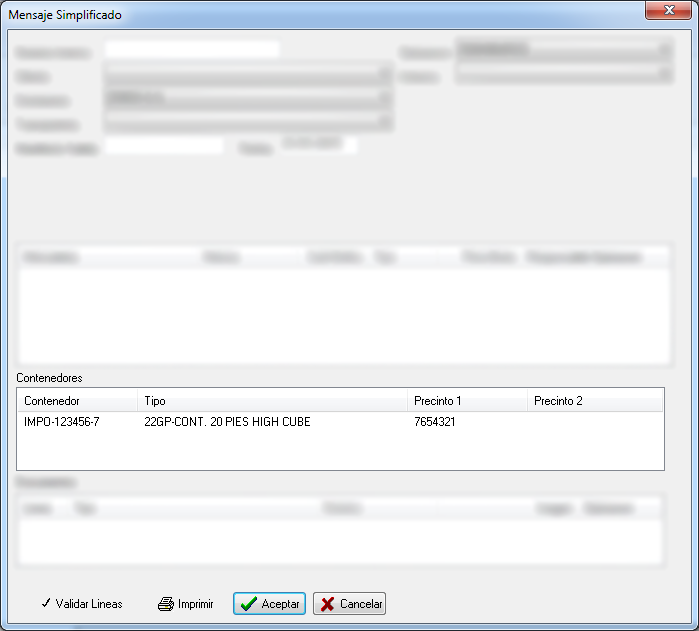

Aquí veremos el detalle de las asociaciones del contenedor.
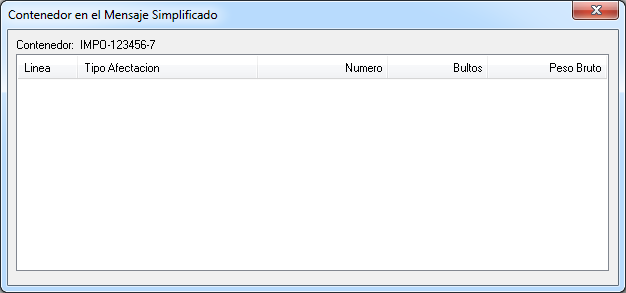

"Modificar Datos" nos permite editar el tamaño, y cambiar, quitar o agregar precintos. El número de contenedor NO es modificable.
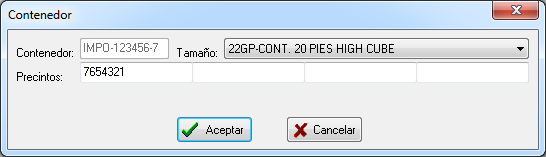

Con esta opción eliminamos el contenedor sin previa solicitud de confirmación.
Por último tenemos "Documentos", opción que se manejaría de la misma manera que "Mercadería" y "Contenedores", mediante click derecho y el menú contextual, pero que por el momento está deshabilitada, no es funcional.
MSMRA Nueva  Desde Movimientos de Stock
Desde Movimientos de Stock
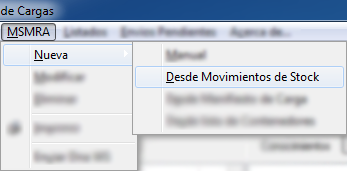
Cuando elegimos la opción desde movimiento de stock nos aparece el formulario "Generar DSMRA por Stock". Aquí primero que nada elegimos la Aduana y hacemos click derecho sobre el área en blanco
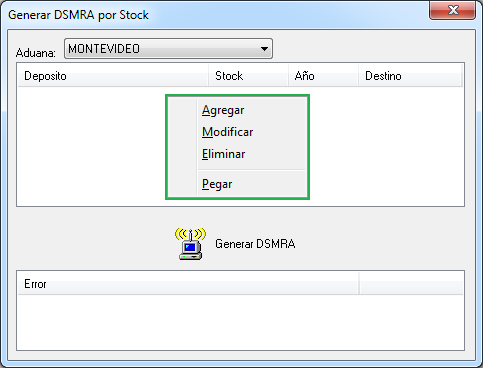
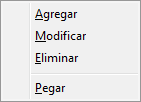
|

Mediante Agregar accedemos al formulario "Nuevo Movimiento"
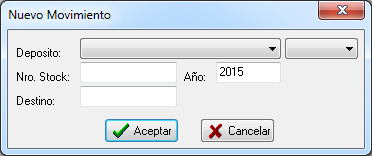
- Depósito: Elegimos el depósito, el cual lo podemos buscar por nombre o número.
- Nro. Stock: Ingresamos el número de stock.
- Año: Ingresamos el año.
- Destino: (opcional) indicamos el destino.
Completamos los datos:
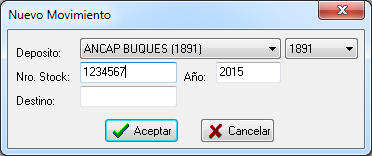
Confirmamos y veremos el stock listado:
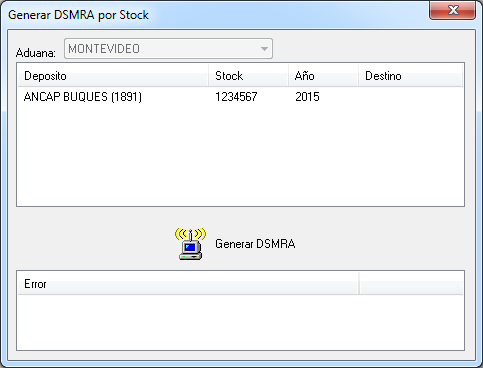
Una vez hayamos agregado el/los stocks que necesitamos, clickeamos el botón  Generar DSMRA:
Generar DSMRA:
Al clickear este botón el programa busca en Aduanas los datos de stock que ingresamos y descarga la información declarada por el depósito. De esta manera nos muestra el formulario "Mensaje Simplificado" con algunos datos ya completados, nos ahorramos ingresar datos de mercadería.
En caso de que haya habido algún error se mostrará en el panel que aparece debajo del botón Generar DSMRA. Ejemplo que el stock ya esté afectado y no tenga saldo:
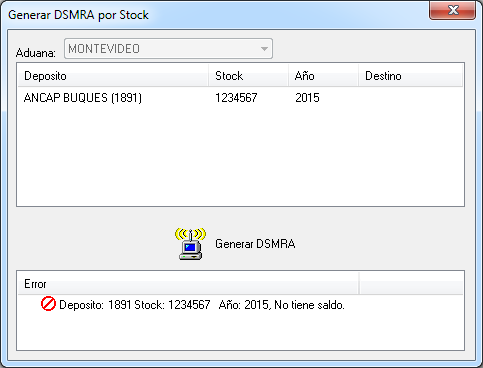

Con Modificar accedemos al formulario "Nuevo Movimiento" donde podemos editar los datos que hayamos ingresado.

Con Eliminar borramos la línea. Tener en cuenta que en esta eliminación el programa no solicitará confirmación.

Finalmente tenemos la opción Pegar, con la cual podemos copiar y pegar un movimiento, o una lista de movimientos. Lo único que tenemos que hacer es tener los campos Depósito, Nro. Stock, Año y Destino separados mediante una tabulación ( tecla Tab, situada a la izquierda del teclado, encima de la tecla Bloq Mayús y debajo de la tecla con los signos º, ª y \ ).
Entonces en cualquier procesador de texto ( por ejemplo  Bloc de Notas ) escribimos número de depósito, apretamos tabulador, escribimos número de stock, apretamos tabulador, escribimos año, apretamos tabulador y escribimos destino.
Bloc de Notas ) escribimos número de depósito, apretamos tabulador, escribimos número de stock, apretamos tabulador, escribimos año, apretamos tabulador y escribimos destino.
Ejemplo: 1891 1234567 2015 Destino
Si respetamos el orden de los datos ( número de depósito - número de stock - año - destino ) y la separación entre ellos ( una tabulación ) podremos pegar los movimientos.
MSMRA Nueva  Desde Manifiesto de Carga
Desde Manifiesto de Carga
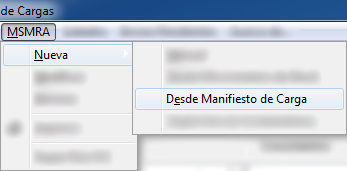
Aquí la idea es la misma que en el punto anterior, nos manejamos de la misma manera que en "Desde Movimiento de Stock".
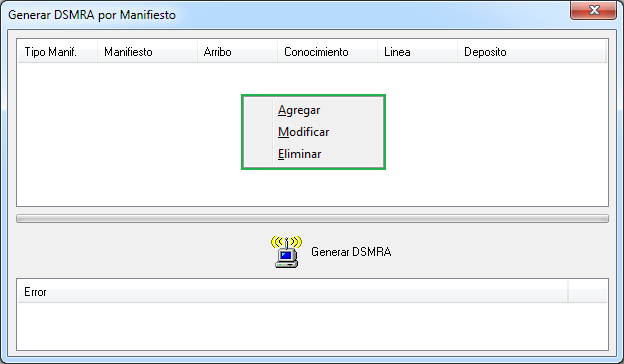
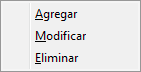
|

Al seleccionar Agregar aparece el formulario "Nuevo Manifiesto"
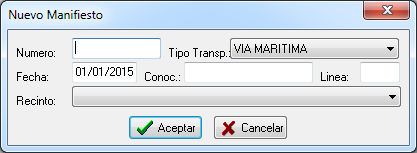
- Número: El número del manifiesto
- Tipo Transp.: El tipo de transporte, marítimo o aéreo.
- Fecha: Para marítimo SIEMPRE 01/01/año_manifiesto, para aéreo la fecha específica, con día y mes.
- Conoc.: El número de DNA del conocimiento.
- Línea: El número de línea del conocimiento.
- Recinto: El recinto del manifiesto, ejemplo 1650, Puerto de Montevideo.
Ejemplo:

Luego de confirmar (  ) veremos el manifiesto listado en el formulario "Generar DSMRA por Manifiesto"
) veremos el manifiesto listado en el formulario "Generar DSMRA por Manifiesto"
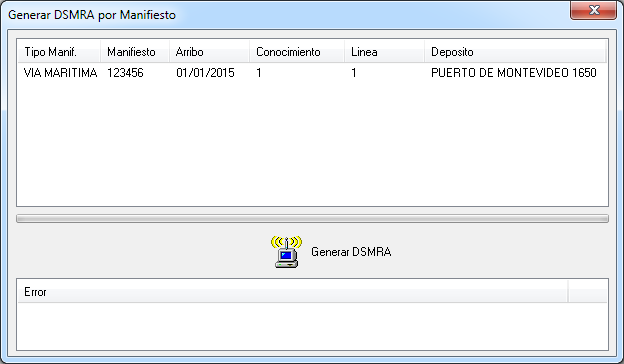
Cuando clickeamos el botón  Generar DSMRA nos aparece el formulario "Mensaje Simplificado" donde vemos los datos que el programa obtuvo desde Aduanas. Ejemplo:
Generar DSMRA nos aparece el formulario "Mensaje Simplificado" donde vemos los datos que el programa obtuvo desde Aduanas. Ejemplo:
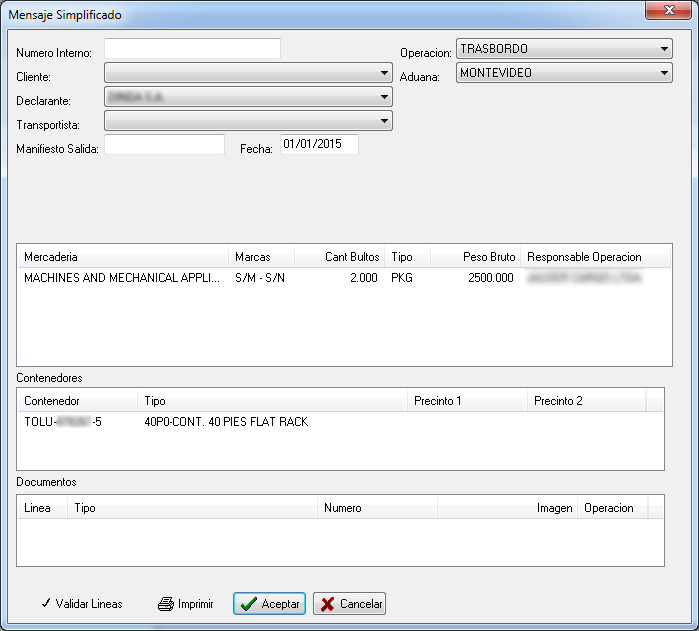

Mediante Modificar accedemos al formulario "Nuevo Manifiesto" y podemos corregir cualquiera de los datos que necesitemos editar.

Mediante Eliminar quita la línea sin pedir confirmación.
MSMRA Nueva  Desde lista de Contenedores
Desde lista de Contenedores 
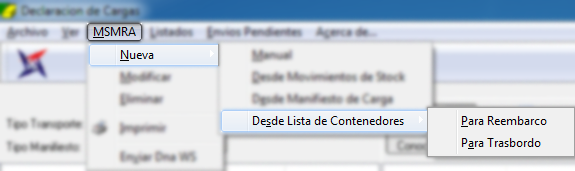
Cuando nos situamos encima de este sub menú nos aparecen dos opciones más, "Para Reembarco" y "Para Trasbordo".
MSMRA Nueva  Desde lista de Contenedores
Desde lista de Contenedores  Para Reembarco
Para Reembarco
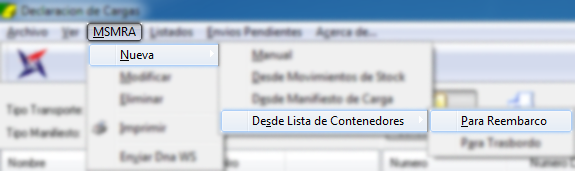
Eligiendo la opción reembarco nos aparece el formulario "Contenedores para Reembarco".
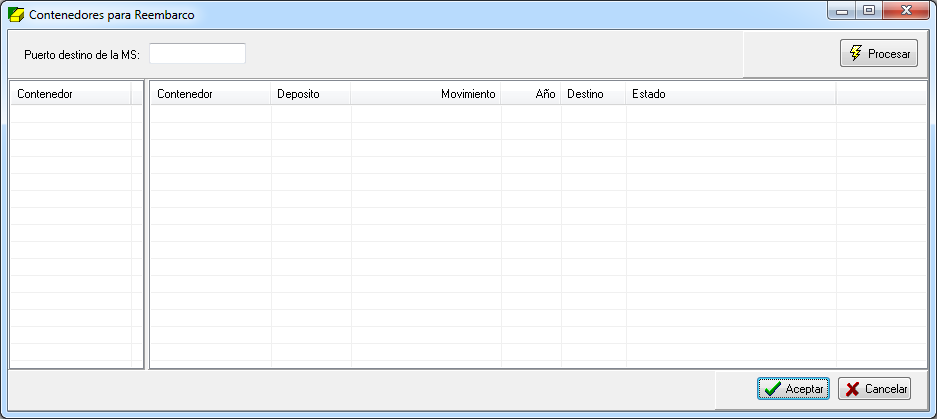
Lo primero que debemos hacer es ingresar el puerto de destino. Ejemplo, "US MIA":
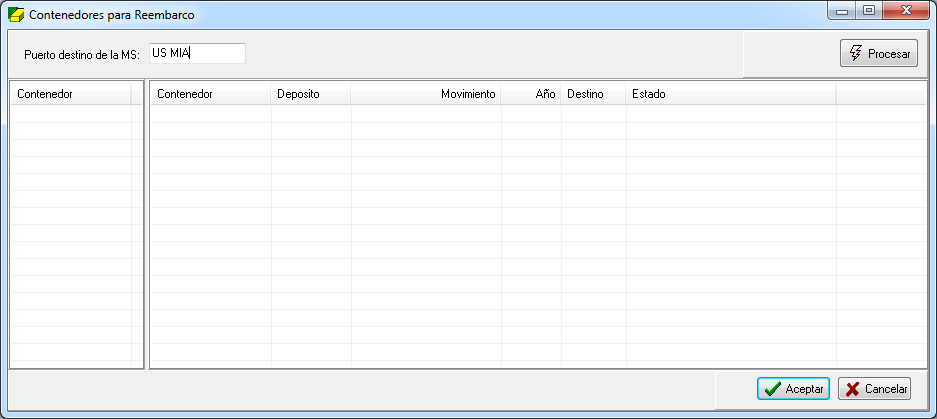
Copiamos y pegamos el/los contenedores y al clickear en el botón  Procesar el programa obtendrá los datos de stock y depósito al que está asociado. El procedimiento es el siguiente:
Procesar el programa obtendrá los datos de stock y depósito al que está asociado. El procedimiento es el siguiente:
Copiamos el contenedor, hacemos click derecho sobre la lista y pegamos.
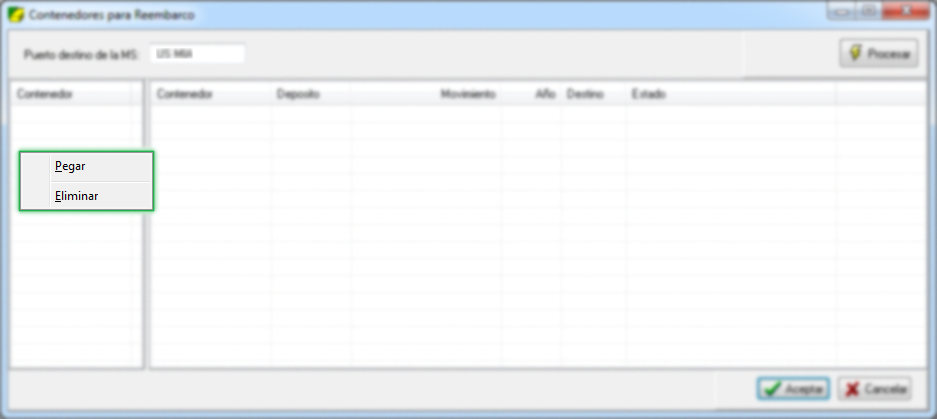
Al pegar lo vemos listado en el formulario:
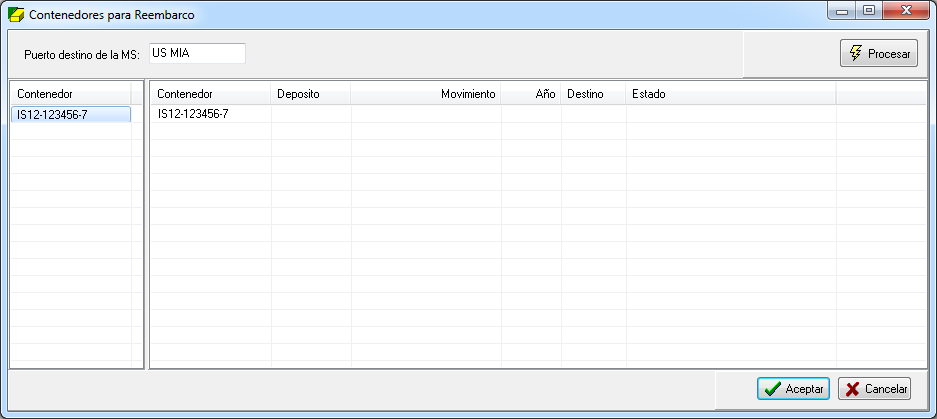
Con el/los contenedores listados presionamos  Procesar.
Procesar.
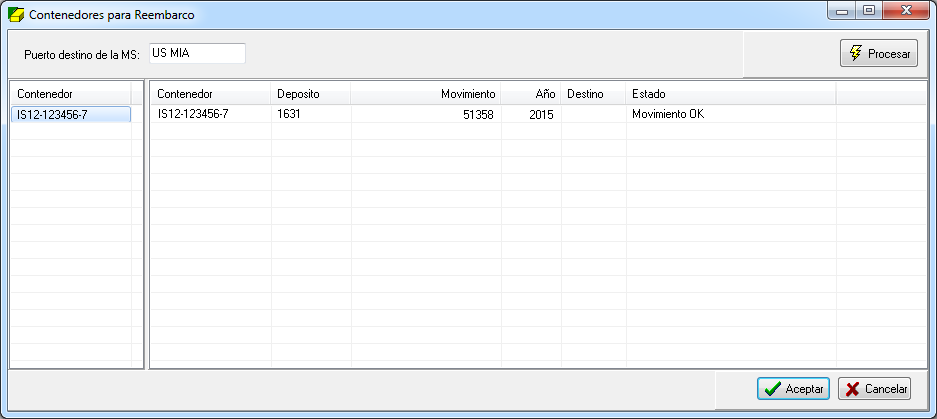
En la columna "Estado" veremos la respuesta. Si la respuesta es "OK" aceptamos y el programa nos lleva al formulario "Generar DSMRA por Stock" que ya analizamos aquí.
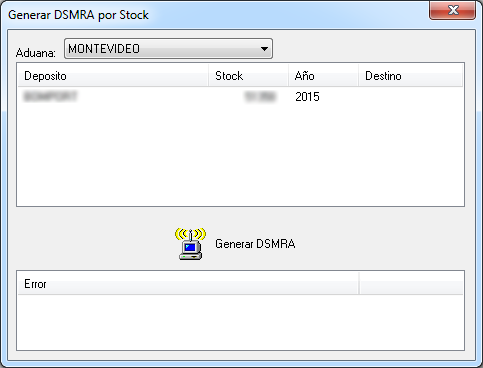
MSMRA Nueva  Desde lista de Contenedores
Desde lista de Contenedores  Para Trasbordo
Para Trasbordo
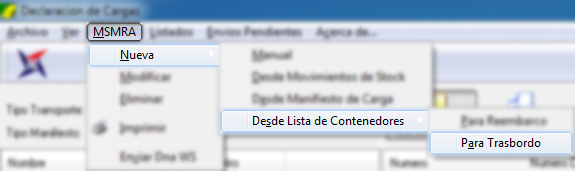
Por otro lado seleccionando reembarco nos aparece el formulario "Contenedores para Trasbordo", que la única diferencia que tiene con el formulario anteriomente explicado es que tiene un campo "Manifiesto Entrada", el cual es el número de manifiesto desde donde se trasbordan los contenedores, y un campo "Fecha" que sirve para identificar inequívocamente al manifiesto.
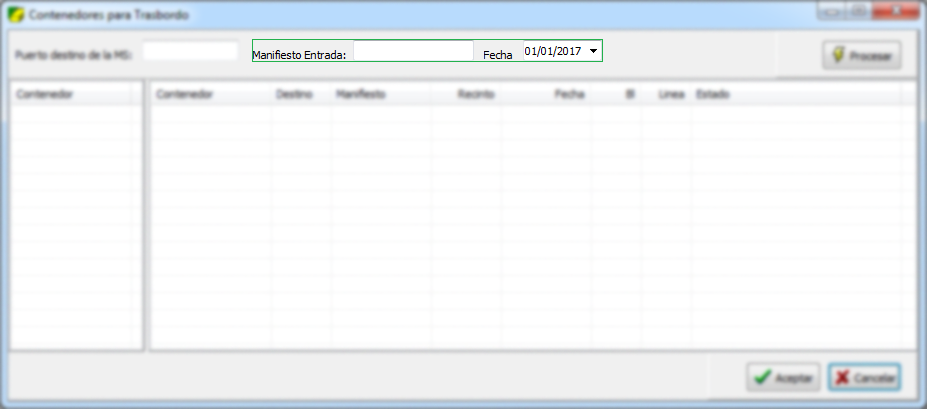
MSMRA Modificar
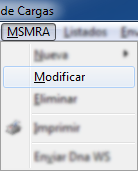
Esta opción nos muestra el formulario "Leer Operación":
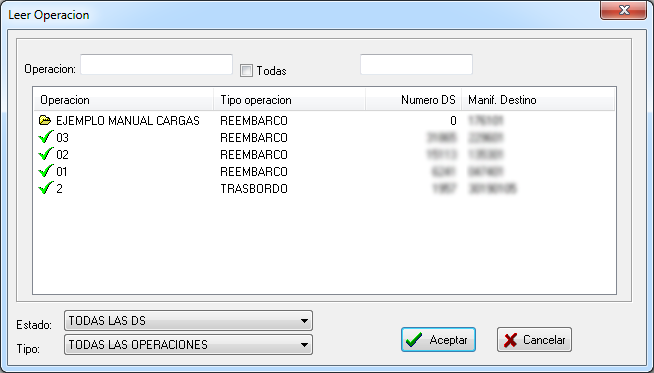
- Operación: Buscamos mediante el nombre que le hayamos puesto a la operación.
 Todas: Para evitar listados largos, el programa por defecto trae los mensajes simplificados de un tiempo a esta parte. Si el que buscamos es muy viejo, marcamos el check
Todas: Para evitar listados largos, el programa por defecto trae los mensajes simplificados de un tiempo a esta parte. Si el que buscamos es muy viejo, marcamos el check  y nos listará todos.
y nos listará todos.- Número DS: El segundo cuadro de texto es para búsqueda por número de Mensaje Simplificado, el que fue asignado por Aduanas.
- Estado: Filtrado por estado del mensaje, el cual puede ser:
- DS EN ARMADO
- DS NUMERADAS
- DS CON ERRORES
- DS ENVIADAS A DNA
- DST CUMPLIDAS
- TODAS LAS DS
- Tipo: Finalmente el último filtro nos permite filtrar por tipo de MS, donde tenemos:
- TRASLADO
- REEMBARCO
- TRASBORDO
- D.S.T.
- D.S.T. ANEXO
- TODAS LAS OPERACIONES
En este ejemplo que vemos arriba el único mensaje modificable sería el que se llama "EJEMPLO MANUAL CARGAS", ya que podemos ver que no está numerado ( ícono de carpeta abierta  y Número DS = 0 ). Lo resaltamos:
y Número DS = 0 ). Lo resaltamos:
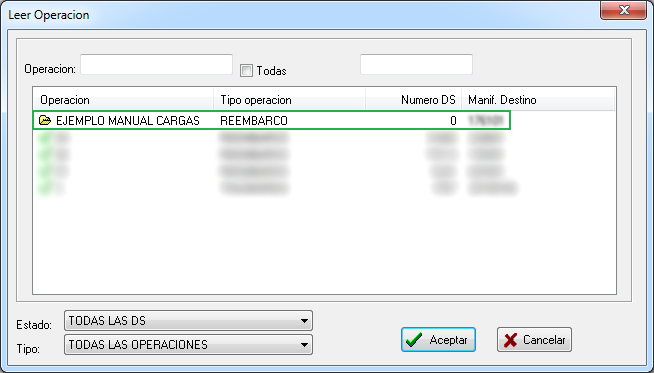
Por otro lado aquellos MS con el tick verde  están numerados y no podremos modificarlos, solo darlos de baja.
están numerados y no podremos modificarlos, solo darlos de baja.
MSMRA Eliminar
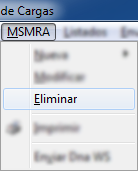
Ingresamos al formulario "Eliminar MSMRA", el cual tiene el mismo formato que venimos viendo.

Seleccionamos el mensaje que queremos eliminar:
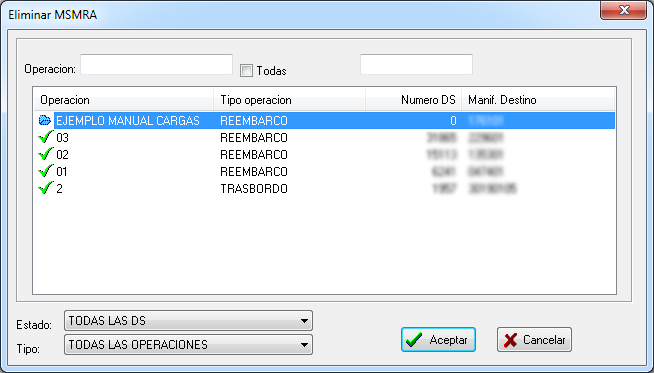
El programa nos solicitará confirmación:
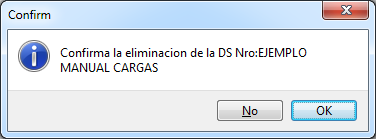
Al confirmar, si el mensaje está numerado (  ) se generará un mensaje de tipo baja que podremos enviar desde Enviar DNA WS. Si el mensaje, como en el ejemplo, no está numerado (
) se generará un mensaje de tipo baja que podremos enviar desde Enviar DNA WS. Si el mensaje, como en el ejemplo, no está numerado (  ), simplemente se borrará.
), simplemente se borrará.
MSMRA  Imprimir
Imprimir
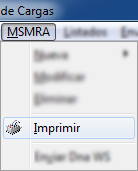
Mediante "Imprimir" vamos al mismo formulario que veníamos viendo, donde elegimos el mensaje que queremos imprimir y veremos el reporte en el navegador:
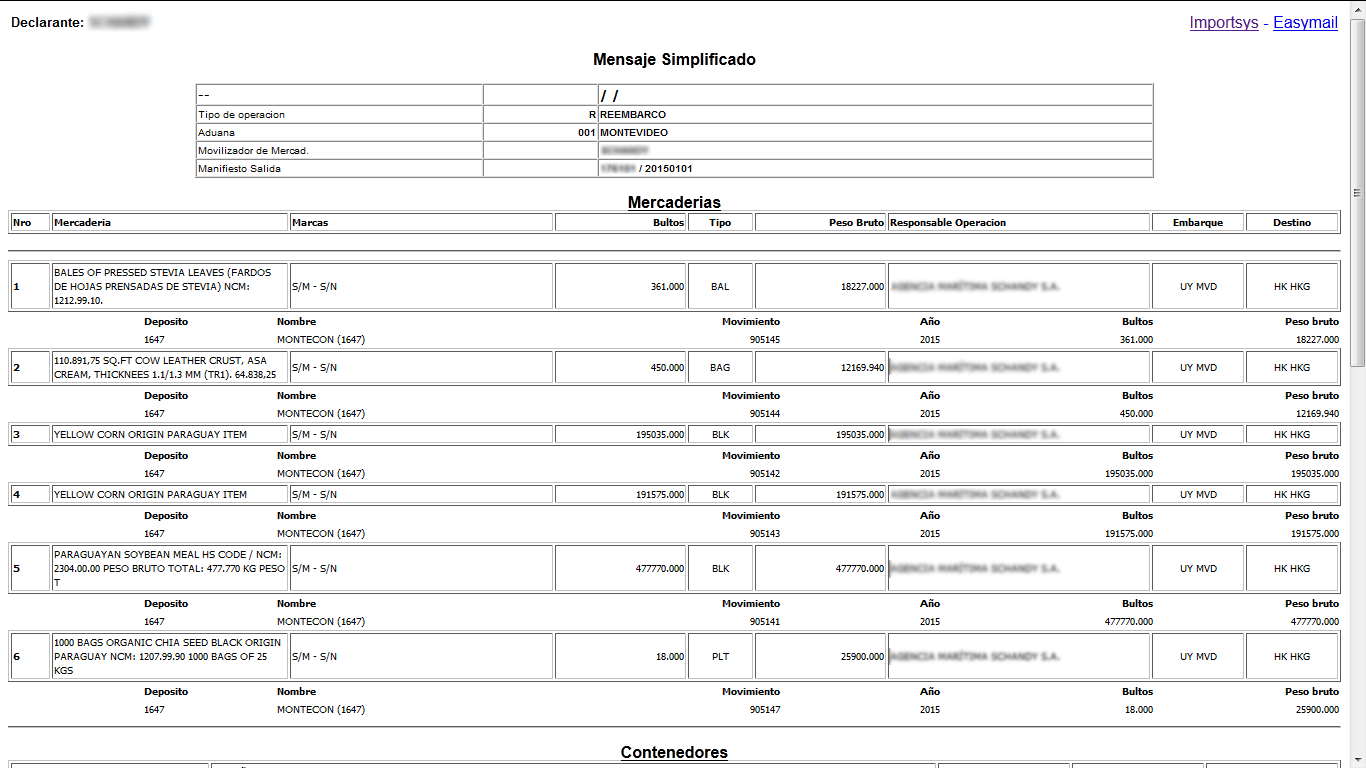
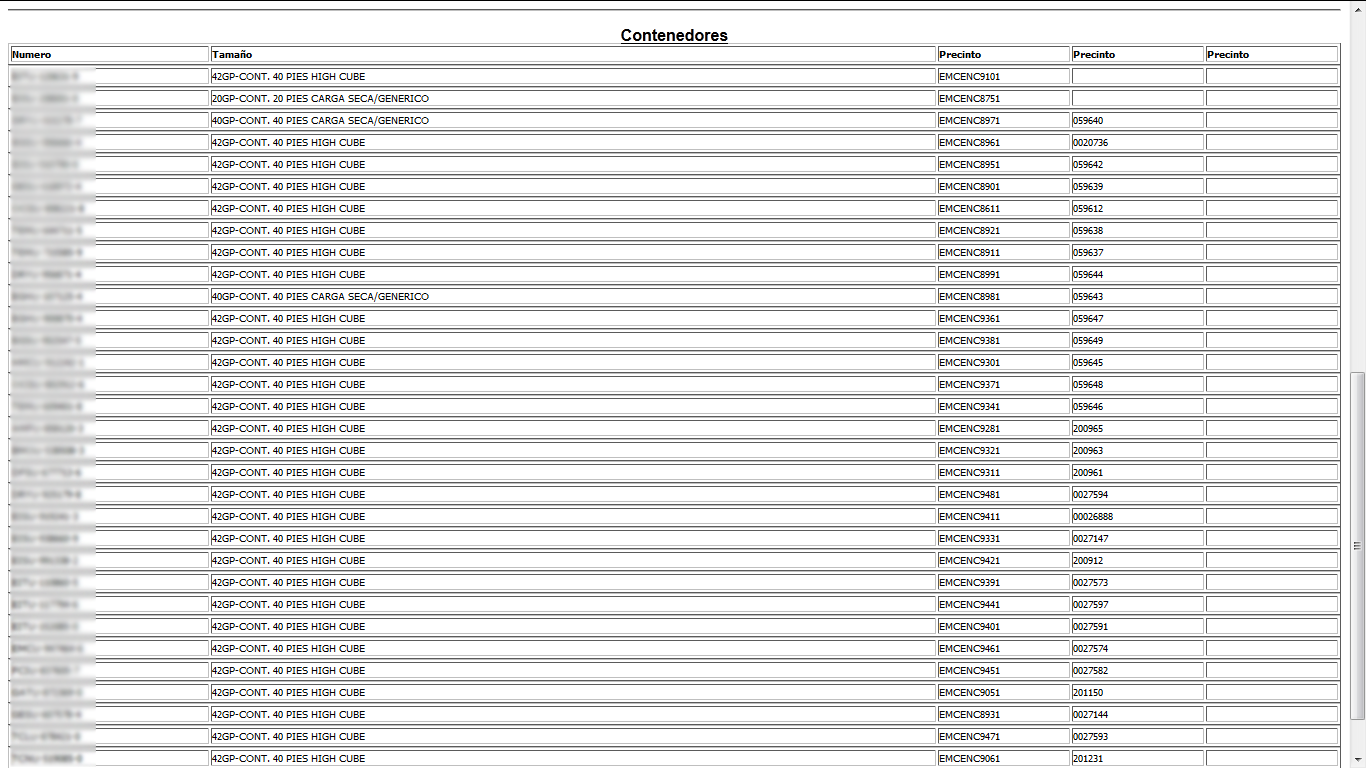
Recordar que también tendremos la posibilidad de imprimir los MS ( numerados  ) desde nuestro sitio: Mensaje Simplificado
) desde nuestro sitio: Mensaje Simplificado
MSMRA Enviar DNA WS
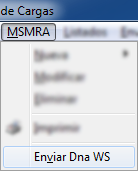
Desde el formulario "Envío de MS vía WS a Aduana" hacemos los envíos de alta y baja.
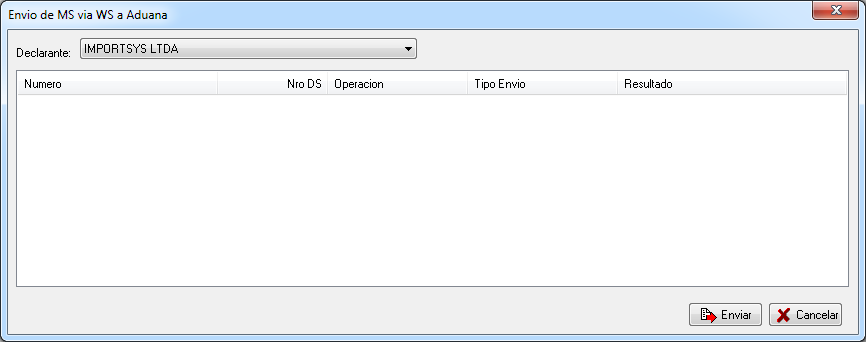
Menú Listados
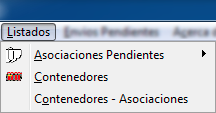
Listados  Asociaciones pendientes
Asociaciones pendientes 
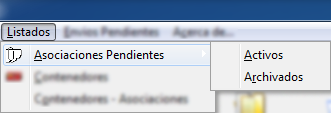
Aquí podemos ver las Asociaciones Pendientes, las cuales pueden estar Activas o Archivadas. Sea cual sea el caso el formato del reporte será el mismo, aquí un ejemplo:
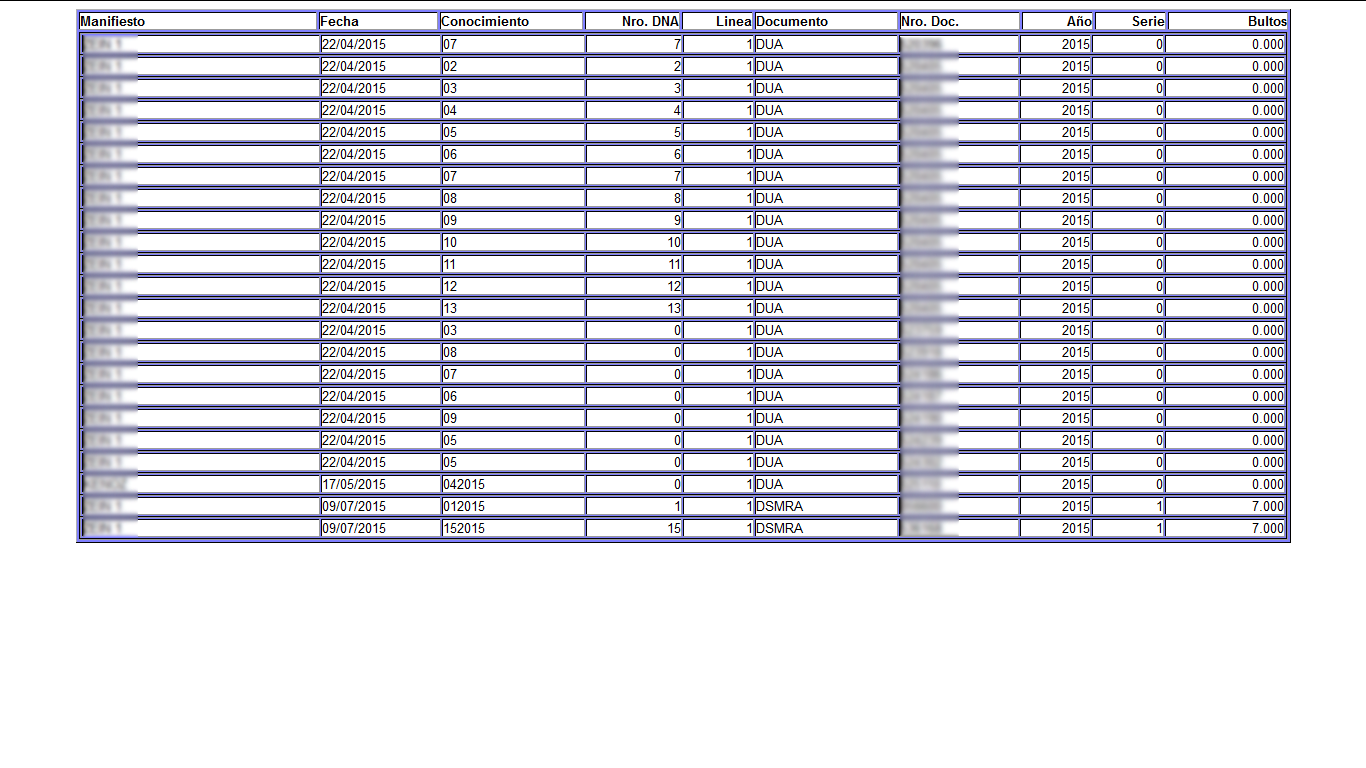
Listados  Contenedores
Contenedores
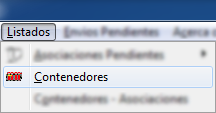
Con el listado de Contenedores podemos buscar un contenedor puntual, y como resultado de la búsqueda obtendremos todos los manifiestos en los que se encuentra ese contenedor.
El formulario de búsqueda ("Contenedor - Barco") es el siguiente:
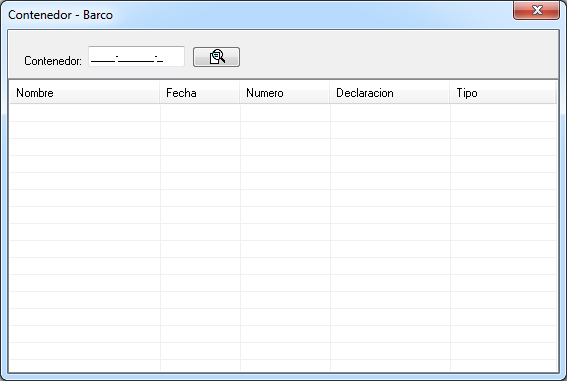
Ingresamos el número de contenedor y presionamos el botón de búsqueda .
.
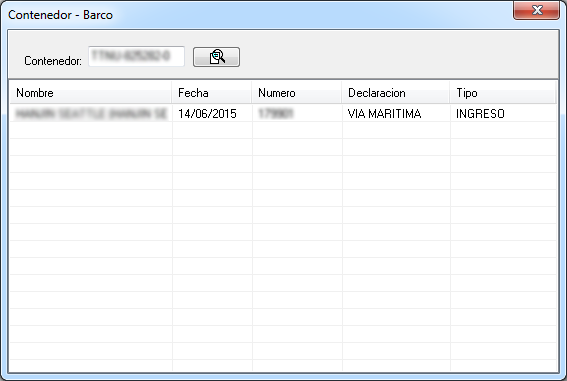
Listados Contenedores - Asociaciones

El formulario al que accedemos con esta opción, llamado "Datos de Manifiesto Marítimo", se divide en cuatro secciones, que de izquierda a derecha son "Manifiestos", "Conocimientos", "Contenedores" y "Asociaciones".
El funcionamiento es simple, a medida que vamos presionando, de izquierda a derecha, nos irá desplegando en los sucesivos sectores lo que está dentro de lo que vamos seleccionando.
Es decir, al clickear un manifiesto en la primer sección visualizaremos en la siguiente los conocimientos que contiene. Y al clickear un conocimiento veremos los contenedores y/o asociaciones que éste contiene.
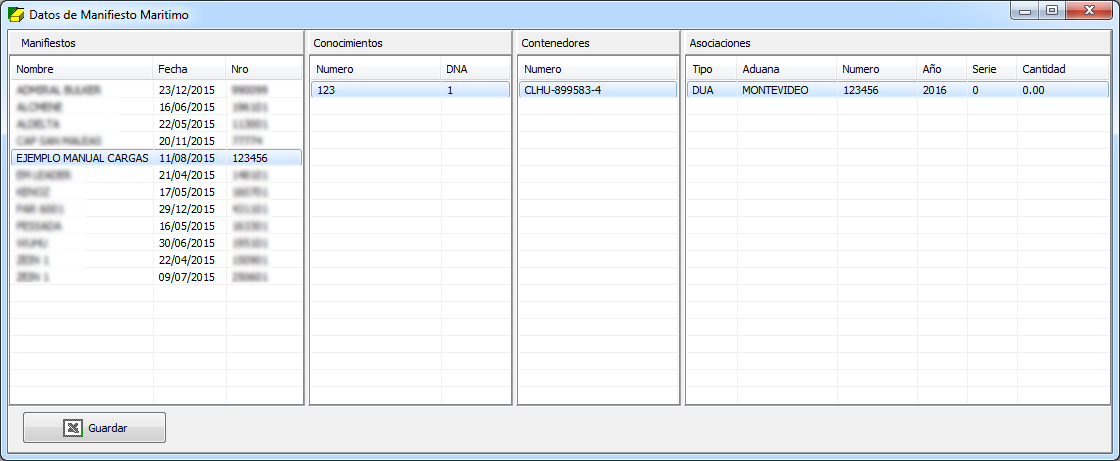
Esta información que vamos desplegando y consultando la podemos exportar a Excel presionando el botón  Guardar.
Guardar.
Envíos Pendientes

En ocasiones Aduanas no puede procesar el mensaje que enviamos en el momento en el que lo enviamos y lo deja "En proceso". Cuando esto sucede, a veces, se genera un ticket para verificar el estado de ese envío. Esos tickets los visualizaremos en este menú.
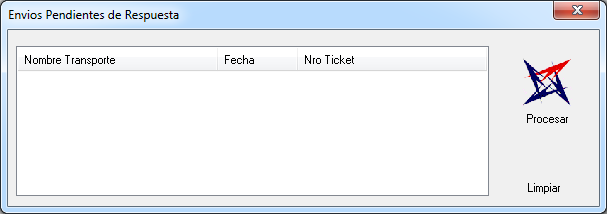
- Nombre Transporte: Nombre del manifiesto.
- Fecha: Fecha del envío.
- Nro Ticket: Número del ticket generado.
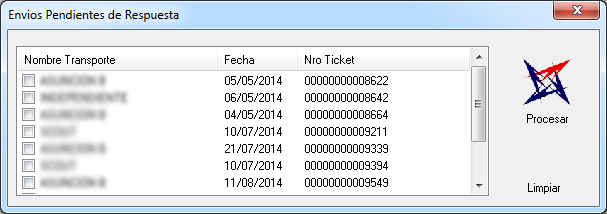
En esta ventana "Envíos Pendientes de Respuesta" veremos un número de ticket ( nos damos cuenta si es del envío que estamos esperando fijándonos en la fecha ), lo marchamos con check  y clickeamos el botón
y clickeamos el botón  Procesar.
Procesar.
El programa consultará en Aduanas si el mensaje terminó de procesarse, y, de haberlo hecho, mostará la respuesta del mismo modo que lo hace cuando la obtenemos en el momento.
Finalmente abajo a la derecha vemos el botón "Limpiar" (  ), lo cual nos permite eliminar la lista de tickets generados. Luego de hacercle click el programa nos solicitará confirmación:
), lo cual nos permite eliminar la lista de tickets generados. Luego de hacercle click el programa nos solicitará confirmación:

Acerca de...
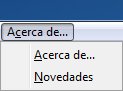
En el menú Acerca de... tenemos dos opciones, "Acerca de..." y "Novedades".

Este ítem del menú nos muestra información diversa como la versión del programa, contacto con ImportSys, sitio web, etc.


Con Novedades accedemos a lo nuevo que trae la versión del programa que tenemos instalada. Esto está publicado en la página de ImportSys pero solo es accesible desde aquí.
BARRA DE BOTONES
En esta barra, dependiendo la versión que tengamos instalada, podremos encontrarnos con uno o tres botones. Dos de ellos eventualmente van a desaparecer ( o ser modificados ) ya que responden a funciones que se utilizaban cuando la mensajería era vía VAN, no son funcionales actualmente con la modalidad de envío vía Web Services (WS).
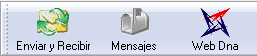
Por lo tanto en este manual solo describiremos la función del botón que sigue funcional, "Web Dna"
Este botón abre el navegadaor que tengamos predeterminado y nos lleva a la página web de Aduanas que se utiliza para consultar declaraciones aduaneras, llamado Sistema Lucía. Como ejemplo mismo aquí en el manual clickeando la imagen del botón que vemos arriba vamos a dicho sitio.
Tener en cuenta que si tenemos seleccionado un cabezal al clickear este botón nos irá directo a la parte del sitio Lucía donde visualizamos los conocimientos del manifiesto que tenemos marcado. Si además tenemos seleccionado un conocimiento nos llevará al detalle de ese conocimiento.
Lógicamente para cualquiera de estas acciones recién mencionadas el manifiesto y/o el conocimiento deberán estar ya declarados a Aduanas (  /
/  ).
).
ÁREA OPERATIVA
En esta parte analizaremos los dos paneles principales del Cargas, los que más utilizaremos, el Panel de Manifiestos y el Panel de Conocimientos.
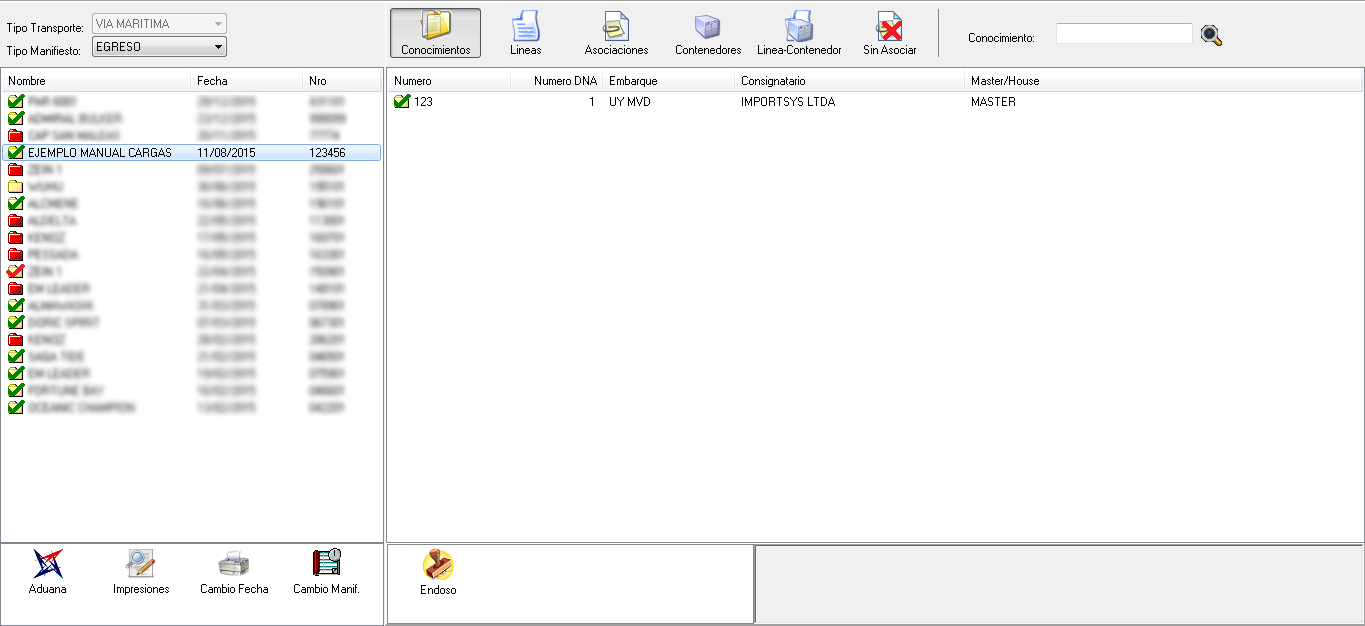
Panel de Manifiestos
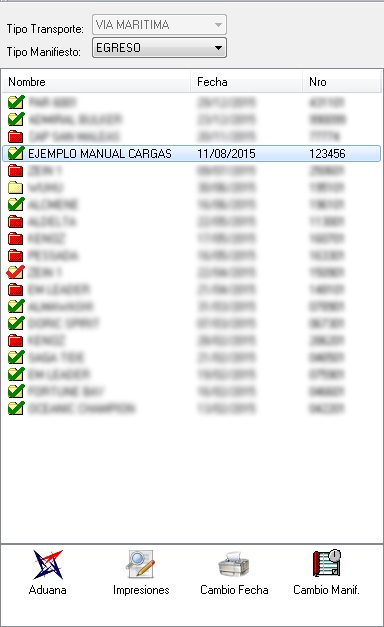
Este panel consta de tres partes, la primera (1) es la de selección o filtro, donde elegimos tipo de transporte y tipo de manifiesto; la segunda (2) es la lista, donde vemos los manifiestos listados ( respondiendo al filtro elegido en la primera parte ); y la tercera (3) es el área de íconos, donde tenemos las acciones a realizar con los manifiestos que tenemos en la segunda parte del panel.
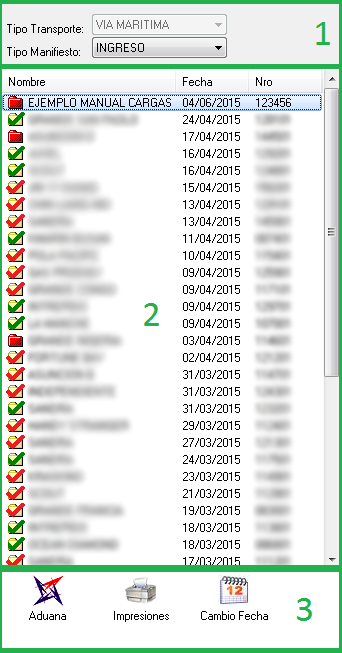
1. Panel Manifiestos ( Selección / Filtros )
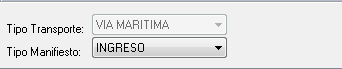
- Tipo de Transporte: Este combo nos permite elegir entre los tipos de transportes existentes. VÍA AÉREA y VÍA MARÍTIMA.
- Tipo Manifiesto: Al desplegar esta lista nos aparecen las opciones INGRESO y EGRESO para visualizar manifiestos de importación y exportación respectivamente.
2. Panel Manifiestos ( Lista )
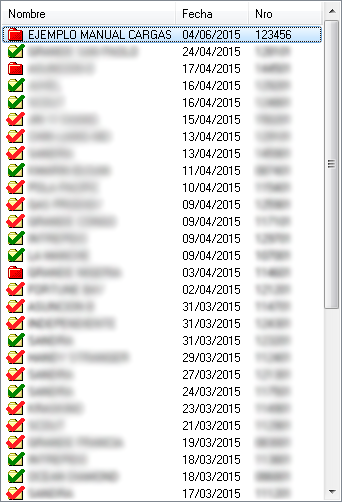
Siguiendo hacia abajo a través del Panel de Manifiestos pasamos a la segunda zona, la lista, donde veremos el nombre, la fecha y, según hayamos seleccionado en la configuración, el número de manifiesto.
Aquí, del mismo modo que hemos venido viendo en otras listas de otros módulos del programa, nos manejaremos con el menú contextual al cual accedemos mediante click derecho.
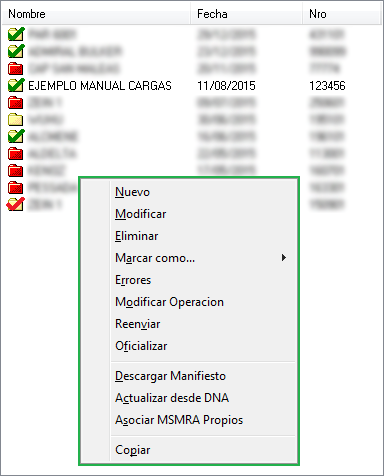
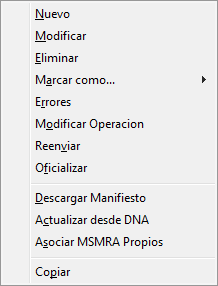
|

Nuevo nos permite crear un manifiesto ( también llamado cabezal ) nuevo, al clickear la opción nos aparece el formulario "Nuevo Manifiesto":

Como podemos ver el formulario tiene cuatro pestañas.


- Declaración: Aquí vemos si el manifiesto es de tipo aéreo ( VÍA AÉREA ) o marítimo ( VÍA MARÍTIMA ). No es un datos que carguemos nosotros en el formulario, de hecho podemos notar que aparece deshabilitado para modificar, esto es porque el programa lo toma dependiendo de bajo qué filtro del panel haya sido creado.
- Tipo: Si es importación ( INGRESO ) o exportación ( EGRESO ). Misma idea que declaración, no es un dato que establezcamos nosotros, va a depender de bajo qué filtros hayamos creado el cabezal.
- Nro. Manifiesto: Ingresamos el número de manifiesto.
- Nombre: Nombre del manifiesto.
- Fecha: Fecha del manifiesto. 01/01/año_corriente en el caso de los marítimos, fecha específica en el caso de los aéreos.
- Recinto: Recinto del manifiesto. Por ejemplo Recinto Portuario Montevideo (1650).
- Origen: Lugar de donde parte la nave.
- Destino: Hacia donde se dirige.
- Último: Último lugar en el que estuvo.
- Nacionalidad: País de la nave.
- Matrícula: Número de matrícula de la nave.
- Fecha Entrada: Fecha de llegada.
- Observaciones: Si corresponde, aquí se pueden agregar observaciones.
- Transportista: El dueño del manifiesto.
- Nro de Viaje: El número de viaje.
 Numerado DNA: En ocasiones debemos indicar manualmente si el manifiesto está o no numerado en DNA. En todo caso recomendamos no usar esta opción a menos que se tenga muy claro para qué sirve y qué nos permite.
Numerado DNA: En ocasiones debemos indicar manualmente si el manifiesto está o no numerado en DNA. En todo caso recomendamos no usar esta opción a menos que se tenga muy claro para qué sirve y qué nos permite.- Salida Estimada: Fecha estimada en la que se irá el manifiesto.
- Fecha Fin Descarga: Aquí indicamos cuando termina de descargarse la carga.
- Fecha Fin Verificación: Y aquí indicamos cuando finaliza la verificación.
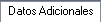
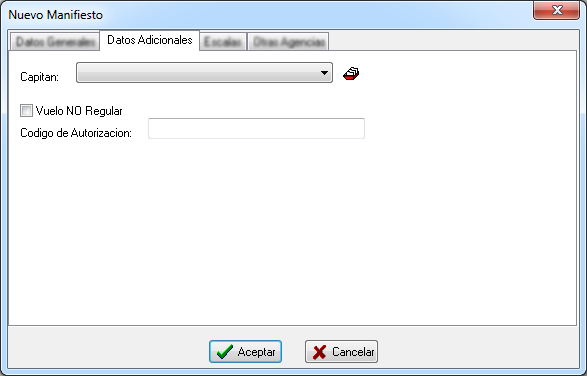
- Capitán: Aquí ingresamos el capitán, si ya estaba agregado al programa simplemente lo seleccionamos de la lista desplegable. Si no está lo agregamos mediante el botón
 , lo cual nos despliega el formulario "Capitán" donde tipeamos el nombre.
, lo cual nos despliega el formulario "Capitán" donde tipeamos el nombre.  Vuelo NO Regular: Indicamos mediante check si es o no un vuelo NO regular.
Vuelo NO Regular: Indicamos mediante check si es o no un vuelo NO regular.- Código de Autorización:
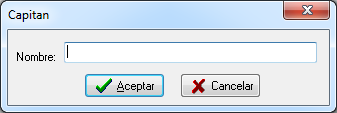
- Capitán: Aquí ingresamos el capitán, si ya estaba agregado al programa simplemente lo seleccionamos de la lista desplegable. Si no está lo agregamos mediante el botón

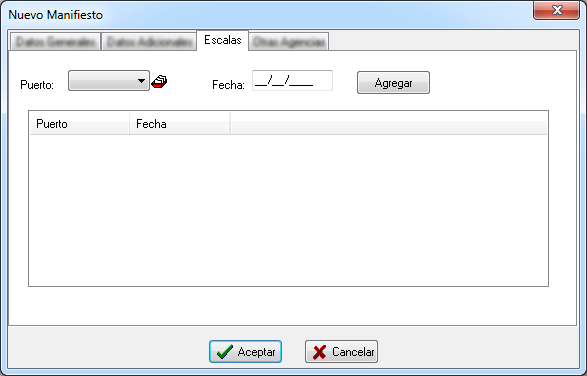
- Puerto: Seleccionamos (
 ) o ingresamos (
) o ingresamos (  ) el puerto. En caso de ingresar el programa nos mostrará el formulario "Definición de Lugares".
) el puerto. En caso de ingresar el programa nos mostrará el formulario "Definición de Lugares". - Fecha: Fecha en la que hace la escala en el puerto seleccionado.
Confirmamos con el botón
 y lo veremos listado:
y lo veremos listado: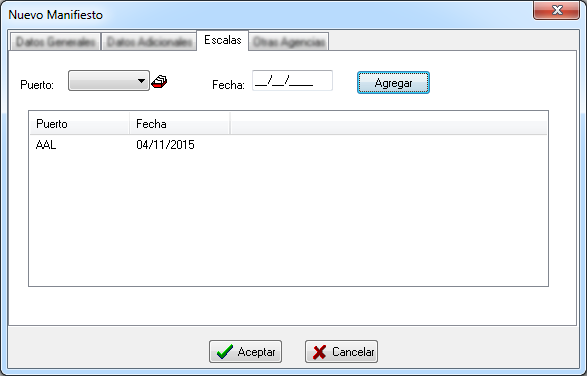
- Puerto: Seleccionamos (

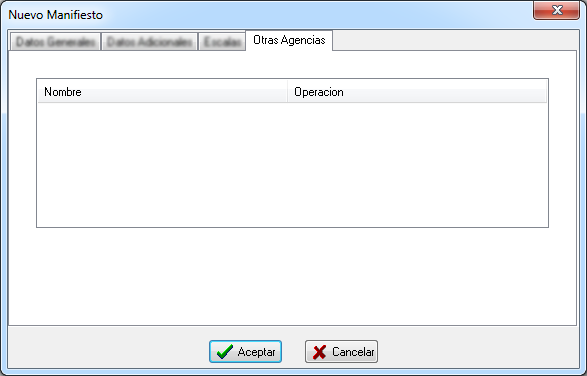
En esta lista, como en varias de las que ya hemos analizado, nos manejaremos con el menú contextual al que accedemos mediante click derecho.
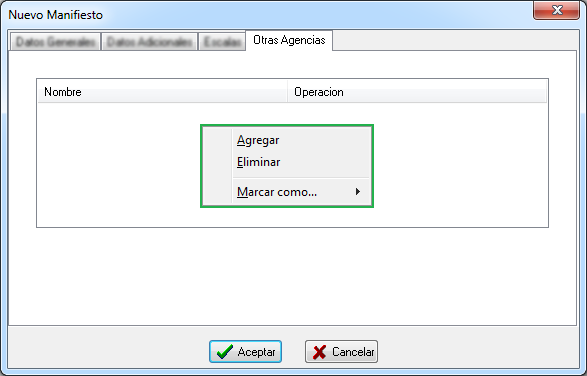
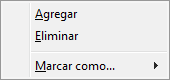

Clickeamos Agregar y nos aparece el formulario para elegir el transportista desde la lista.
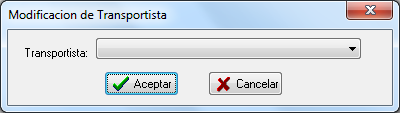
Elegimos el transportista:

Confirmamos
 y veremos el transportista listado, con ícono de carpeta en rojo (
y veremos el transportista listado, con ícono de carpeta en rojo (  ) y operación en "Alta", dado que como estamos agregando, el programa interpreta que vamos a dar de alta la Agencia.
) y operación en "Alta", dado que como estamos agregando, el programa interpreta que vamos a dar de alta la Agencia.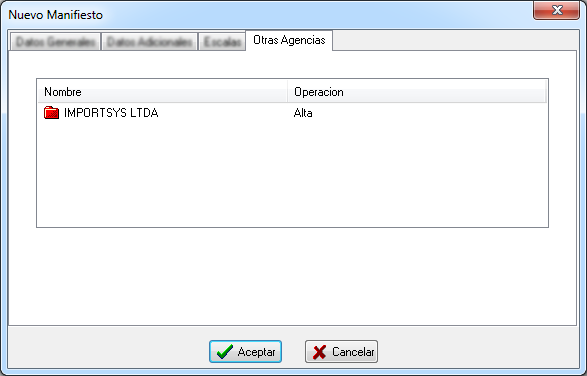
! Si el transportista que necesitamos no se encuentra en la lista lo agregamos en Archivo - Transportistas
 Nuevo.
Nuevo.

Eliminar, como ya vimos anteriormente, se va a comportar dependiendo del estado que tenga la agencia. Si está numerada (
 ) quedará en rojo (
) quedará en rojo (  ) y la operación será "Baja".
) y la operación será "Baja".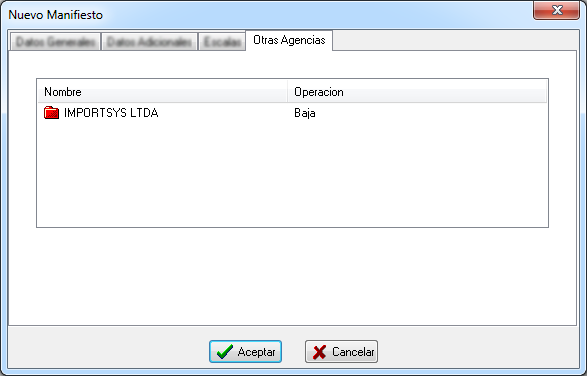
Si en cambio la agencia NO está numerada (
 ) simplemente se quitará de la lista.
) simplemente se quitará de la lista.

Finalmente Marcar como... nos da una serie de opciones que analizamos a continuación.
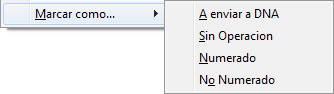
- A enviar a DNA: Indicamos que queremos mandar la agencia a Aduanas, marcando esto irá en el mensaje, ya sea con operación alta o baja. La carpeta queda en rojo
 .
. - Sin Operación: Quitamos cualquier tipo de operación que tuviese previamente ingresada. La carpeta queda
 , o con tick verde si ya estaba numerada
, o con tick verde si ya estaba numerada  .
. - Numerado: La carpeta queda con tick verde
 .
. - No numerado: La carpeta queda toda amarilla
 .
.
- A enviar a DNA: Indicamos que queremos mandar la agencia a Aduanas, marcando esto irá en el mensaje, ya sea con operación alta o baja. La carpeta queda en rojo

Con Modificar accedemos al formulario "Modificar Manifiesto" ( el cual es el mismo que "Nuevo Manifiesto", solo que con los datos que previamente ingresamos ) y los datos que sean editables van a depender de en qué estado se encuentre, es decir, si está numerado o no, y si está oficializado o no.
Aquí un ejemplo de manifiesto numerado y oficializado:
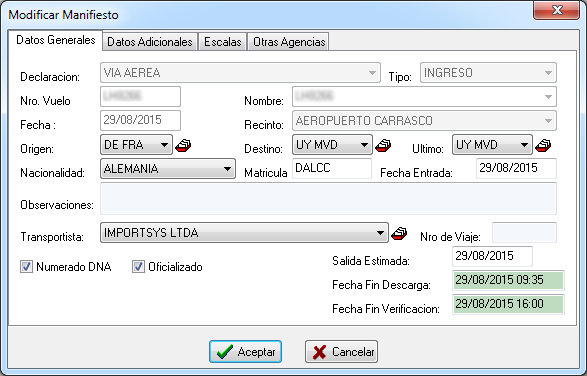
Como podemos ver hay algunos datos que aparecen deshabilitados, no se pueden editar.

Eliminar es otra de las opciones que va a depender del estado del manifiesto, si NO está numerado el cabezal simplemente se borrará ( previa confirmación ), si está numerado el ícono queda en rojo (  ) y se genera un envío de tipo baja para enviar a Aduanas.
) y se genera un envío de tipo baja para enviar a Aduanas.

En Marcar como... establecemos el estado del cabezal respecto al envío o no a Aduanas.

- A enviar a DNA: Para cuando queremos transmitir a Aduanas, veremos que la carpeta queda roja
 . Si el ícono de la carpeta no se encuentra en este estado no es posible arrastrarla hacia el ícono Aduanas que veremos más adelante.
. Si el ícono de la carpeta no se encuentra en este estado no es posible arrastrarla hacia el ícono Aduanas que veremos más adelante. - Sin Operación: Opción opuesta a "A enviar a DNA", quita cualquier tipo de operación previamente asignada al cabezal. La carpeta quedará toda amarilla (
 ) si el cabezal no está numerado; amarilla con tick verde
) si el cabezal no está numerado; amarilla con tick verde  si el manifiesto está numerado, o con tick rojo
si el manifiesto está numerado, o con tick rojo  si está oficializado. En cualquier caso no quedará toda roja.
si está oficializado. En cualquier caso no quedará toda roja.

Opción que nos permite visualizar los errores que nos haya indicado Aduanas luego de una transmisión. Los visualizaremos en forma de lista dentro del formulario "Listado de Errores".
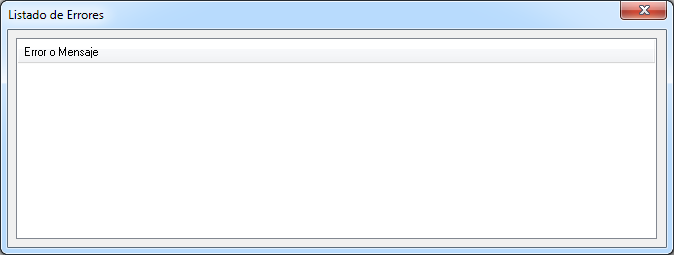

Funcionalidad del Cargas que nos permite establecer qué operación queremos asignar al cabezal:
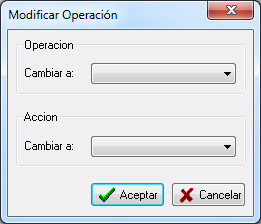
Tenemos dos tipos de parámetros para establecer, "Operación" y "Acción".
Dentro de operación las opciones son Alta, Baja, Modificación y No Modifica; y dentro de Acción las opciones son Acta Faltante, Acta Sobrante, Cambio de Clave, Cambio de Fecha, Desconsolidación, Endoso, Liberar, Oficialización y Redestino.
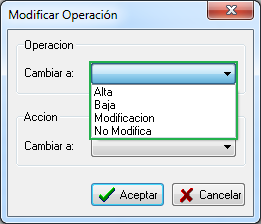
- Alta: Marcamos el cabezal como alta, esto se hace solo si el manifiesto NO está numerado (
 ).
). - Baja: Operación opuesta, lo marcamos como para dar de baja en Aduanas, solo se hace si el manifiesto SI está numerado (
 ).
). - Modificación: Indicamos que el mensaje va a ir con cambios a nivel de cabezal, que vamos a modificar información ya declarada.
- No Modifica: El cabezal va sin operación de ningún tipo, no modifica nada de lo que esté declarado en Aduanas, por lo menos a nivel de manifiesto, pueden ir sin embargo modificaciones de conocimientos, líneas, contenedores, etc.
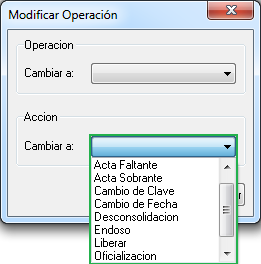
- Acta Faltante: Acción que realizamos sobre la línea de un conocimiento, NO sobre el cabezal, a fin de aumentar cantidad de bultos y/o kilos cuando el manifiesto se encuentra oficializado.
- Acta Sobrante: Idem anterior, pero para reducir bultos / kilos.
- Cambio de Clave: Establecemos que queremos cambiar la clave que identifica el manifiesto.
- Cambio de Fecha: Indicamos que lo que queremos modificar es solamente la fecha. No se modifica ningún otro dato cuando esto se selecciona.
- Desconsolidación:
- Endoso: Acción que realizamos sobre el conocimiento. Lo veremos más adelante.
- Liberar: Acción utilizada para indicar cuando la mercadería está paga, y por lo tanto liberada.
- Oficialización: Al igual que en el cambio de fecha, cuando marcamos esta acción es lo único que va en el mensaje, no se modifican otras cosas.
- Redestino: Acción utilizada para modificar el depósito destino de una línea.

Utilizamos Reenviar para transferir los archivos de importación del manifiesto vía e-mail.
Lo que hace el programa es:
- Generar los archivos .txt.
- Comprimirlos.
- Preguntarnos a qué destinatario de correo electrónico lo queremos enviar ( dichos destinatarios se gestionan en la pestaña "Reenvíos" de la
 Configuración del Programa ).
Configuración del Programa ). - Abrir un nuevo e-mail en el cliente de correo electrónico que tengamos predeterminado con los archivos comprimidos adjuntos para completar el envío.
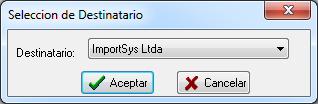

Esta opción estará habilitada para aquellos manifiestos con Transportista de igual RUT al RUT que tengamos ingresado en el campo "Ruc Garante" en la pestaña Mensajes DNA de la ![]() Configuración del Programa.
Configuración del Programa.

Dcescargar Manifiesto nos ahorra el ingreso de datos en aquellos casos que tengamos que agregar conocimientos a un manifiesto ya declarado en Aduanas.
Nos aparece el formulario Descargar Manifiesto
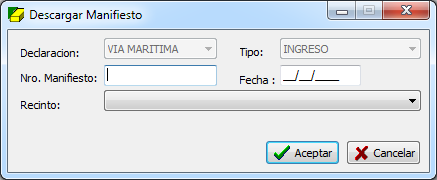
Ingresamos los datos:

Confirmamos y si los datos ingresados son correctos veremos el cabezal listado en el panel.

Actualizar desde DNA compara lo que tenemos en el programa con lo que está declarado en Aduanas y actualiza una serie de datos puntuales. Nos aparecerá la siguiente ventana...
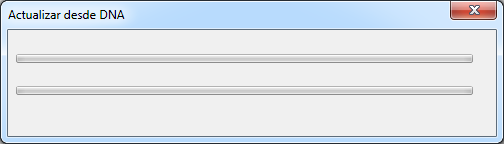
...acompañada del texto "Obteniendo información del Manifiesto desde DNA... Aguarde"

La opción Copiar sirve para poder crear un manifiesto nuevo con los datos del cabezal que estamos copiando.

Por último la opción Asociar MSMRA Propios busca Mensajes Simplificados (MS) numerados cuyo manifiesto de salida sea el seleccionado y si encuentra toma los contenedores declarados en dicho MS y los asocia a los conocimientos. Al utilizarla veremos la siguiente ventana:
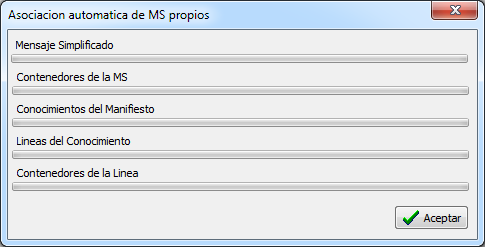
3. Panel Manifiestos ( Íconos )
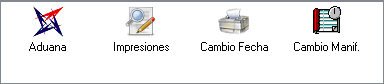
Finalmente llegamos a la tercera y última zona, los íconos. Estos íconos funcionan mediante lo que se llama "Drag & Drop", o "Arrastrar y Soltar" en español.
Cuando queremos enviar un manifiesto a Aduanas clickeamos el cabezal y lo arrastramos arriba del ícono. Una vez arriba del ícono veremos que el dibujo que estamos moviendo cambia, es ahí cuando soltamos.
! Recordar que para arrastrar al ícono  Aduana y hacer la transmisión el cabezal debe estar marcado como "A Enviar a DNA" (
Aduana y hacer la transmisión el cabezal debe estar marcado como "A Enviar a DNA" (  ).
).
Ejemplo:
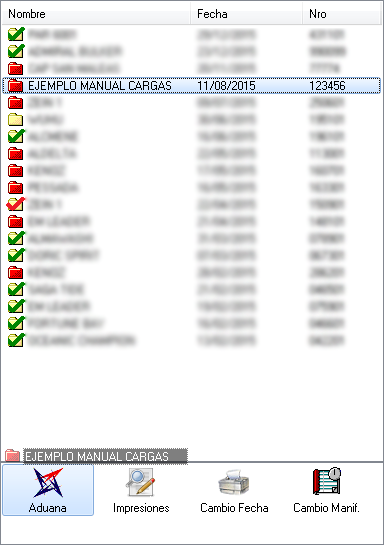
Cuando arrastramos a Aduana nos aparece el formulario de envío:
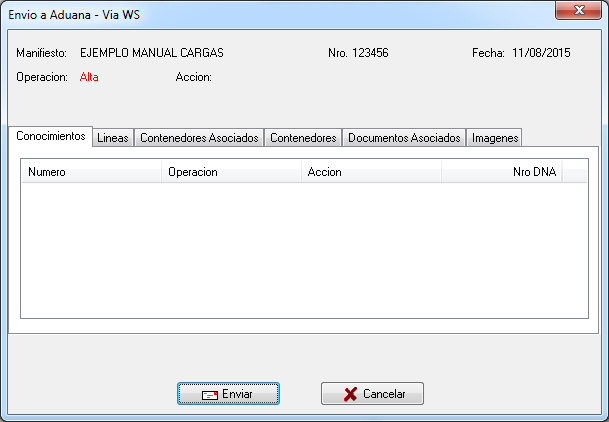
Aquí vemos lo que estamos mandando y con qué operación. En el ejemplo de la imagen estaríamos mandando solamente el cabezal, que vemos que en "Operación" dice "Alta".
Si algún conocimiento fuese de alta lo veríamos de la siguiente manera:
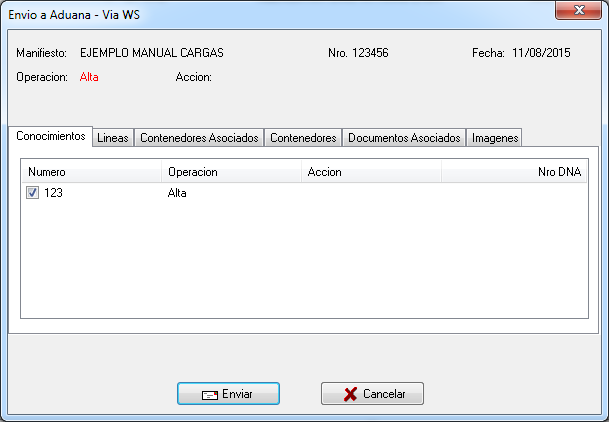
Y del mismo modo lo visualizaríamos en el resto de las solapas: Líneas, Contenedores Asociados, Contenedores, Documentos Asociados ( solo en manifiestos de egreso ) e Imágenes.
! Es súmamente importante revisar la operación con la que va cada ítem del manifiesto ANTES de clickear en 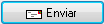 de manera de tener claro qué es lo que vamos a transmitir, qué es lo que vamos a declarar ante Aduanas.
de manera de tener claro qué es lo que vamos a transmitir, qué es lo que vamos a declarar ante Aduanas.
Al arrastrar el cabezal al ícono Impresiones vemos la siguiente ventana:
Ahí elegimos los reportes que queremos visualizar, siendo las opciones:
- Impresión Completa: Es el reporte más extenso y detallado, ejemplo debajo.
- Impresión Básica: En este caso el reporte será similar pero más corto, con menos cantidad de información. Por ejemplo, no vemos ni documentos asociados ni las líneas.
- Impresión Reducida:
- Contenedores:
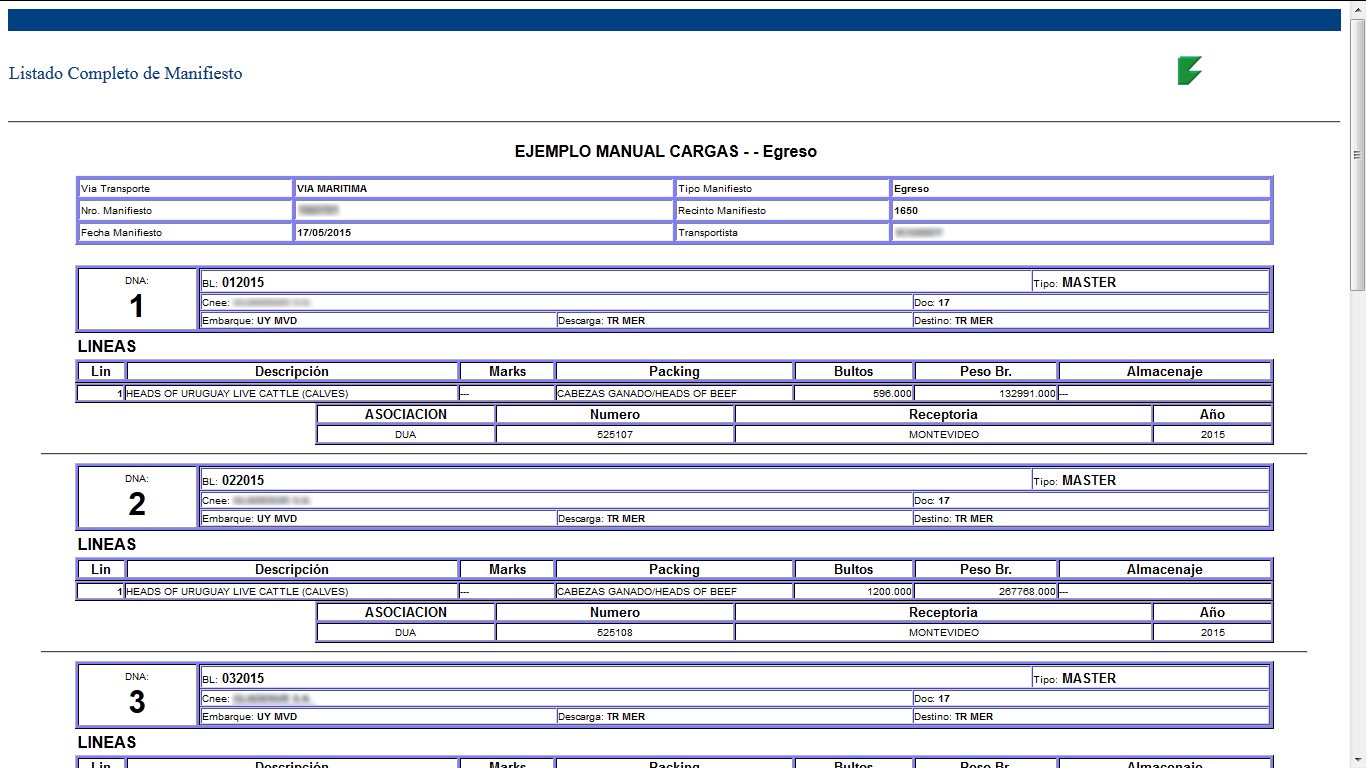
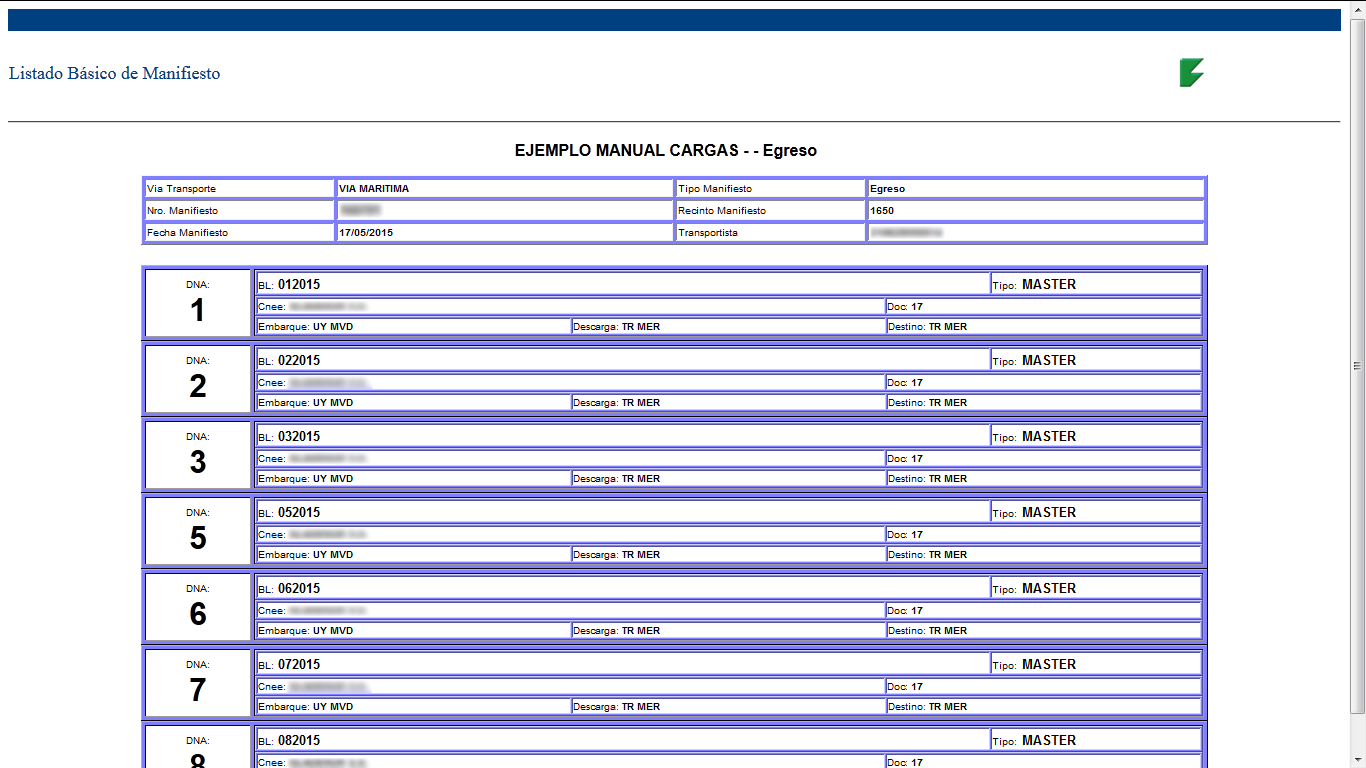
Por último tenemos el ícono "Cambio Fecha". La ventana que nos aparece luego de arrastrar y soltar va a variar dependiendo del tipo de transporte ( aéreo o marítimo ) y el tipo de manifiesto ( ingreso o egreso ). Lo único que tenemos que hacer es escribir la nueva fecha a continuación de donde dice "debe decir"
- Ejemplo Ingreso Aéreo:
- Ejemplo de Egreso Aéreo:
- Ejemplo de Ingreso Marítimo:
- Ejemplo de Egreso Marítimo:
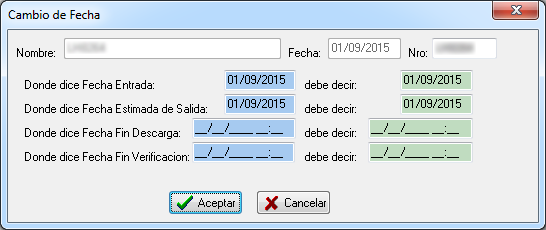
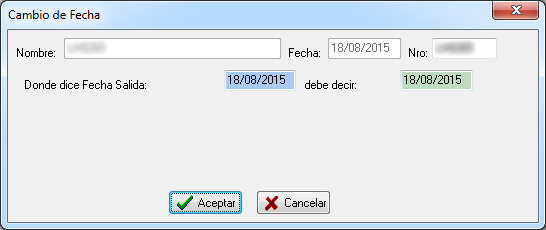
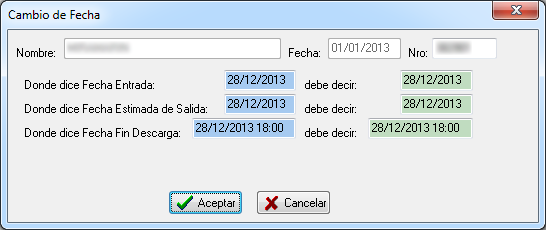
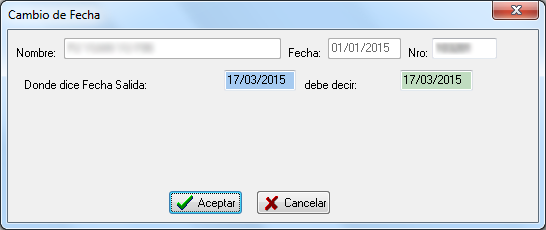
Arrastrando a este ícono podemos modificar el número y/o la fecha de un manifiesto.
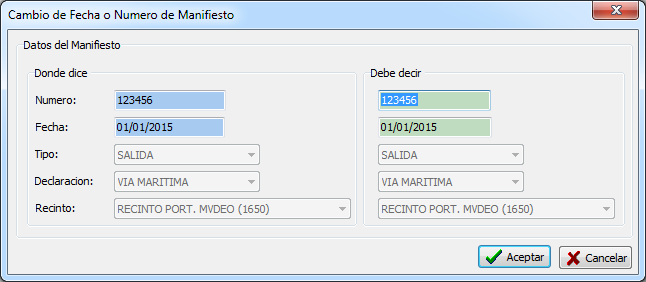
Como vimos más arriba, en este tipo de formularios tenemos que escribir los datos correctos donde dice "Debe decir".
Panel de Conocimientos
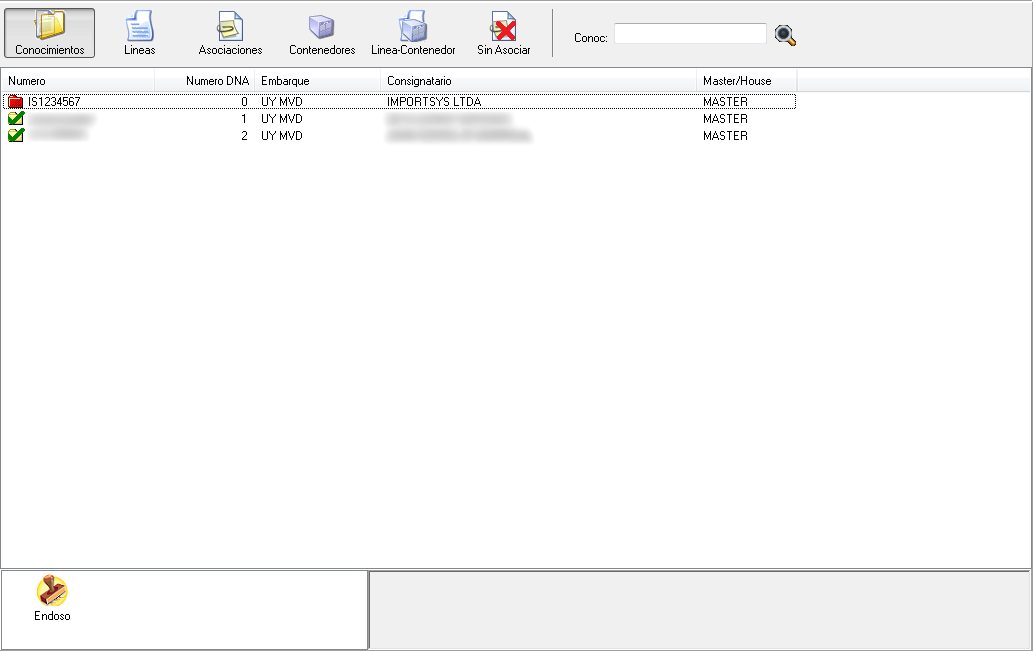
Este panel comparte el formato del recién analizado "Panel de Manfiestos", tiene una estructura similar, se divide en tres partes.
La primera (1) es la de botones - vistas, que consta de una serie de botones que nos permiten modificar la vista seleccionada; la segunda (2) es la lista, donde vemos los conocimientos listados ( dependiendo qué botón tenemos presionado ); y la tercera (3) es el área de íconos, donde tenemos las acciones a realizar con los conocimientos que tenemos listados.
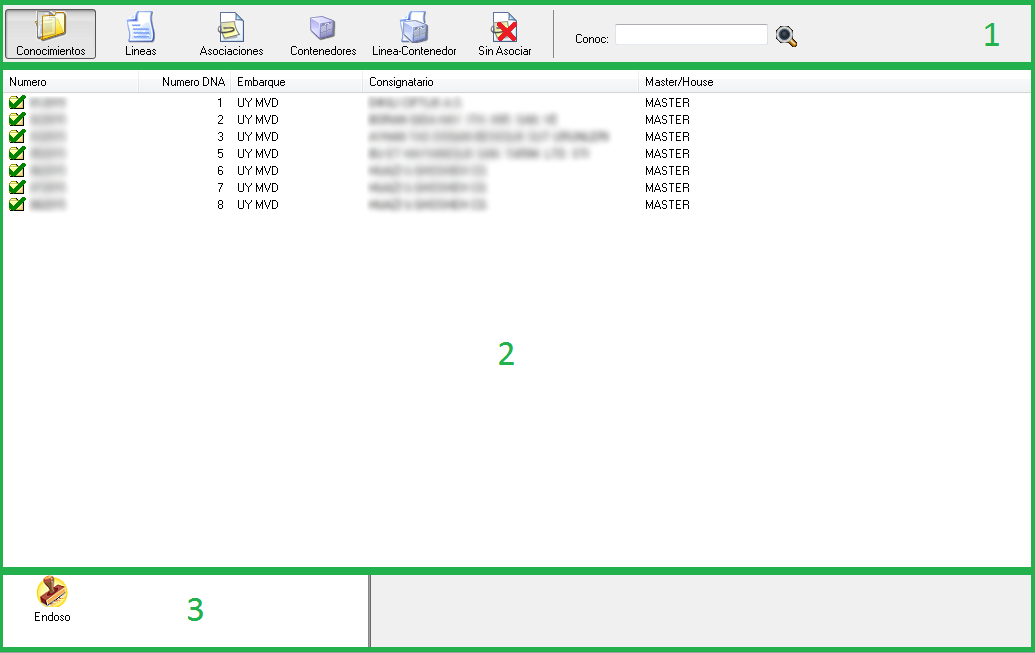
1. Panel Conocimientos ( Botones - Vistas )

Este conjunto de botones nos permite elegir qué datos de la carga visualizar. Podemos visualizar los  conocimientos, las
conocimientos, las  líneas, las
líneas, las  asociaciones, los
asociaciones, los  contenedores, las relaciones
contenedores, las relaciones  línea-contenedor, aquellos documentos
línea-contenedor, aquellos documentos  sin asociar y un
sin asociar y un  buscador para facilitar la búsqueda de conocimientos.
buscador para facilitar la búsqueda de conocimientos.
2. Panel Conocimientos ( Lista )
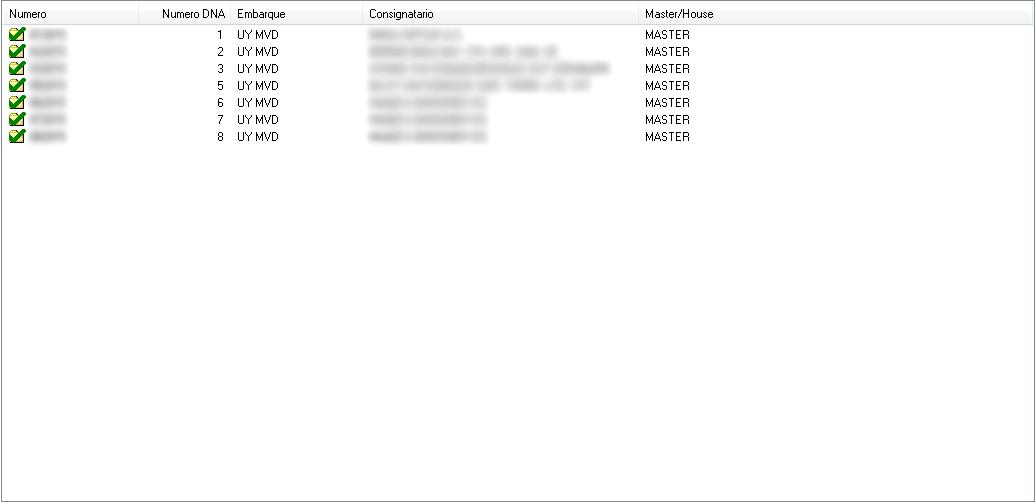
De este panel vamos a analizar dos aspectos principales, uno, como definir los datos / columnas que queremos visualizar en él; y dos, qué información vemos listada dependiendo del botón que tengamos presionado.
Primero que nada vemos como definir los datos a visualizar, lo cual es muy sencillo, click derecho sobre la fila donde vemos los nombres de las columnas:

Esto nos despliega un menú en el que marcamos  o desmarcamos las columnas que queremos que se muestren:
o desmarcamos las columnas que queremos que se muestren:
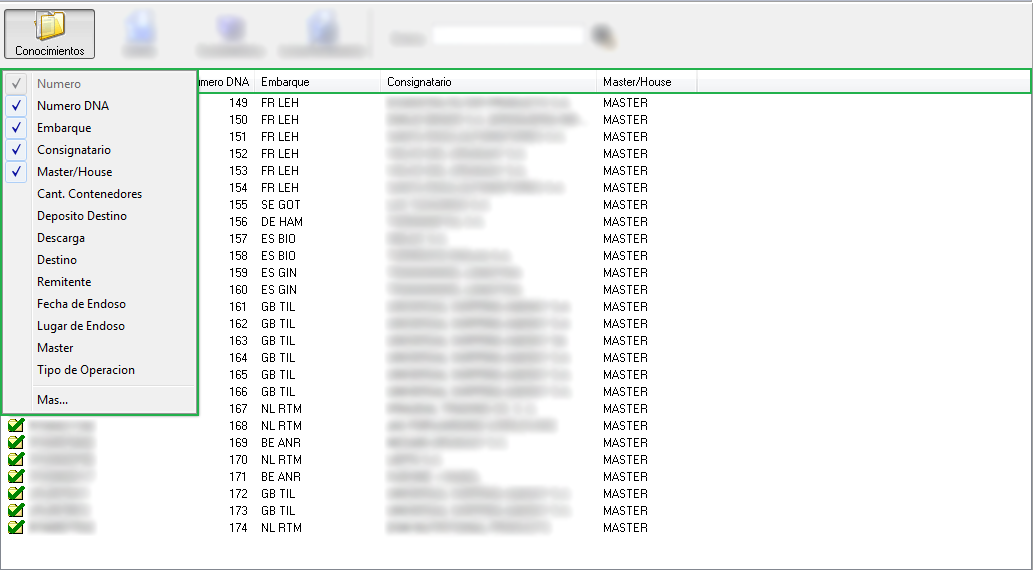
Si hacemos click en "Más" nos aparece la ventana Configuración de columnas, donde elegimos qué columnas queremos, y en qué orden las queremos.
Mediante check  elegimos cuáles queremos ver, y con las flechas arriba
elegimos cuáles queremos ver, y con las flechas arriba  y abajo
y abajo  las ordenamos.
las ordenamos.
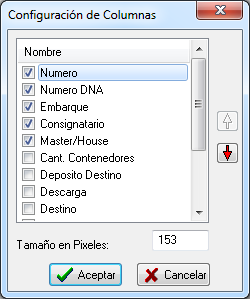
Lo siguiente que veremos es qué información visualizamos y como nos manejamos bajo cada botón.

Al hacer click en el botón Conocimientos se mostrará en la lista los Conocimientos del Manifiesto que esté seleccionado. Al igual que en el Panel de Manifiestos, en este panel nos manejaremos con el menú contextual, al que accedemos mediante click derecho.
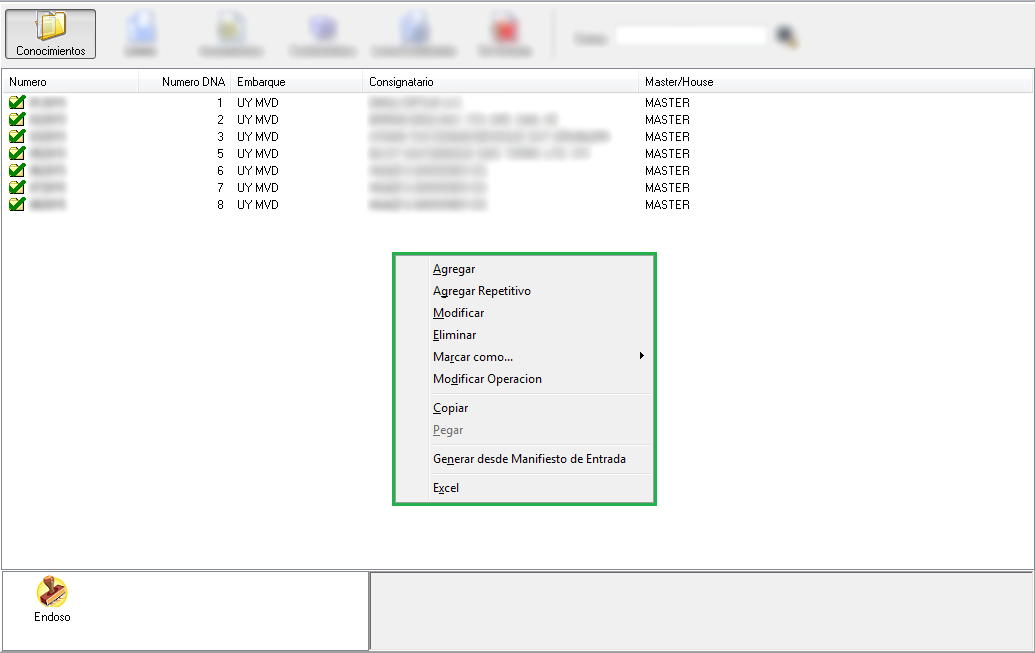
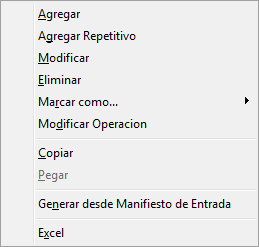
|

La opción Agregar es equivalente a lo visto cuando analizamos Archivo - Documento  Nuevo.
Nuevo.

Agregar Repetitivo funciona bajo la misma idea que cuando marcábamos el check de repetitivo al ingresar contenedores, sirve para que al terminar de completar los datos y clickear en  el formulario no se cierre sino que se limpian los datos y el cursor se sitúa nuevamente en el campo "Conocimiento" de manera de empezar a agregar otro.
el formulario no se cierre sino que se limpian los datos y el cursor se sitúa nuevamente en el campo "Conocimiento" de manera de empezar a agregar otro.

Al igual que Agregar, Modificar cumple una función que ya vimos cuando explicamos la función Archivo - Documentos  Modificar.
Modificar.

Con Eliminar lo que va a ocurrir depende del estado del conocimiento.
- Si está numerado
 la carpeta quedará en rojo
la carpeta quedará en rojo  y se le establecerá operación de tipo "Baja" a fin de enviar la eliminación a Aduanas.
y se le establecerá operación de tipo "Baja" a fin de enviar la eliminación a Aduanas. - Si NO está numerado
 , previa confirmación se borrará.
, previa confirmación se borrará.
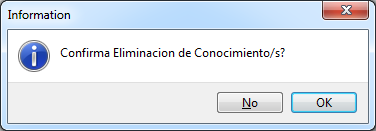

Opción que funciona del mismo modo que la de igual nombre analizada cuando vimos el menú contextual del panel de manifiestos.

Al igual que la anterior, esta opción ya fue analizada cuando vimos los ítem del menú contextual del panel de manifiestos. La diferencia es que en este caso veremos los errores específicos del conocimiento seleccionado en lugar de ver los errores del cabezal.

Otra opción ya analizada, misma idea que lo explicado en panel de manifiestos.

Otra opción que repite del menú contextual del panel de manifiestos ( ir a donde fue explicado ) pero que aquí tiene una variante.
Mientras que hacer click en Copiar en un cabezal directamente nos muestra el formulario "Nuevo Manifiesto", aquí en el panel de conocimientos Copiar lo que hará es habilitar la opción "Pegar".

Elegir esta opción nos agrega a la lista una copia del conocimiento al que le hayamos dado Copiar.

Esto nos muestra el formulario "Generar Bl's desde Manifiesto de llegada".
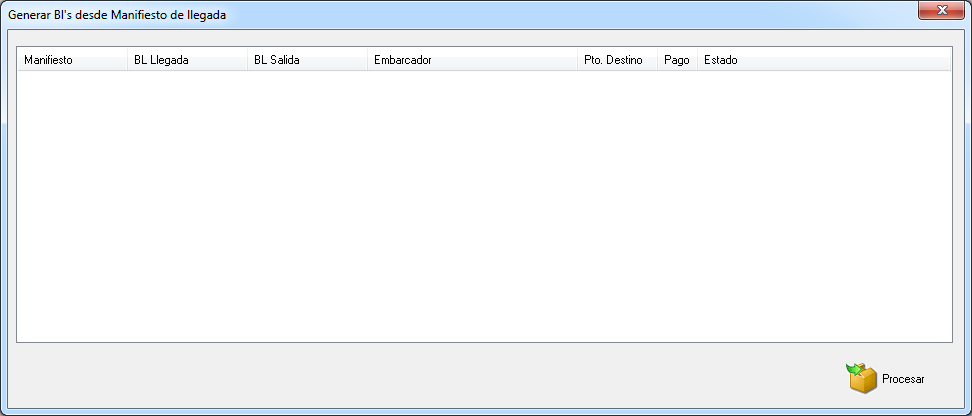
Este formulario nos permite mediante copiado y pegado, obtener los datos de un conocimiento ya existente, ya declarado en Aduanas, y generar otro con sus mismos datos.
La metodología para utilizar esta herramienta consiste en pegar los campos que se muestran en el formulario ( Manifiesto, BL Llegada, BL Salida, Embarcador, Pto. Destino y Pago ) respetando que la separación que haya entre esos datos en el lugar del que lo copiamos sea una tabulación como vimos anteriormente al explicar como generar un mensaje simplificado a partir de un movimiento de stock.
- Manifiesto: Número de manifiesto del cual queremos obtener los datos del conocimiento.
- Bl Llegada: Conocimiento que queremos "copiar".
- BL Salida: El número de conocimiento que tendrá el nuevo que vamos a generar a partir de los datos del "BL Llegada".
- Embarcador: El Shipper o Remitente.
- Pto. Destino: El puerto destino del conocimiento.
- Pago: El medio de pago.
- Estado: Es donde visualizamos la respuesta de Aduanas luego de oprimir el botón
 Procesar.
Procesar.
Ejemplo:
Tenemos la siguiente línea:
123456 IS1234567 IS7654321 ImportSys Ltda BR FIO PP
Si la separación entre los diferentes datos es una tabulación, copiamos, acto seguido hacemos click derecho en el formulario y nos aparece la opción "Pegar":
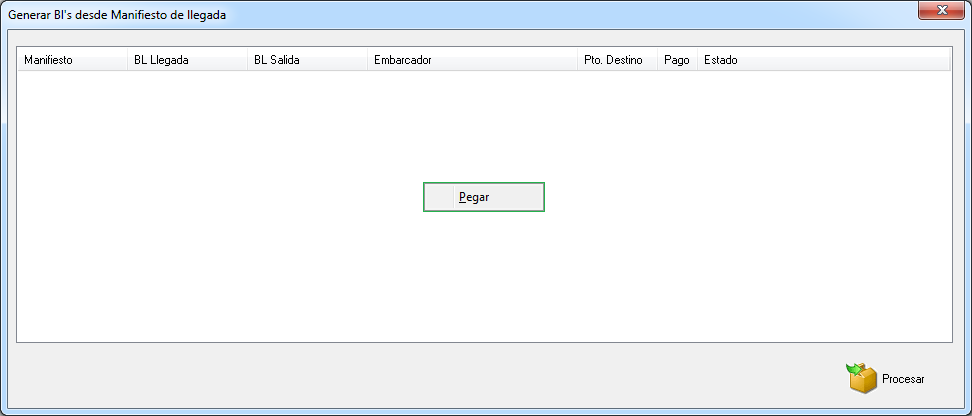
Luego de pegar veremos los datos listados de esta manera:
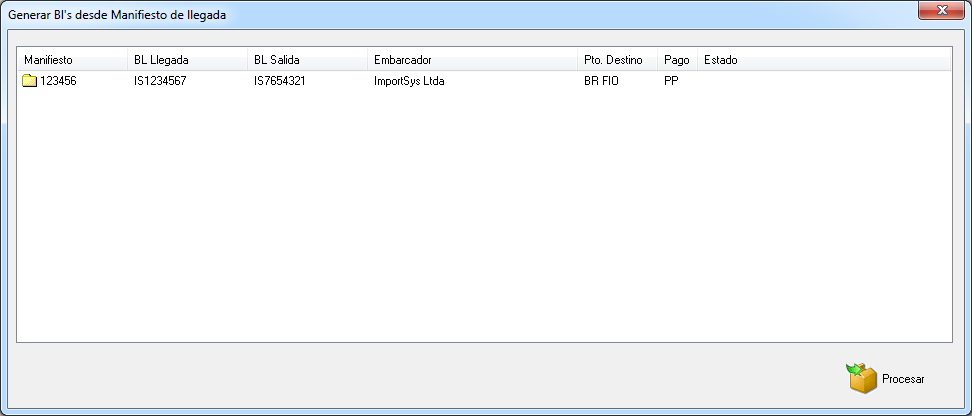
Luego de pegados los datos y de presionar el botón  Procesar veremos la respuesta en la columna Estado
Procesar veremos la respuesta en la columna Estado
En el caso que vimos como ni el manifiesto "123456" ni el BL "IS1234567" existen, fueron inventados para hacer el ejemplo, la respuesta que veremos será la siguiente:
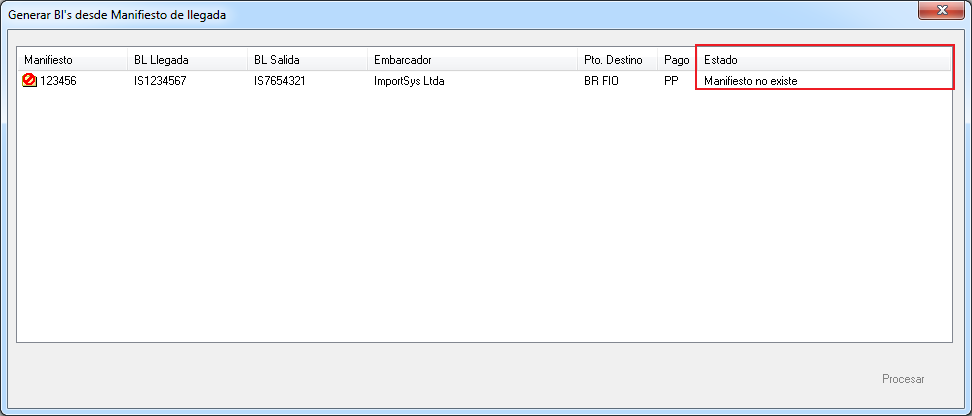
Cuando los datos que ingresamos son correctos:
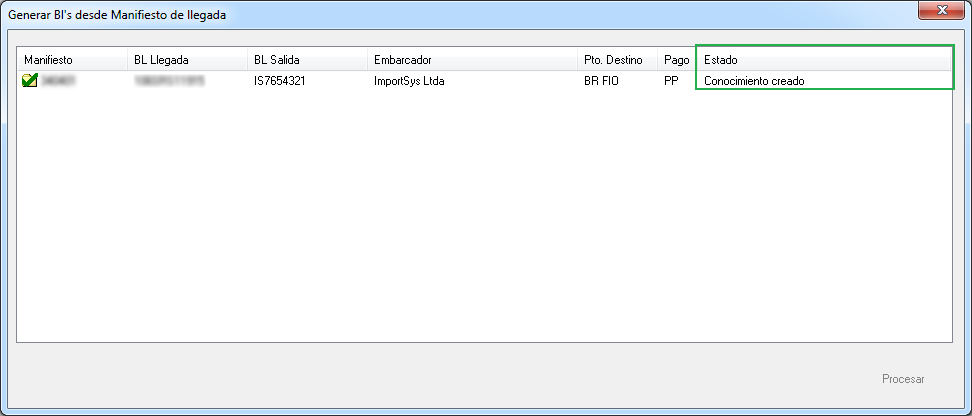
Luego de esto el conocimiento quedará listado y con carpeta roja  dado que quedará pronto para ser enviado a DNA como alta.
dado que quedará pronto para ser enviado a DNA como alta.

Ingresando en esta opción exportaremos a un archivo .xls ( de  Excel ) la información que estamos viendo en pantalla.
Excel ) la información que estamos viendo en pantalla.

Líneas nos muestra un listado similar al de conocimientos, pero con algunas variantes.
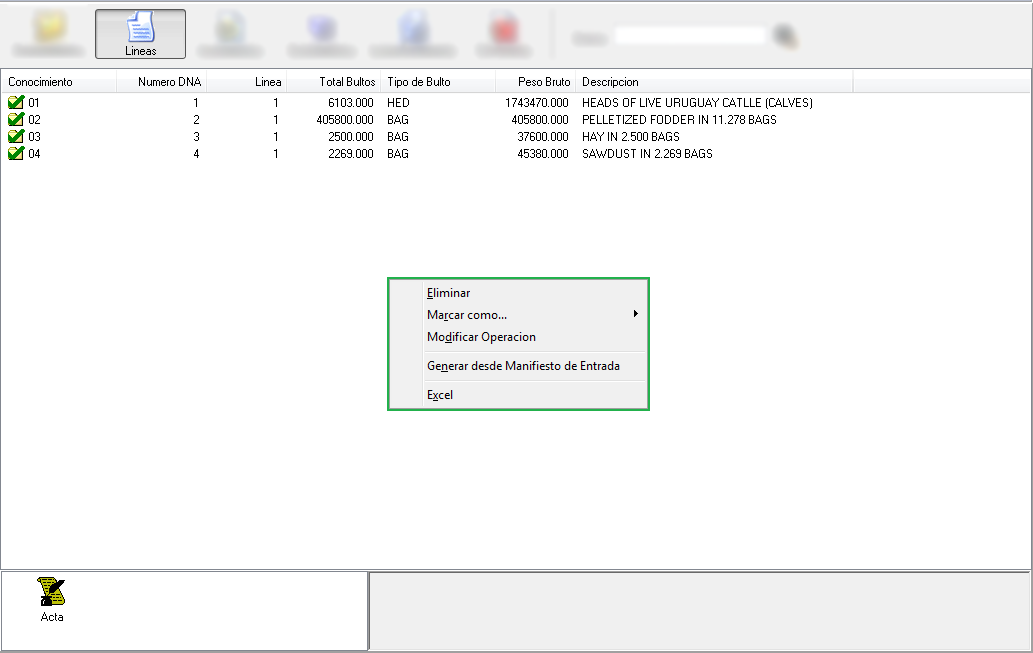
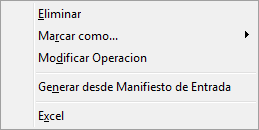
|
Todas las opciones de este menú contextual ya fueron explicadas en el punto anterior donde vimos el menú contextual de la vista de Conocimientos, por lo tanto el índice de contenido que vemos encima de este texto nos llevará a esa sección.

Área donde vemos las asociaciones ( DUAs y Mensajes Simplificados ).
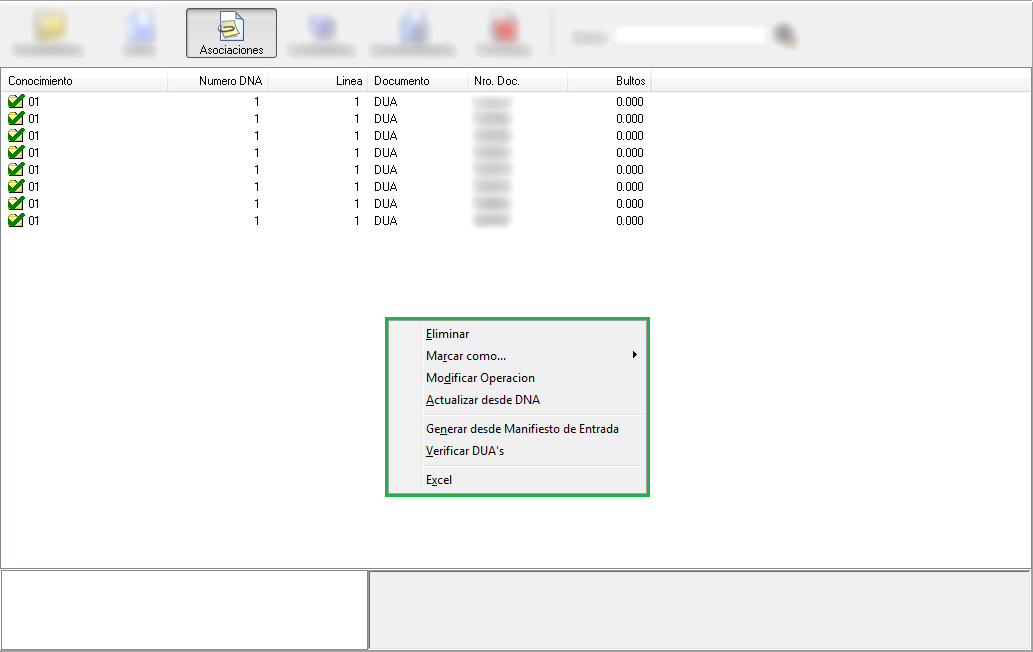
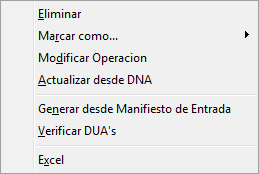
|
Exceptuando las opciones "Actualizar desde DNA" y "Verificar DUA's", todas las opciones de este menú contextual ya fueron explicadas en la vista de Conocimientos.

Esto nos sirve para que el programa descargue los Mensajes Simplificados correspondientes a los DUAs que tenemos asociados.

Esta función nos permite verificar e ingresar los DUAs que van a ser asociados a los conocimientos de expo.
El procedimiento es muy sencillo, lo primero que nos aparece es el formulario "Verificar Duas":
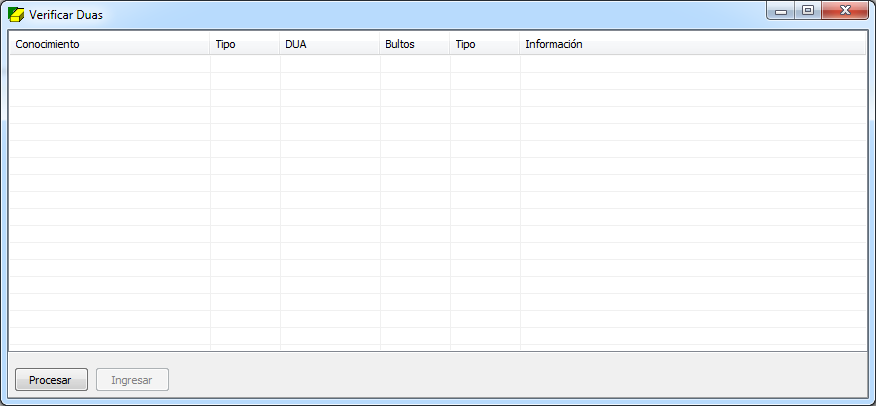
En el formulario hacemos click derecho y clickeamos "Pegar" para añadir las líneas de conocimientos y DUAs que previamente copiamos del archivo Excel o cualquiera sea el procesador de texto del que hayamos obtenido los datos.
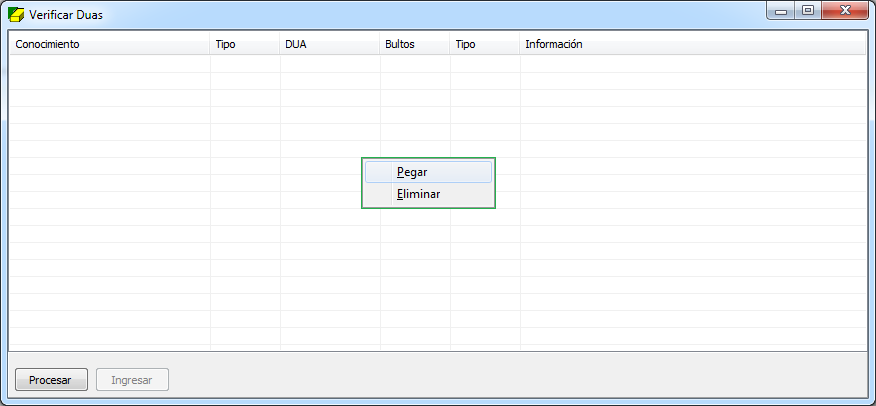
Al hacer esto veremos listados todos los conocimientos y DUAs que hayamos copiado.
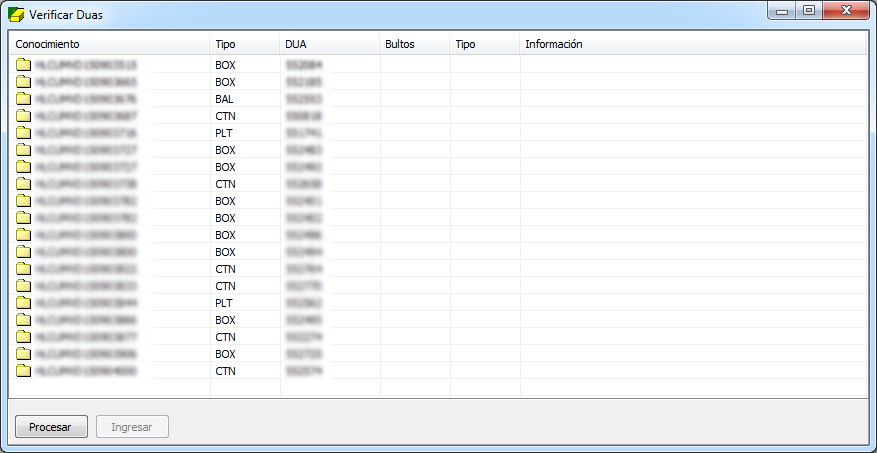
Una vez con toda la información listada hacemos click en el botón Procesar para que el programa verifique la correspondencia de los DUAs con los conocimientos. De haber algún error nos los mostrará, por ejemplo si el conocimiento que copiamos no corresponde al manifiesto con el que estamos trabajando.
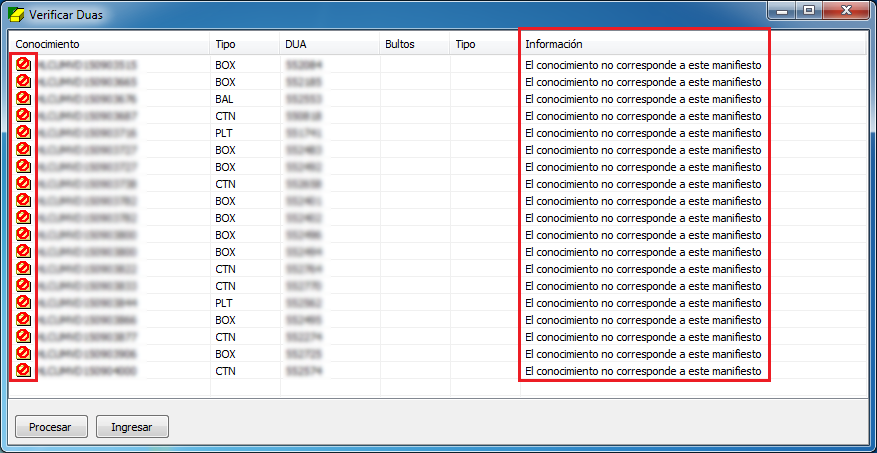
En caso de estar todo ok visualizaremos lo siguiente:
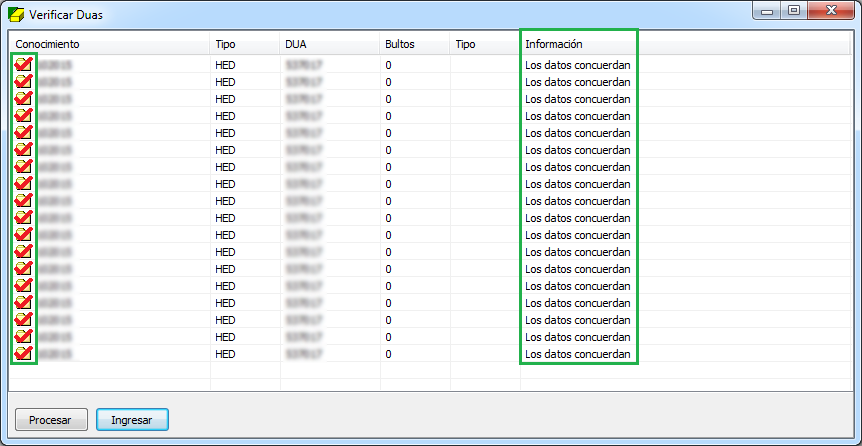
Confirmamos con el botón Ingresar.

Contenedores nos muestra los contenedores que tenemos afectados al manifiesto. Del mismo modo que en las demás vistas mediante click derecho accedemos al menú contextual que nos muestra las opciones de operación disponibles.
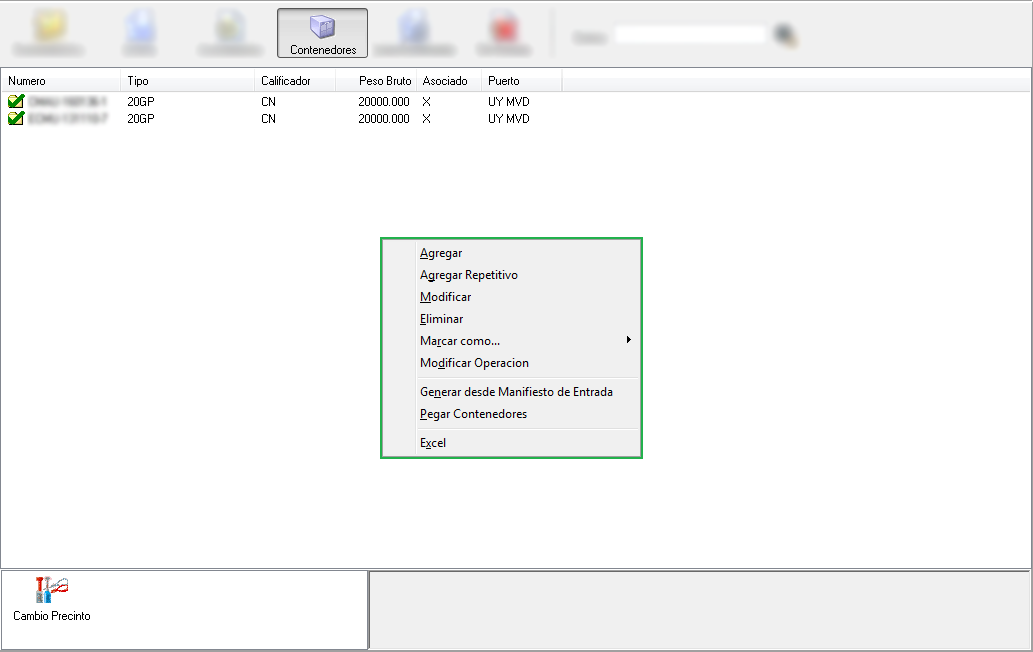
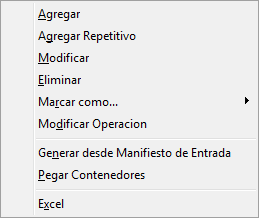
|

La opción Agregar funciona como el botón  ya analizado cuando vimos como agregar un contenedor a un conocimiento. Igualmente lo mostramos aquí también.
ya analizado cuando vimos como agregar un contenedor a un conocimiento. Igualmente lo mostramos aquí también.
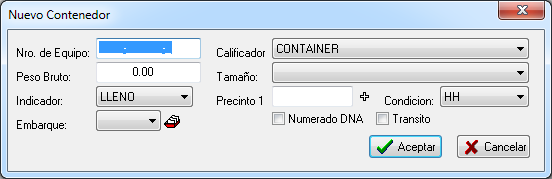
- Nro. de Equipo: Número de contenedor.
- Calificador: Tipo de contenedor
- Peso Bruto: Peso del contenedor expresado en Kg.
- Tamaño: Tamaño del contenedor.
- Indicador: Indicamos si es lleno o vacío.
- Precinto 1: Número de precinto.
 : Presionando este botón nos aparece el formulario "Precintos" donde podremos cargar hasta ocho precintos más, totalizando nueve.
: Presionando este botón nos aparece el formulario "Precintos" donde podremos cargar hasta ocho precintos más, totalizando nueve.- Condición: Seleccionamos la condición del contenedor.
- Embarque: Lugar de embarque.
 Numerado DNA: Indicamos si está numerado o no.
Numerado DNA: Indicamos si está numerado o no. Tránsito: Marcamos si es tránsito.
Tránsito: Marcamos si es tránsito.
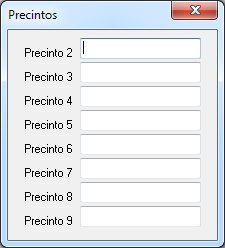

Esto es lo mismo que cuando marcábamos el check de repetitivo al ingresar contenedores, sirve para que al terminar de completar los datos y confirmar el ingreso el formulario no se cierre sino que se limpian los datos y el cursor se sitúa nuevamente en el campo "Nro. de Equipo" de manera de empezar a agregar otro.

Con Modificar accedemos al formulario "Modificar Contenedor", donde podremos editar algunos de los datos del contenedor. Cuáles podremos modificar y cuáles no va a depender de si el contenedor se encuentra numerado (  ) o no (
) o no (  ).
).


Eliminar marcará el contenedor a enviar a DNA (  ) como baja en caso de que esté numerado (
) como baja en caso de que esté numerado (  ) o directamente eliminarlo de la lista si no lo está (
) o directamente eliminarlo de la lista si no lo está (  ).
).

El comportamiento de esta opción del menú ya fue analizado al ver el menú contextual del Panel de Manifiestos.

Modificar Operación también funciona de la misma manera que lo explicado al ver el menú contextual del Panel de Manifiestos.

Función que nos permite obtener los datos de un conocimiento ya declarado que pertenezca a un manifiesto de entrada, ya fue explicada aquí.

Herramienta que funciona a partir de Excel, o como hemos visto en este manual, a partir de cualquier procesador de texto siempre y cuando respetemos el separado de campos con tabulador.
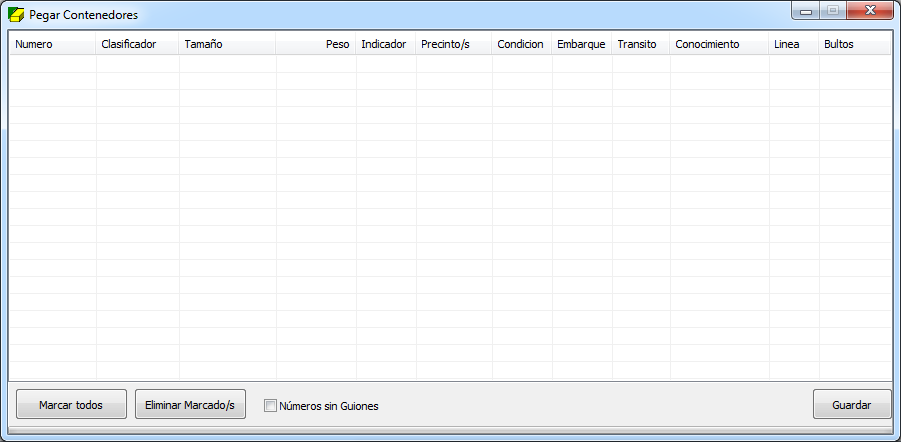
Esta herramienta nos permitirá hacer dos cosas, por un lado el pegado de contenedores para facilitar su ingreso, pero además si en los campos "Conocimientos", "Línea" y "Bultos" tenemos la información disponible, los contenedores además de ser ingresados serán asociados a su correspondiente conocimiento.
Un ejemplo de línea a copiar y pegar:
IMPO-123456-7 CN 20GP 28625 1 43744;43745;43746 HH PY ASU 1 IS1324567 1 10
El procedimiento es el siguiente, copiamos la/s líneas desde el procesador de texto ( sea o no Excel ), hacemos click derecho en el formulario Pegar Contenedores...
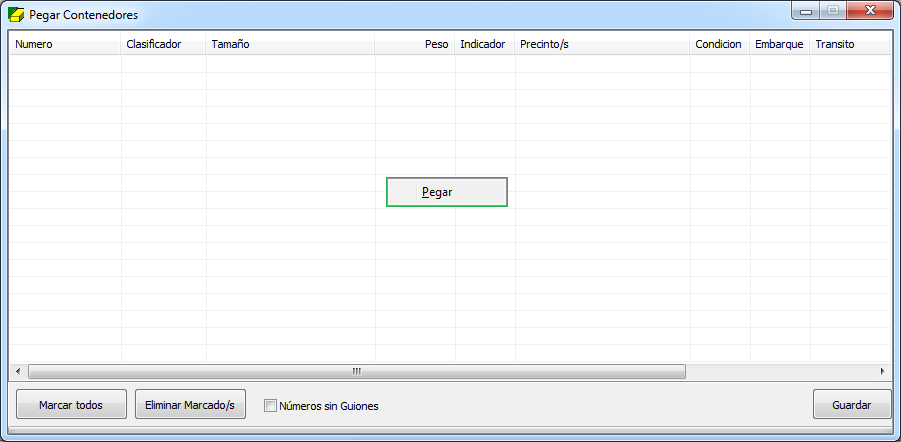
...y luego de pegar lo visualizamos de la siguiente manera:
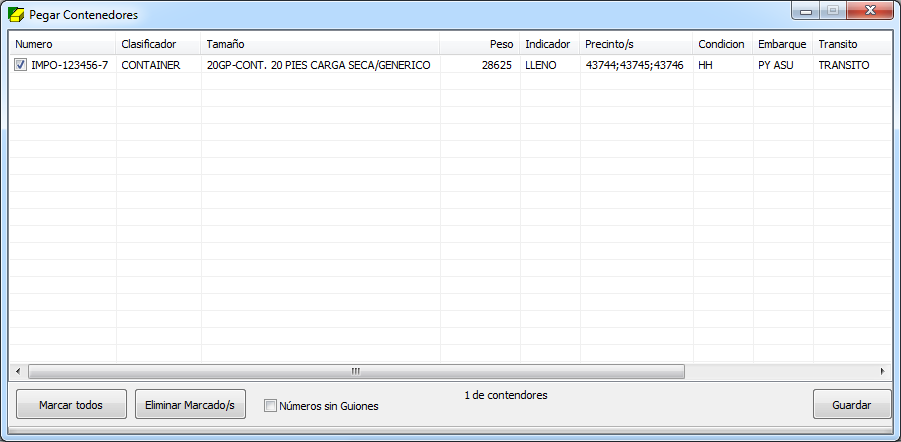
Click en el bótón Guardar, veremos una barra verde que indica el progreso del proceso, y al cerrar ya tendremos el/los contenedores ingresados.
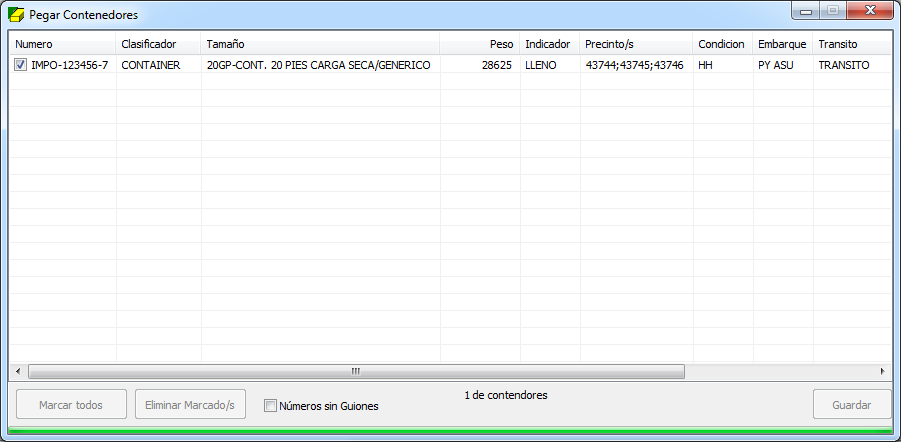
Por último explicamos los botones que están presentes en el formulario.
- Marcar todos: Por defecto todos los contenedores que pegamos en el formulario aparecen marcados (
 ), con esta opción marcamos o desmarcamos todos.
), con esta opción marcamos o desmarcamos todos. - Eliminar Marcado/s: Borrará de la lista todos aquellos contenedores que estén seleccionados (
 )
)  Números sin Guiones: Marcamos esta opción cuando el lugar desde el que copiamos muestra los contenedores sin guiones. Con este check le indicamos al programa que tiene que agregar los guiones al número de contenedor.
Números sin Guiones: Marcamos esta opción cuando el lugar desde el que copiamos muestra los contenedores sin guiones. Con este check le indicamos al programa que tiene que agregar los guiones al número de contenedor.- Guardar: Con este botón confirmamos el ingreso.

Finalmente Excel lo explicamos aquí.

Aquí vemos la relación entre contenedores y líneas.
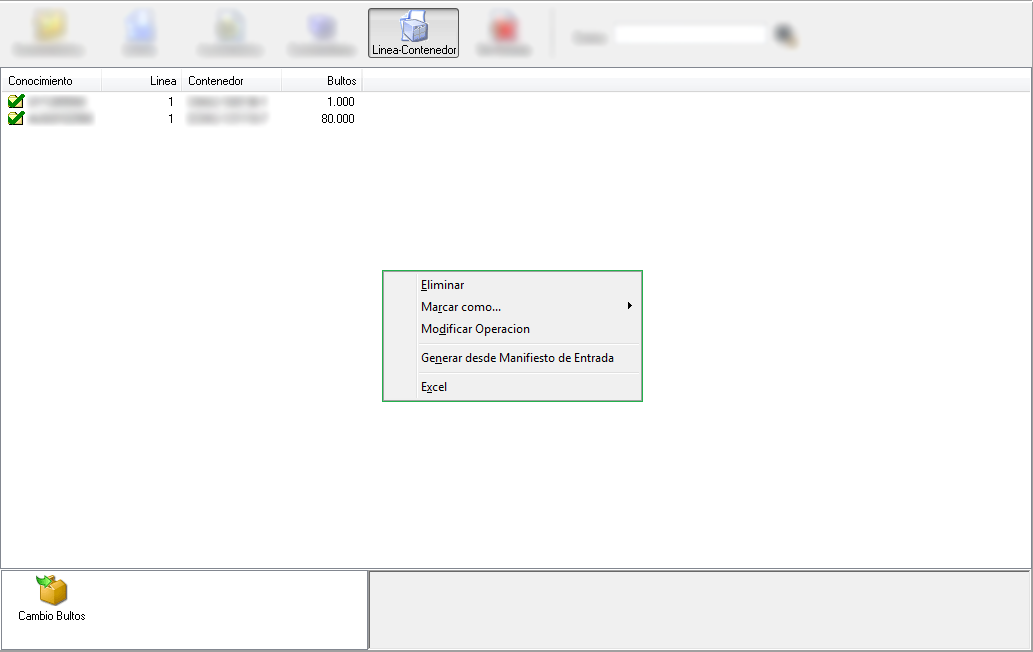
Todas las opciones del menú contextual de esta vista ya fueron explicadas anteriormente. De hecho es el mismo menú que encontramos bajo el botón  Líneas.
Líneas.
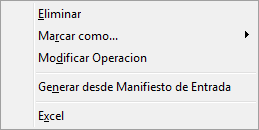
|

En esta vista del panel vemos listados aquellos conocimientos que se encuentran SIN asociar. Facilita ver qué nos está quedando pendiente de asociación.
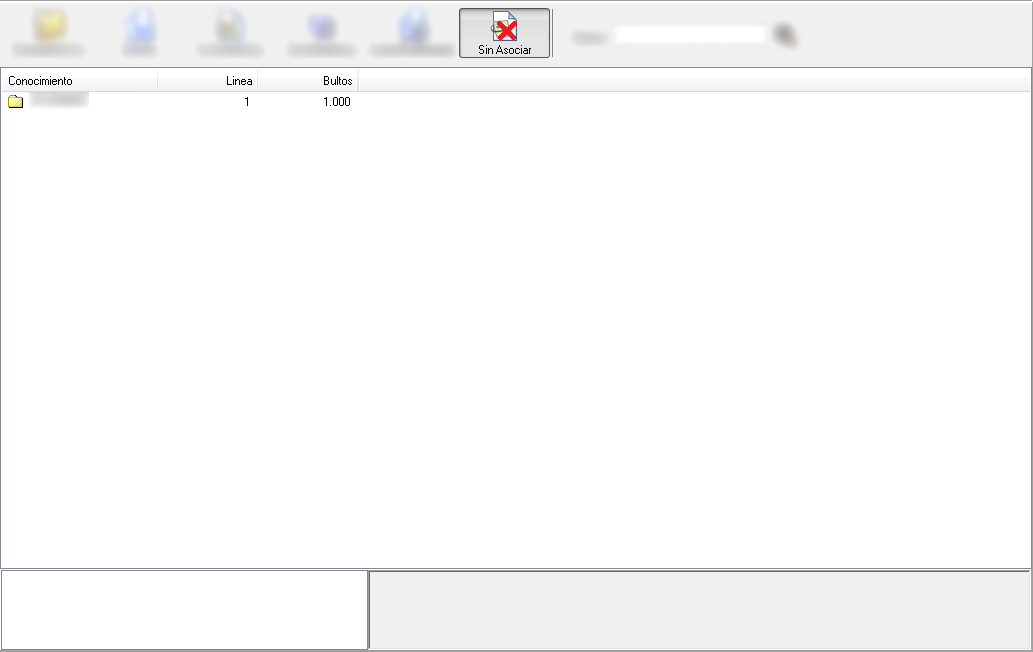

Por último tenemos el buscador, que nos permite buscar un conocimiento por su número original.
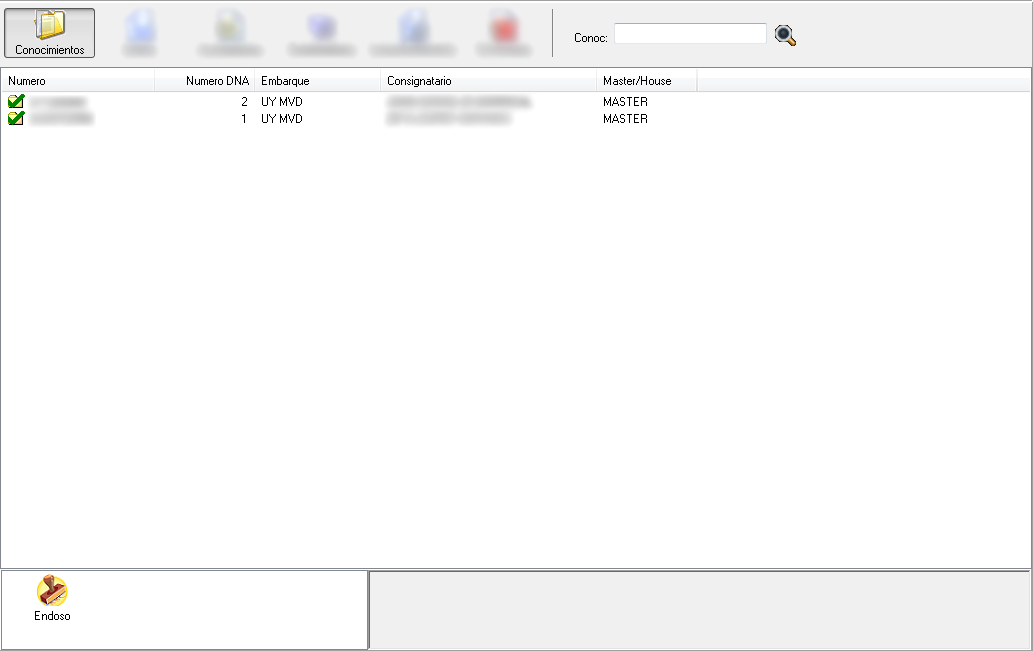
El procedimiento es sencillo, escribimos el número de conocimiento y apretamos Enter o clickeamos en el botón 
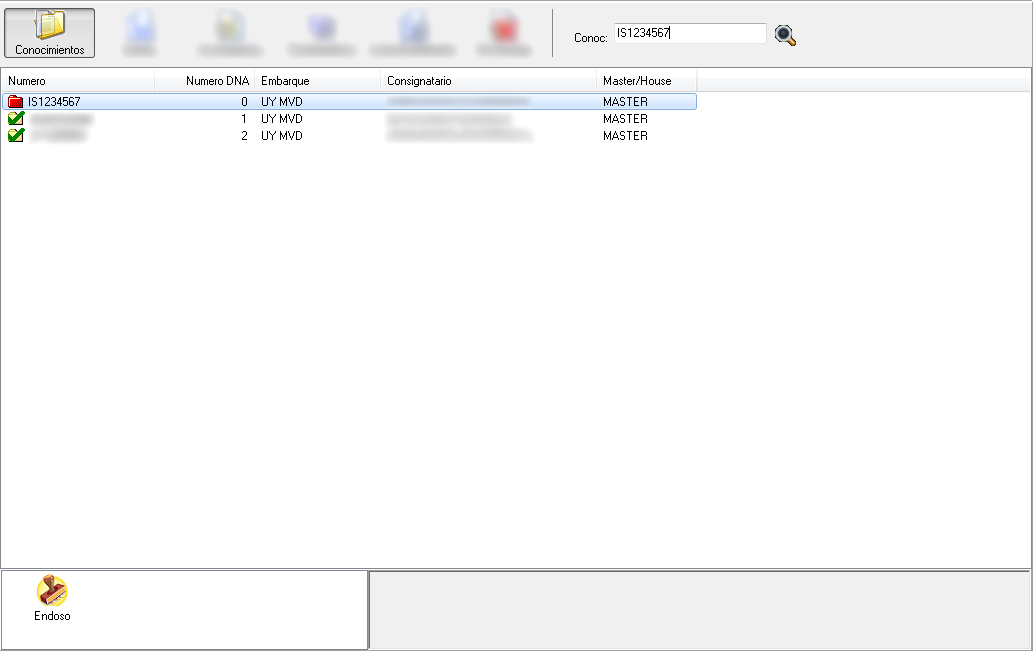
El programa resaltará el conocimiento que buscamos. Recordar que la búsqueda va a ser más o menos específica dependiendo de cuántos caracteres del número escríbamos.
- Si los escribimos todos, es decir, el número de conocimiento completo, nos situará exclusivamente en ese conocimiento ( dado que no podemos tener dos conocimientos con el mismo número ).
- Si escribimos el número de forma parcial es posible que hayan otros conocimientos que coincidan con los criterios de búsqueda, en ese caso al ir apretando Enter o el botón
 nos irá resaltando uno a uno los BLs.
nos irá resaltando uno a uno los BLs.
3. Panel Conocimientos ( Íconos - Acciones )
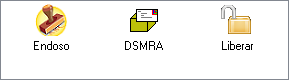
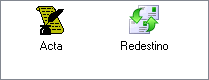


Los íconos que vamos a ver en el panel de Conocimientos van a depender del botón - vista en el que estemos situados.
|
|
|
|

Al arrastrar uno o varios conocimientos al ícono Endoso nos aparece el formulario "Endoso de Conocimiento". Tener en cuenta que el formato de este formulario va a variar dependiendo de si estamos trabajando con manifiesto de ingreso o egreso.
|
INGRESO |
EGRESO |
|
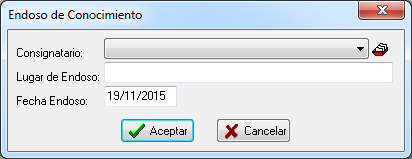
|
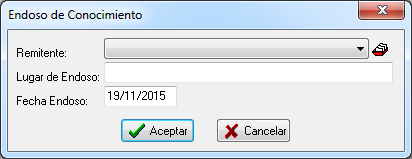
|
- Consignatario / Remitente: A quien endosamos la mercadería. En caso de exportación, como para consignar mercadería necesitamos un RUT, lo que se elige es el remitente.
 En caso de que no tengamos el consignatario en la lista, lo podemos crear mediante este botón.
En caso de que no tengamos el consignatario en la lista, lo podemos crear mediante este botón.- Lugar de Endoso: Lugar en el que se gestionó el endoso.
- Fecha Endoso: Fecha en que se gestionó el endoso.

Ya analizamos diversas formas que tiene el Cargas para crear Mensajes Simplificados, aquí agregamos otra extremadamente sencilla.
Lo único que tenemos que hacer es mediante la modalidad Drag & Drop / Arrastrar y soltar, seleccionar y arrastrar el / los conocimientos desde los cuales queremos generar el MS.
Luego de soltar el conocimiento encima del ícono  DSMRA nos aparece el ya explicado formulario Mensajes Simplificado con los datos de mercadería y contenedores ya ingresados.
DSMRA nos aparece el ya explicado formulario Mensajes Simplificado con los datos de mercadería y contenedores ya ingresados.

La última acción que tenemos dentro de la vista de  Conocimientos es "Liberar", con lo cual indicamos si determinada mercadería está liberada o no.
Conocimientos es "Liberar", con lo cual indicamos si determinada mercadería está liberada o no.
Al marcar el check  el campo "Liberar" queda en SI, al desmarcarlo
el campo "Liberar" queda en SI, al desmarcarlo  queda en NO.
queda en NO.

|

|
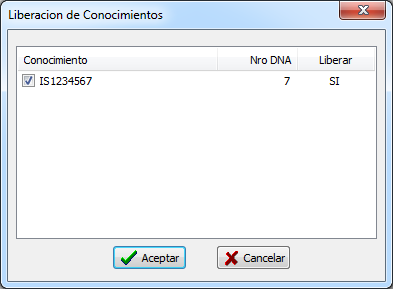
|
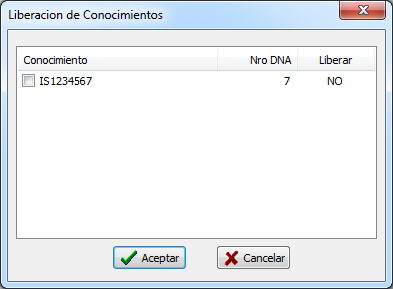
|
Confirmar con  Aceptar nos dejará el conocimiento pronto para enviar a Dna
Aceptar nos dejará el conocimiento pronto para enviar a Dna  .
.

La primer acción de la vista de  Líneas es Acta. Esta opción la debemos utilizar cuando hay que hacer algún tipo de ajuste ( bultos, kilos, etc ) y el manifiesto ya está oficializado
Líneas es Acta. Esta opción la debemos utilizar cuando hay que hacer algún tipo de ajuste ( bultos, kilos, etc ) y el manifiesto ya está oficializado  .
.
En el momento que soltamos la línea encima del ícono  nos aparece el formulario "Acta".
nos aparece el formulario "Acta".
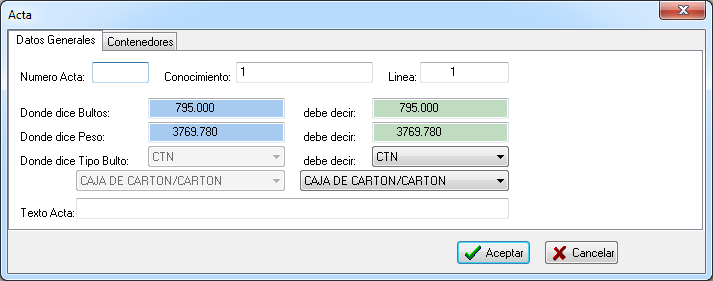
Como podemos ver el formulario tiene dos solapas, Datos Generales y Contenedores.

- Número Acta: Aquí va el número de acta, el criterio de numeración de actas lo definimos en la configuración.
- Conocimiento: Número del conocimiento.
- Línea: Número de línea.
- Donde dice Bultos: Muestra la cantidad actual de bultos.
- Donce dice Peso: Muestra la cantidad actual de kilos.
- Donde dice tipo Bulto: Muestra el tipo de bultos actual.
- debe decir: Aquí ingresamos la nueva información, el dato corregido.
- Texto Acta: Aquí indicamos por qué realizamos el acta.

Dentro de Datos Generales tenemos los siguientes datos:
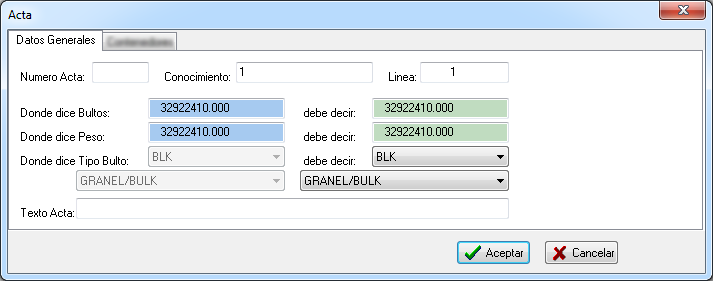
En la pestaña Contenedores ( en caso de tener contenedores ) también debemos realizar el ajuste para que cierre con lo declarado en la línea.
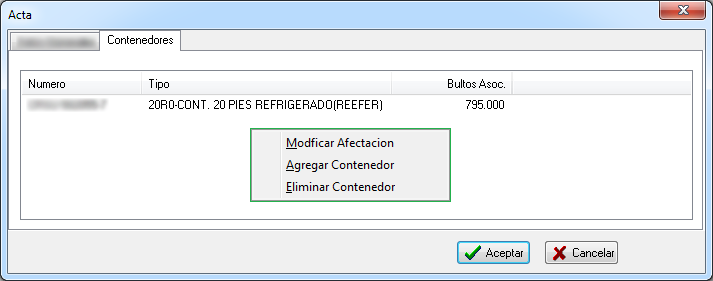
Aquí nos debemos manejar con click derecho y el menú contextual.
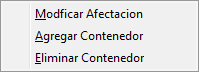
|

Con esta opción entramos al formulario "Bultos de la Asociación"
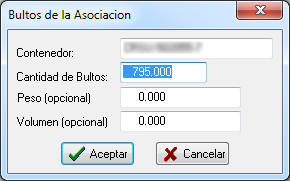
Aquí lo único que tenemos que hacer es ingresar en Cantidad de Bultos la cifra correspondiente para que cierre con la nueva cantidad de la línea. Los campos Peso y Volumen son opcionales.

Agregar Contenedor nos muestra el formulario "Contenedores" donde elegimos o creamos el contenedor que queremos agregar.
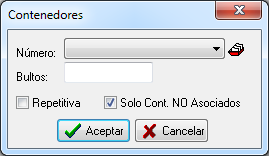
El procedimiento para seleccionar o crear un contenedor fue explicado aquí.

Opción para desafectar contenedores asociados, recordar siempre que una baja de contenedor debe ir de la mano de una reducción de la cantidad de bultos de la línea ya que la suma de bultos en contenedores debe ser igual a los bultos declarados en línea.

Funcionalidad super sencilla, arrastramos el/los conocimientos a los que les queremos redefinir el destino y en el formulario "Reasignación de Destino" simplemente elegimos el "Nuevo Destino" de la lista desplegable y confirmamos. La línea quedará en rojo  porque al aplicar un nuevo destino se marca como para enviar a DNA.
porque al aplicar un nuevo destino se marca como para enviar a DNA.


El único ícono de acción que tenemos en la vista de Contenedores es "Cambio Precintos". Lo que hace es mostrarnos el formulario "Cambio Precinto" donde editamos los precintos que necesitemos cambiar.
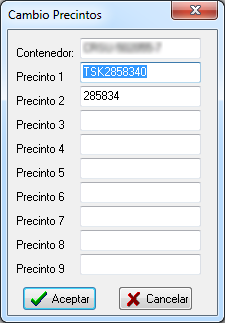

Finalmente "Cambio Bultos" es una opción ya analizada en el menú contextual de la pestaña "Contenedores" del formulario Acta.
 Mensajes DNA
Mensajes DNA Reenvíos
Reenvíos Generales
Generales Impresiones
Impresiones
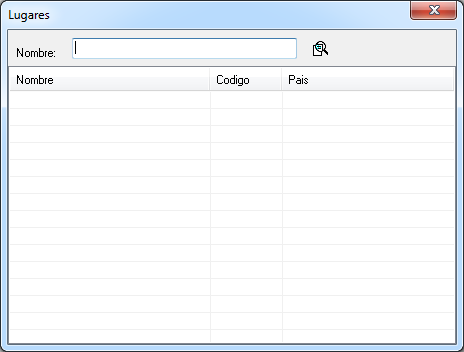
 Activos
Activos Desarchivar
Desarchivar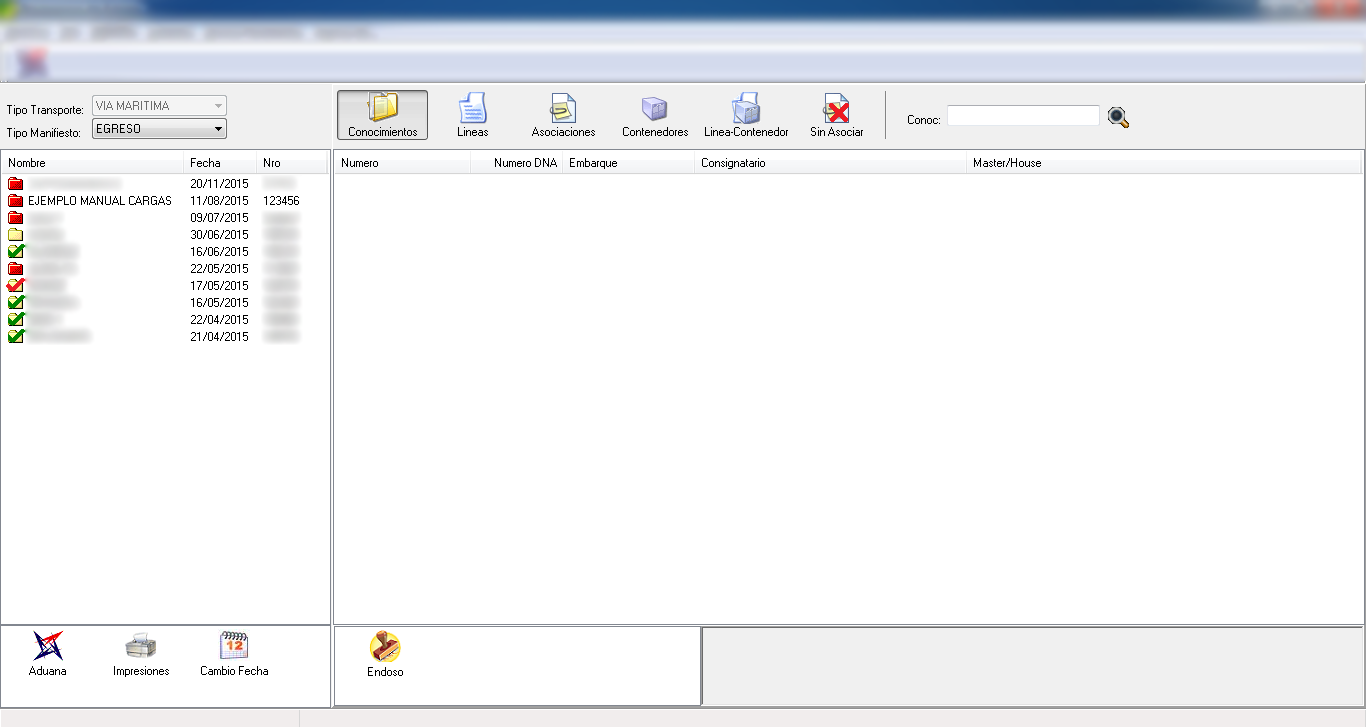
 Datos Generales
Datos Generales Asociaciones
Asociaciones Imágenes
Imágenes
 Impresiones
Impresiones Cambio Fecha
Cambio Fecha Cambio Manif.
Cambio Manif.