 Courier sistema declarativo aéreo
Courier sistema declarativo aéreo
ÍNDICE
CONFIGURACIÓN INICIAL
Para comenzar a utilizar el sistema debemos definir los datos necesarios para configurar la transmisión. A continuación explicaremos como ingresar dichos datos al sistema.
Formulario Configuración
Para acceder a configuración nos dirigimos a Archivo / Configuración, o presionamos la tecla F4.
 ArchivoConfiguración.png)
Haciendo esto abrirá la siguiente ventana:
 ArchivoConfiguración.png)
Como podemos ver el formulario está dividido en cinco pestañas / solapas:
 ArchivoConfiguración.png)
 ArchivoConfiguración.png)
Dentro de la solapa Declarante vemos los campos:
- Declarante*: Aquí debemos ingresar el nombre del declarante.
- RUC*: Número de RUC.
- Prefijo: Prefijo a utilizar para identificar las guías con más facilidad en el sistema Lucia.
- Casilla VAN: Antiguamente obligatorio a los efectos de transmitir vía VAN. Actualmente utilizado para identificar el mensaje transmitido a la Aduana vía WebServices. Los primeros cuatro dígitos dentifican el número de transacción que usa Aduanas para procesar los mensajes.
 Agregar Prefijo al Nro de Guía*: Utilizado para identificar nuestras guías con más facilidad, los números de conocimiento serán antecedidos por el prefijo que elijamos. Formato: prefijo + nro_guía. Ejemplo: IS1234567.
Agregar Prefijo al Nro de Guía*: Utilizado para identificar nuestras guías con más facilidad, los números de conocimiento serán antecedidos por el prefijo que elijamos. Formato: prefijo + nro_guía. Ejemplo: IS1234567. Quitar espacios al Nro de Guía*: Al marcar esta opción ( por defecto marcada ) se borrará cualquier espacio que contenga el número de guía.
Quitar espacios al Nro de Guía*: Al marcar esta opción ( por defecto marcada ) se borrará cualquier espacio que contenga el número de guía. Avisar Nuevas Versiones Publicadas: Opción temporalmente no funcional.
Avisar Nuevas Versiones Publicadas: Opción temporalmente no funcional.- Certif. Firma*: Certificado digital pfx con el que se firma el mensaje enviado a Aduanas.
- Mensajes*: Método de envío de los mensajes, que salvo nuevo aviso, deberá ser Vía WebServices.
- Actualizar HTML's: Botón que descarga las últimas versiones de archivos .html disponibles.
*Obligatorio.
*Recomendado y/o marcado  por defecto.
por defecto.
 ArchivoConfiguración.png)
 ArchivoConfiguración.png)
- Directorio Entrada: Directorio definido para la recepción de archivos
- Directorio Salida: Directorio definido para almacenar mensajes de salida.
- Directorio Temporal: Directorio donde se almacenan archivos temporales.
 Respuesta en destino: Directorio opcional que podemos definir para almacenar mensajes de respuesta.
Respuesta en destino: Directorio opcional que podemos definir para almacenar mensajes de respuesta.- Usuario: Usuario con el que accedemos al sistema Lucia.
- Contraseña: Contraseña con la que accedemos al sistema Lucia.
 ArchivoConfiguración.png)
 ArchivoConfiguración.png)
Aquí definimos datos a validar, podemos indicarle al programa qué datos controlar al momento de importar. Es decir, lo que marcamos en esta sección será revisado al importar datos, si presenta algún tipo de error o el dato directamente no está, el programa nos mostrará un mensaje de error.
Por otro lado lo que aquí esté desmarcado será omitido por el programa, no importará si el dato que estamos importando existe, o si es correcto o no.
 ArchivoConfiguración.png)
 ArchivoConfiguración.png)
Aquí configuramos la vista indicando qué columnas queremos visualizar en el Panel de Guías, y en qué orden las queremos visualizar.
Cuáles queremos que aparezcan y cuáles no, lo definimos marcándolas  o desmarcándolas
o desmarcándolas  . Mientras que el orden lo modificamos seleccionando la columna y subiéndola o bajándola con los botones arriba
. Mientras que el orden lo modificamos seleccionando la columna y subiéndola o bajándola con los botones arriba  y abajo
y abajo  .
.
El orden de arriba hacia abajo en la lista "Datos de la Vista" sería equivalente a de izquierda a derecha en el Panel de Guías.
 ArchivoConfiguración.png)
 ArchivoConfiguración.png)
Por último, en la vista Mensajería podemos asignar determinados consignatarios / remitentes a determinados tipos de guías. Por defecto el consignatario / remitente va a ser tomado de lo que está declarado en la guía.
 Sustituír Ascii mayores a 128 por: Podemos especificar que todo caracter que en la tabla ASCII es superior a 128
( ejemplos: ü, é, â, ä, etc) sea sutituído por una letra o signo determinado.
Sustituír Ascii mayores a 128 por: Podemos especificar que todo caracter que en la tabla ASCII es superior a 128
( ejemplos: ü, é, â, ä, etc) sea sutituído por una letra o signo determinado.
BARRA DE MENÚES
 BarraMenú.png)
Menú Archivo
 VistaMenuArchivo.png)
También, aunque de manera opcional ya que podrán ser ingresados en el momento que sean necesarios y no excluyentemente con antelación, podremos utilizar el menú Archivo para el ingreso de Clientes y Transportistas.
Archivo Clientes 
 ArchivoClientes.png)
Archivo Clientes  Nuevo
Nuevo
Formulario de ingreso de cliente:
 ArchivoClientesNuevo.png)
- Nombre*
- Dirección
- Teléfono
- Tipo de Documento*
- Documento*
Se llenan los datos y click en  Aceptar para confirmar ingreso.
Aceptar para confirmar ingreso.
Archivo Clientes  Modificar
Modificar
Ventana de selección de cliente a modificar:
 ArchivoClientesModificar.png)
Click en 
 ArchivoClientesModificar.png)
Archivo Clientes  Eliminar
Eliminar
Ventana de cliente a eliminar:
 ArchivoClientesModificar.png)
Ventana de confirmación:
 ArchivoClientesEliminarConfirmar.png)
Archivo Transportistas 
 ArchivoTransportistas.png)
Archivo Transportistas  Nuevo
Nuevo
Exactamente el mismo procedimiento se repetirá para los Transportistas, y el asterisco rojo (*) siempre indicará qué campos a completar son obligatorios.
 ArchivoTransportistasNuevo.png)
- Nombre*
- RUC
- Prefijo Manif
Archivo Transportistas  Modificar
Modificar
 ArchivoTransportistasModificar.png)
 ArchivoTransportistasModificar.png)
Archivo Transportistas  Eliminar
Eliminar
 ArchivoTransportistasEliminar.png)
 ArchivoTransportistasEliminar.png)
Archivo Referencias 
Continuando con el menú Archivo, mostraremos todas las opciones que lo completan.
 ArchivoReferencias.png)
- Lugares
- Monedas
- Pesos
Archivo Referencias  Lugares
Lugares
 ArchivoReferenciasLugares.png)
Archivo Referencias  Monedas
Monedas
 ArchivoReferenciasMonedas.png)
Archivo Referencias  Pesos
Pesos
 ArchivoReferenciasPesos.png)
- Código*
- Coeficiente*
Archivo >> Archivar
En esta ventana vemos los vuelos que pueden ser archivados
 ArchivoArchivar.png)
Podremos seleccionarlos individualmente mediante click izquierdo dentro de la casilla que se ve en la imagen, o seleccionarlos todos haciendo click derecho / Marcar Todos.
 ArchivoArchivar.png)
Al hacer click en Marcar Todos quedan todos los manifiestos marcados.
 ArchivoArchivar.png)
Finalmente click en botón  Archivar.
Archivar.
Archivo >> Desarchivar
 ArchivoDesarchivar.png)
En Desarchivar vemos los vuelos ya archivados que podemos restaurar.
 ArchivoDesarchivar.png)
Para desarchivar hacemos el mismo procedimiento que para archivar.
 ArchivoDesarchivar.png)
 ArchivoDesarchivar.png)
Por último click en botón  Desarchivar.
Desarchivar.
Archivo >> Importar Guías
 ArchivoImportarGuías.png)
Al hacer click en Importar Guías nos aparecerá la siguiente ventana:
 ArchivoImportarGuías.png)
La metodología para seleccionar los conocimientos que queramos importar es la misma que en las ventanas de archivado y desarchivado. En vez de “Marcar todos” dice “Clickear Todos”.
 ArchivoImportarGuías.png)
Y al hacerlo quedarán todos los conocimientos con check.
 ArchivoImportarGuías.png)
Finalmente click en  BtnImportarConocimientos.png)
Archivo >> Mensajes en Proceso
 ArchivoMensajesProceso.png)
 ArchivoMensajesProceso.png)
En ocasiones la Aduana no podrá procesar en el momento los mensajes que enviamos y los deja pendientes. Yendo a Mensajes en Proceso
podremos consultar el estado de estos envíos mediante check en la casilla que aparece junto al número de transacción y clickeando
en el botón Procesar.
Procesar.
Archivo >> Salir
 ArchivoSalir.png)
Por último Salir es otra manera, además de la cruz  , de cerrar el programa.
, de cerrar el programa.
Menú Vistas
Siguiendo con la barra de menús ( Archivo, Vistas, MSMRA, Acerca de… ), pasamos al menú Vistas, donde podremos filtrar la visualización de las guías por Solo las No Agrupadas o Todas las Guías.
 Vistas.png)
Menú MSMRA
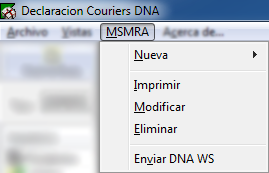
MSMRA Nueva 
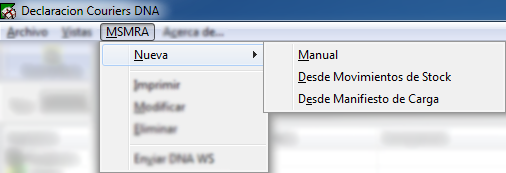
En este menú tenemos la opción de generar, modificar, eliminar, imprimir y enviar un Mensaje Simplificado. Para la creación disponemos de cuatro opciones:
- Manual: Debemos ingresar todos los datos manualmente.
- Desde Movimiento de Stock: Nos permite ingresar el número de stock para obtener los datos declarados por el depósito.
- Desde Manifiesto de Carga: Indicando los datos de manifiesto, conocimiento y línea obtenemos directo desde Aduanas lo declarado por la agencia.
MSMRA Nueva  Manual
Manual
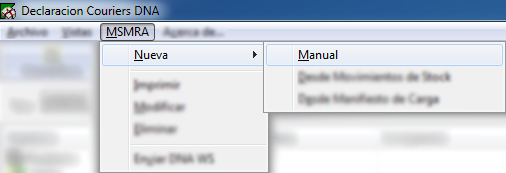
Accedemos al formulario "Mensaje Simplificado":
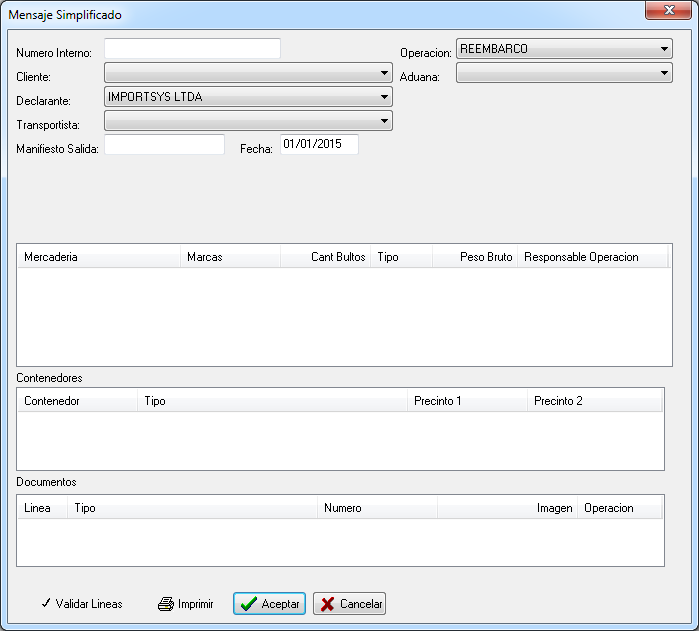
El formulario se divide en cuatro sectores:
Los analizamos:
- Cabezal
- Número interno: Identificador definido por nosotros para el Mensaje Simplificado (MS) que vamos a crear.
- Operación: El tipo de MS que vamos a crear, donde las opciones son:
- D.S.T. - Despacho Simplificado Tránsito, solo para Nueva Palmira.
- D.S.T. ANEXO - También solo para Nueva Palmira.
- REEMBARCO - Depósito a Manifiesto.
- TRASBORDO - Manifiesto a Manifiesto.
- TRASLADO - Depósito a Depósito.
- Cliente: Es quien solicita el MS.
- Aduana: La Aduana del recinto.
- Declarante: Es quien crea el MS.
- Transportista: El responsable del transporte de la mercadería.
- Manifiesto Salida / Depósito Destino ( en el caso de los traslados ): Es el destino de la mercadería, indicamos a donde va a ir, sea a un Manifiesto o Depósito.
- Fecha ( no aplica para traslados ): Fecha del Manifiesto.
- Mercadería
- Mercadería: Descripción de la mercadería.
- Marcas y Números: Si tiene marcas o números, de lo contrario, comúnmente se pone "S/M S/N".
- Cant. Bultos: Número de bultos.
- Tipo: El tipo de bulto.
- Peso Bruto: Peso expresado en KG.
- Consignatario: Consignatario de la mercadería.
- Embarque: Lugar de embarque de la mercadería.
- Destino: Lugar de destino de la mercadería.
- N.C.M: Nomenclatura Común Mercosur, solo cuatro dígitos.
- Asociaciones: En esta área nos manejamos de la misma manera que en el área de Mercadería que nos trajo a donde estamos ahora. Click derecho en el panel "Asociaciones" nos muestra el siguiente menú contextual:
- Agregar
 Desde Conocimiento nos presenta el formulario "Manifiesto":
Desde Conocimiento nos presenta el formulario "Manifiesto": - Agregar
 Desde Stock nos presenta el formulario "Stock":
Desde Stock nos presenta el formulario "Stock": - Contenedores
- Documentos
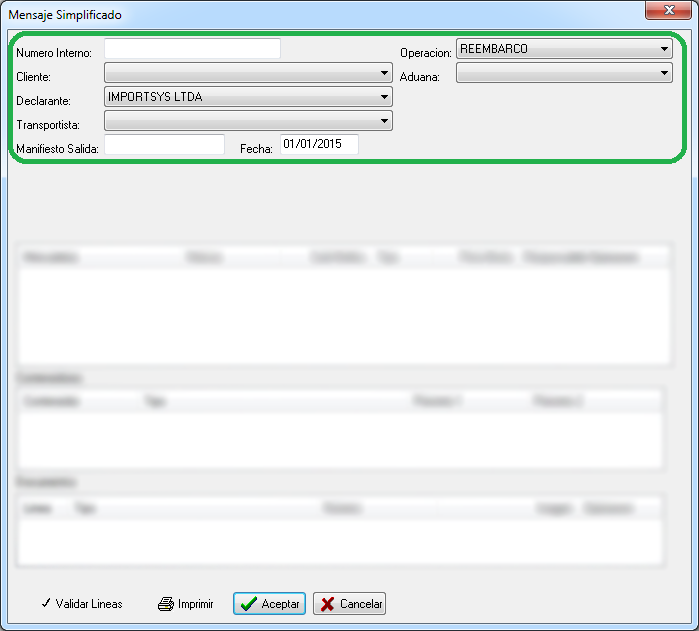
En el área de Mercadería nos manejamos con el click derecho del mouse para acceder al menú contextual:
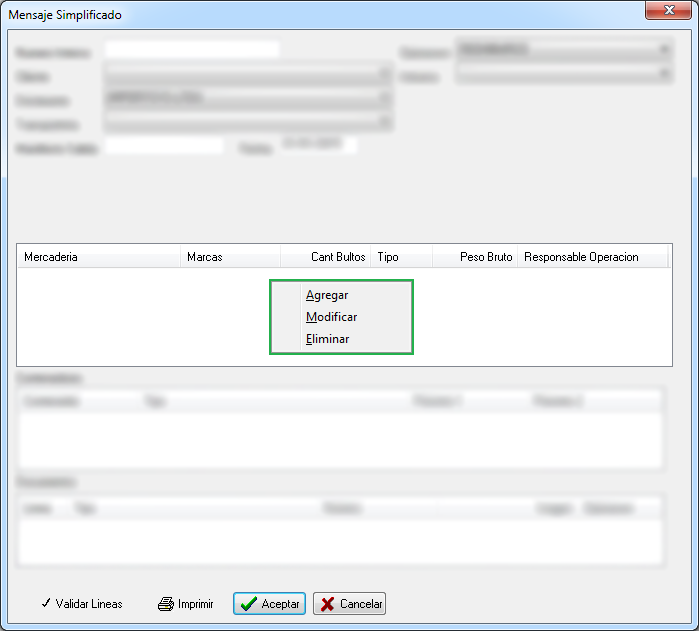
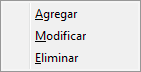
|

Haciendo click en Agregar accedemos al formulario "Línea de Mercadería":
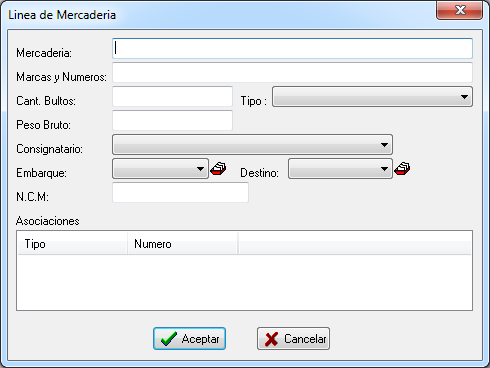
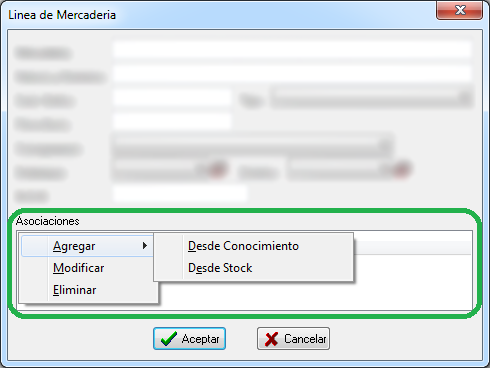
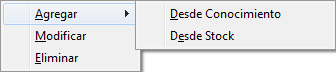
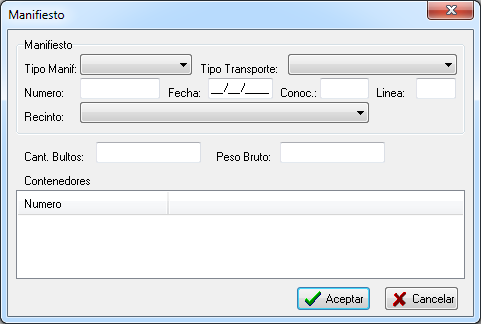
Completamos los datos:
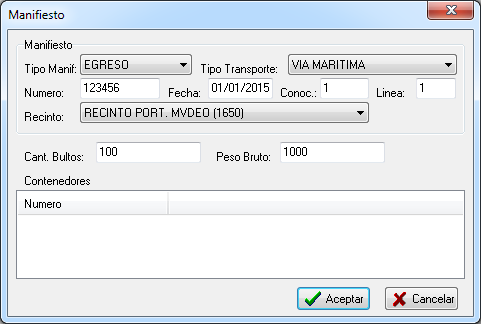
Confirmamos con  .
.
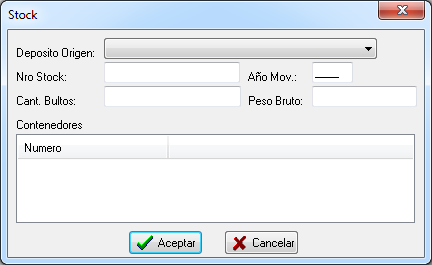
Llenamos los campos:
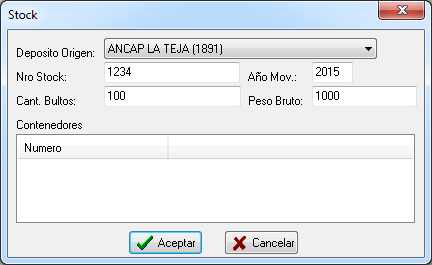
Con  confirmamos el ingreso. Por otro lado con las opciones Modificar y Eliminar editamos y borramos, respectivamente, la información ingresada.
confirmamos el ingreso. Por otro lado con las opciones Modificar y Eliminar editamos y borramos, respectivamente, la información ingresada.

Seleccionando la opción Modificar accedemos al formulario que tendrá los datos previamente ingresados. No todos los campos son modificables.
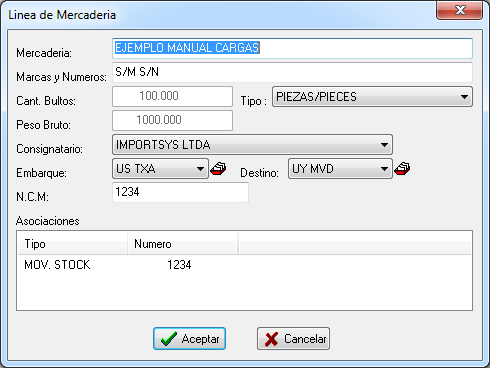
Confirmamos con  .
.

Mediante esta opción eliminamos la mercadería que hayamos cargado. Tener en cuenta que para esta eliminación el programa no solicitará confirmación.
Al igual que en "Mercadería" aquí nos manejamos con el botón derecho del mouse para acceder al menú contextual.
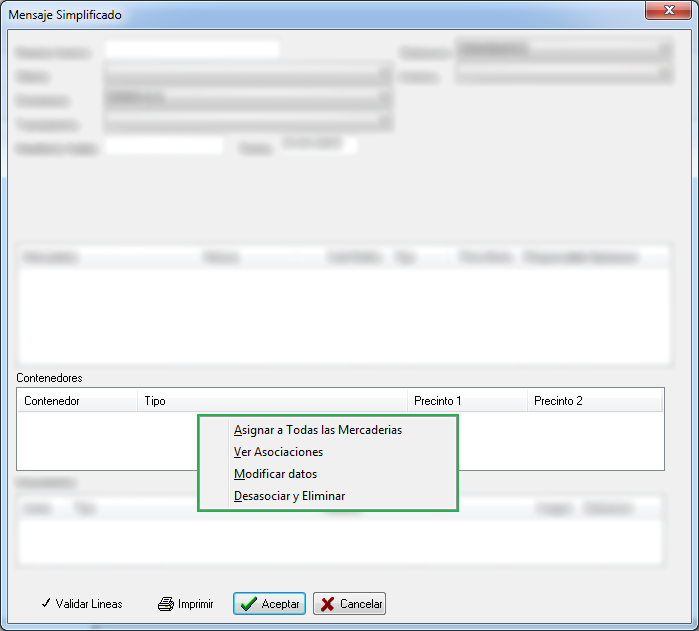
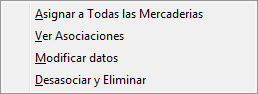
|

Con la opción "Asignar a Todas las Mercaderías" accedemos al formulario "Contenedores":
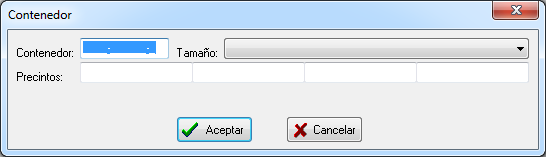
Completamos los datos:
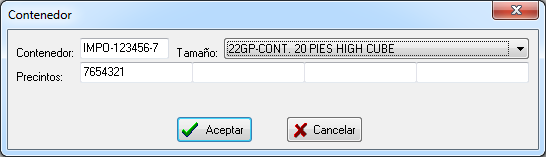
Confirmamos con  .
.
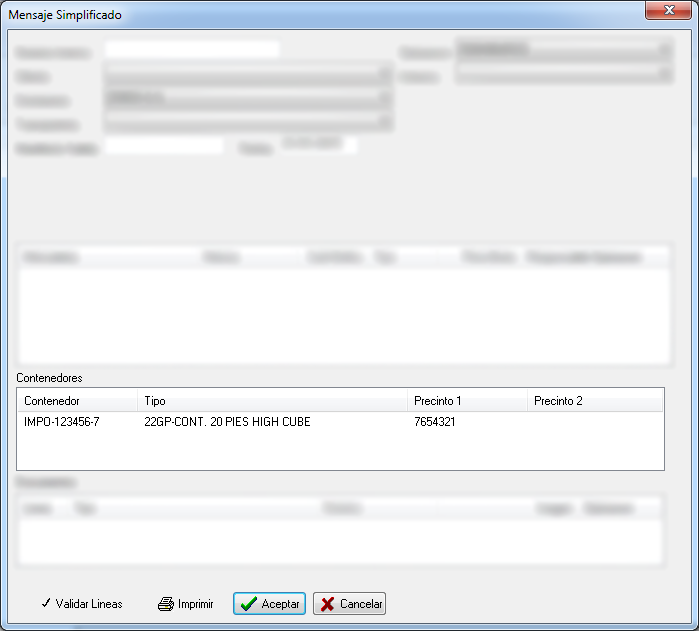

Aquí veremos el detalle de las asociaciones del contenedor.
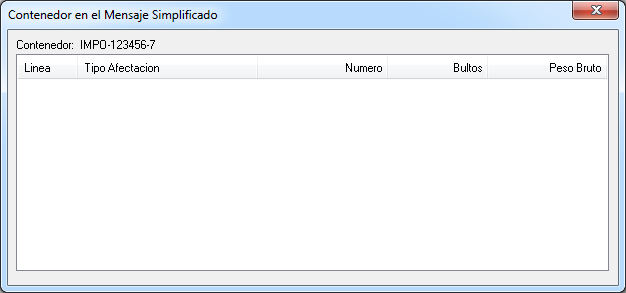

"Modificar Datos" nos permite editar el tamaño, y cambiar, quitar o agregar precintos. El número de contenedor NO es modificable.
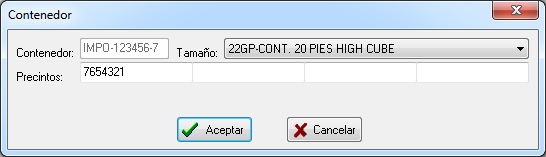

Con esta opción eliminamos el contenedor sin previa solicitud de confirmación.
Por último tenemos "Documentos", opción que se manejaría de la misma manera que "Mercadería" y "Contenedores", mediante click derecho y el menú contextual, pero que por el momento está deshabilitada, no es funcional.
MSMRA Nueva  Desde Movimientos de Stock
Desde Movimientos de Stock
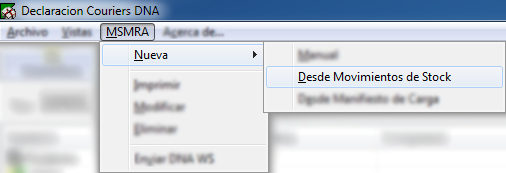
Cuando elegimos la opción desde movimiento de stock nos aparece el formulario "Generar DSMRA por Stock". Aquí primero que nada elegimos la Aduana y hacemos click derecho sobre el área en blanco.
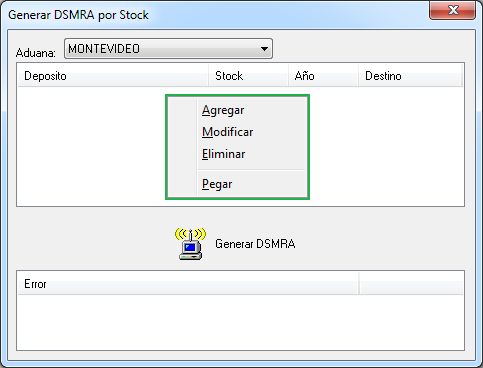
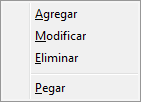
|

Mediante Agregar accedemos al formulario "Nuevo Movimiento".
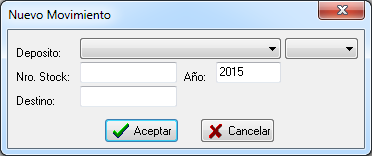
- Depósito: Elegimos el depósito, el cual lo podemos buscar por nombre o número.
- Nro. Stock: Ingresamos el número de stock.
- Año: Ingresamos el año.
- Destino: (opcional) indicamos el destino.
Completamos los datos:
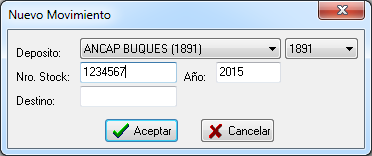
Confirmamos y veremos el stock listado:
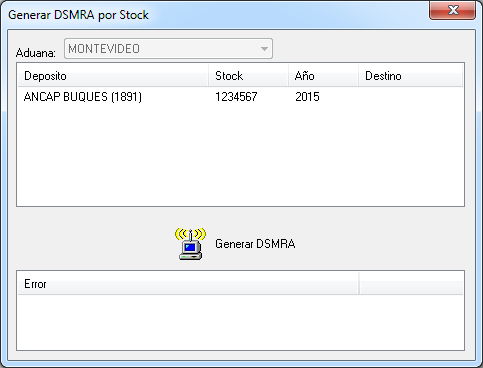
Una vez hayamos agregado el/los stocks que necesitamos, clickeamos el botón  Generar DSMRA:
Generar DSMRA:
Al clickear este botón el programa busca en Aduanas los datos de stock que ingresamos y descarga la información declarada por el depósito. De esta manera nos muestra el formulario "Mensaje Simplificado" con algunos datos ya completados, nos ahorramos ingresar datos de mercadería.
En caso de que haya habido algún error se mostrará en el panel que aparece debajo del botón  Generar DSMRA. Ejemplo que el stock ya esté afectado y no tenga saldo:
Generar DSMRA. Ejemplo que el stock ya esté afectado y no tenga saldo:
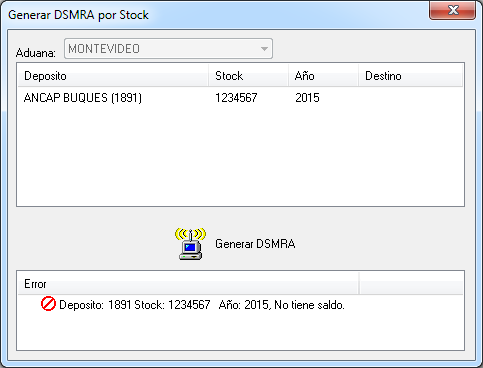

Con Modificar accedemos al formulario "Nuevo Movimiento" donde podemos editar los datos que hayamos ingresado.

Con Eliminar borramos la línea. Tener en cuenta que en esta eliminación el programa no solicitará confirmación.

Finalmente tenemos la opción Pegar, con la cual podemos copiar y pegar un movimiento, o una lista de movimientos. Lo único que tenemos que hacer es tener los campos Depósito, Nro. Stock, Año y Destino separados mediante una tabulación ( tecla Tab, situada a la izquierda del teclado, encima de la tecla Bloq Mayús y debajo de la tecla con los signos º, ª y \ ).
Entonces en cualquier procesador de texto ( por ejemplo  Bloc de Notas ) escribimos número de depósito, apretamos tabulador, escribimos número de stock, apretamos tabulador, escribimos año, apretamos tabulador y escribimos destino.
Bloc de Notas ) escribimos número de depósito, apretamos tabulador, escribimos número de stock, apretamos tabulador, escribimos año, apretamos tabulador y escribimos destino.
Ejemplo: 1891 1234567 2015 Destino.
Si respetamos el orden de los datos ( número de depósito - número de stock - año - destino ) y la separación entre ellos ( una tabulación ) podremos pegar los movimientos.
MSMRA Nueva  Desde Manifiesto de Carga
Desde Manifiesto de Carga
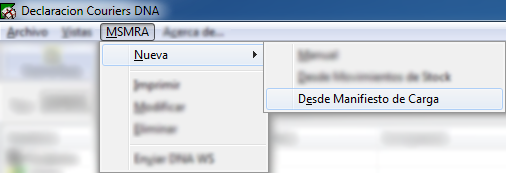
Aquí la idea es la misma que en el punto anterior, nos manejamos de la misma manera que en "Desde Movimiento de Stock".

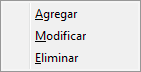
|

Al seleccionar Agregar aparece el formulario "Nuevo Manifiesto".
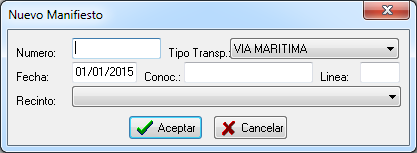
- Número: El número del manifiesto
- Tipo Transp.: El tipo de transporte, marítimo o aéreo.
- Fecha: Para marítimo SIEMPRE 01/01/año_manifiesto, para aéreo la fecha específica, con día y mes.
- Conoc.: El número de DNA del conocimiento.
- Línea: El número de línea del conocimiento.
- Recinto: El recinto del manifiesto, ejemplo 1650, Puerto de Montevideo.
Ejemplo:

Luego de confirmar (  ) veremos el manifiesto listado en el formulario "Generar DSMRA por Manifiesto".
) veremos el manifiesto listado en el formulario "Generar DSMRA por Manifiesto".
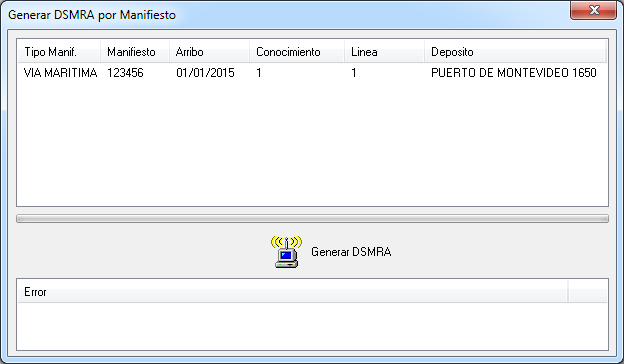
Cuando clickeamos el botón  Generar DSMRA nos aparece el formulario "Mensaje Simplificado" donde vemos los datos que el programa obtuvo desde Aduanas. Ejemplo:
Generar DSMRA nos aparece el formulario "Mensaje Simplificado" donde vemos los datos que el programa obtuvo desde Aduanas. Ejemplo:
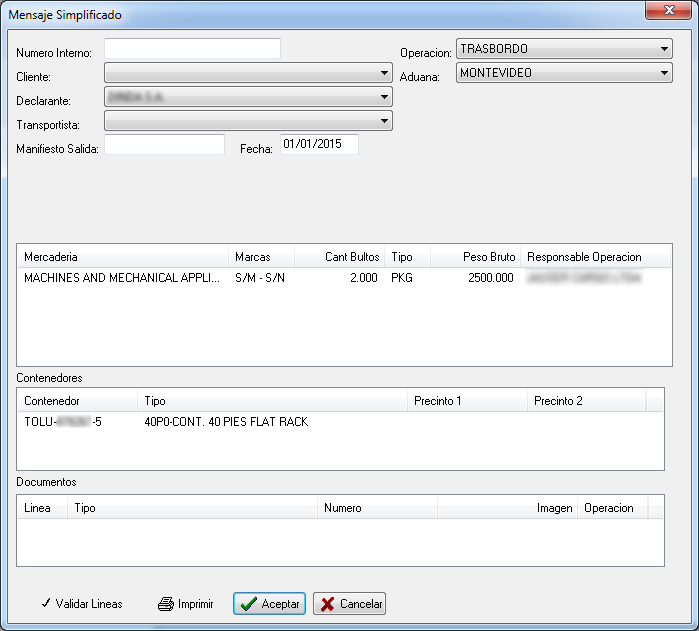

Mediante Modificar accedemos al formulario "Nuevo Manifiesto" y podemos corregir cualquiera de los datos que necesitemos editar.

Mediante Eliminar se quita la línea sin pedir confirmación.
MSMRA Imprimir
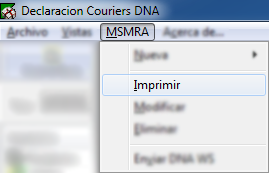
Mediante "Imprimir" vamos al mismo formulario que veníamos viendo, donde elegimos el mensaje que queremos imprimir y veremos el reporte en el navegador:
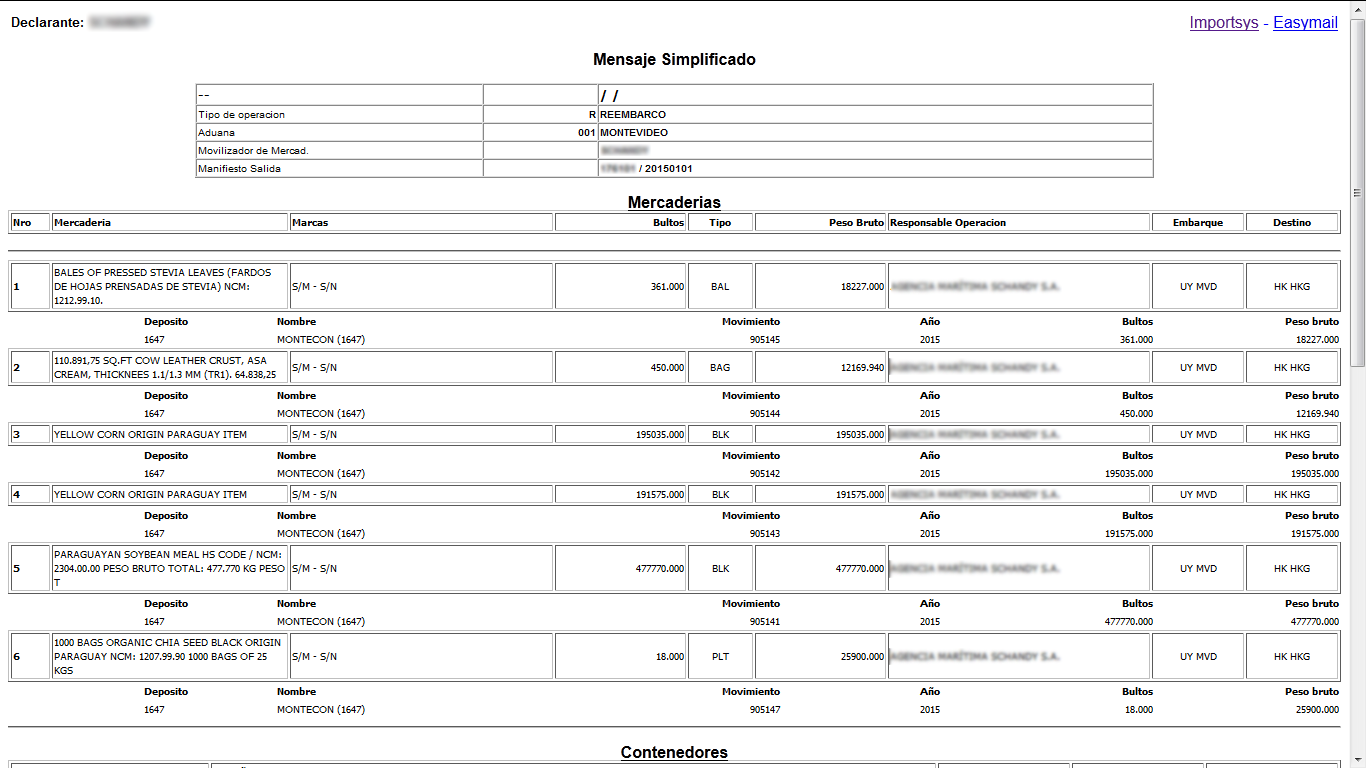
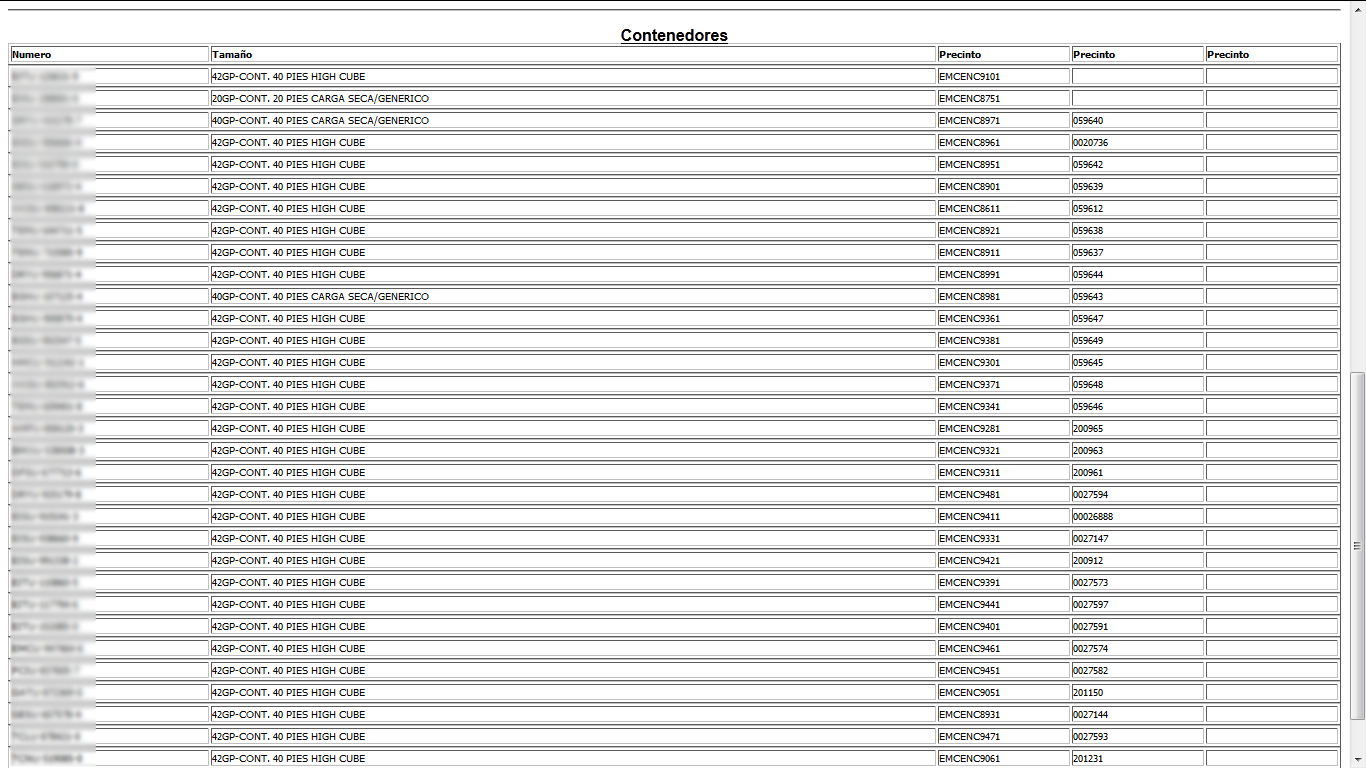
Recordar que también tendremos la posibilidad de imprimir los MS ( numerados  ) desde nuestro sitio: Mensaje Simplificado
) desde nuestro sitio: Mensaje Simplificado
MSMRA Modificar
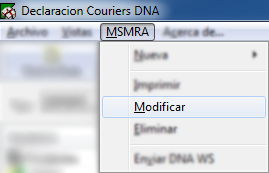
Esta opción nos muestra el formulario "Leer Operación":
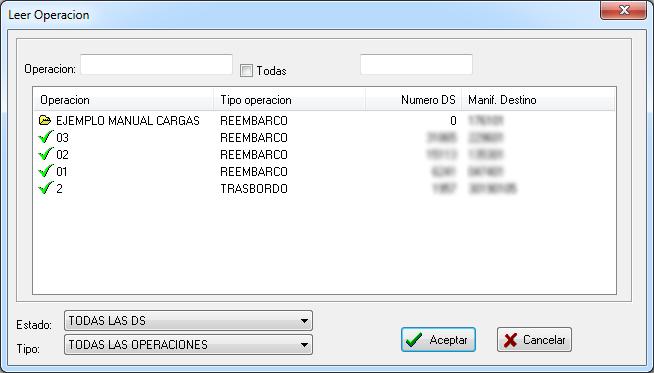
- Operación: Buscamos mediante el nombre que le hayamos puesto a la operación.
 Todas: Para evitar listados largos, el programa por defecto trae los mensajes simplificados de un tiempo a esta parte. Si el que buscamos es muy viejo, marcamos el check
Todas: Para evitar listados largos, el programa por defecto trae los mensajes simplificados de un tiempo a esta parte. Si el que buscamos es muy viejo, marcamos el check  y nos listará todos.
y nos listará todos.- Número DS: El segundo cuadro de texto es para búsqueda por número de Mensaje Simplificado, el que fue asignado por Aduanas.
- Estado: Filtrado por estado del mensaje, el cual puede ser:
- DS EN ARMADO
- DS NUMERADAS
- DS CON ERRORES
- DS ENVIADAS A DNA
- DST CUMPLIDAS
- TODAS LAS DS
- Tipo: Finalmente el último filtro nos permite filtrar por tipo de MS, donde tenemos:
- TRASLADO
- REEMBARCO
- TRASBORDO
- D.S.T.
- D.S.T. ANEXO
- TODAS LAS OPERACIONES
En este ejemplo que vemos arriba el único mensaje modificable sería el que se llama "EJEMPLO MANUAL COURIER", ya que podemos ver que no está numerado ( ícono de carpeta abierta  y Número DS = 0 ). Lo resaltamos:
y Número DS = 0 ). Lo resaltamos:
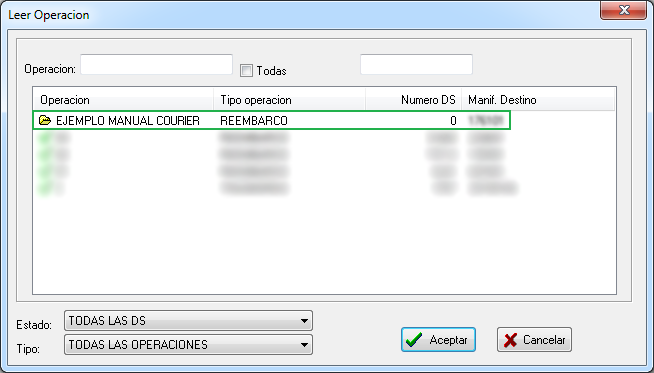
Por otro lado aquellos MS con el tick verde  están numerados y no podremos modificarlos, solo darlos de baja.
están numerados y no podremos modificarlos, solo darlos de baja.
MSMRA Eliminar
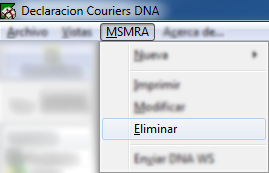
Ingresamos al formulario "Eliminar MSMRA", el cual tiene el mismo formato que venimos viendo.

Seleccionamos el mensaje que queremos eliminar:
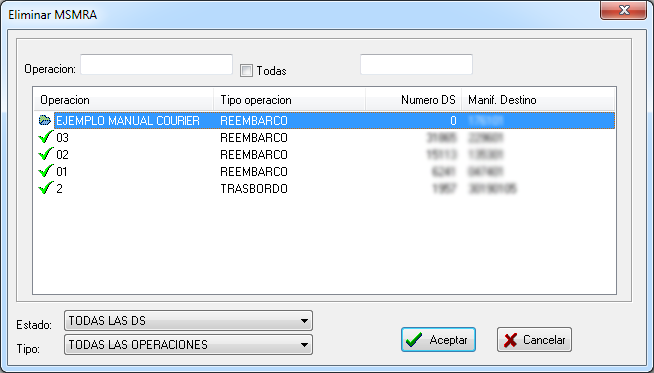
El programa nos solicitará confirmación:
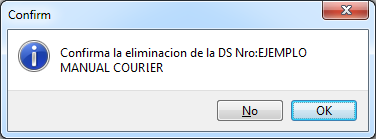
Al confirmar, si el mensaje está numerado (  ) se generará un mensaje de tipo baja que podremos enviar desde Enviar DNA WS. Si el mensaje, como en el ejemplo, no está numerado (
) se generará un mensaje de tipo baja que podremos enviar desde Enviar DNA WS. Si el mensaje, como en el ejemplo, no está numerado (  ), simplemente se borrará.
), simplemente se borrará.
MSMRA Enviar Dna WS
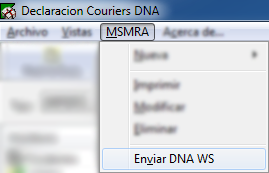
Desde el formulario "Envío de MS vía WS a Aduana" hacemos los envíos de alta y baja.
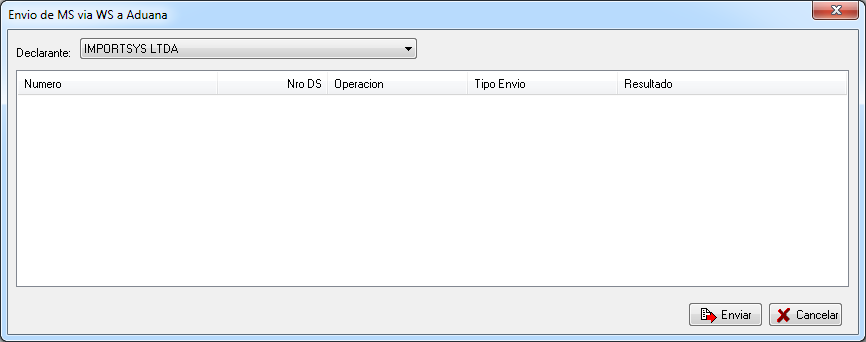
Menú Acerca de...
 AcercaDe.png)
Y la última opción de la barra de menúes es Acerca de…, que tiene dos ítems, Acerca de... y Novedades. La primera nos mostrará la versión del programa e información de contacto de ImportSys Ltda.
 AcercaDe.png)
Mientras que la segunda nos redireccionará a un sitio de ImportSys donde visualizamos los cambios que trajo consigo la versión del programa que tenemos instalada. Click aquí para ver ejemplo.
ÁREA OPERATIVA
En el Courier el área de trabajo principal se divide en dos paneles. El Panel de Manifiestos, sobre la izquierda, que es donde crearemos los vuelos, y el Panel de Guías, donde vemos los conocimientos pertenecientes a los manifiestos, o que están pendientes de asignación como vimos anteriormente.
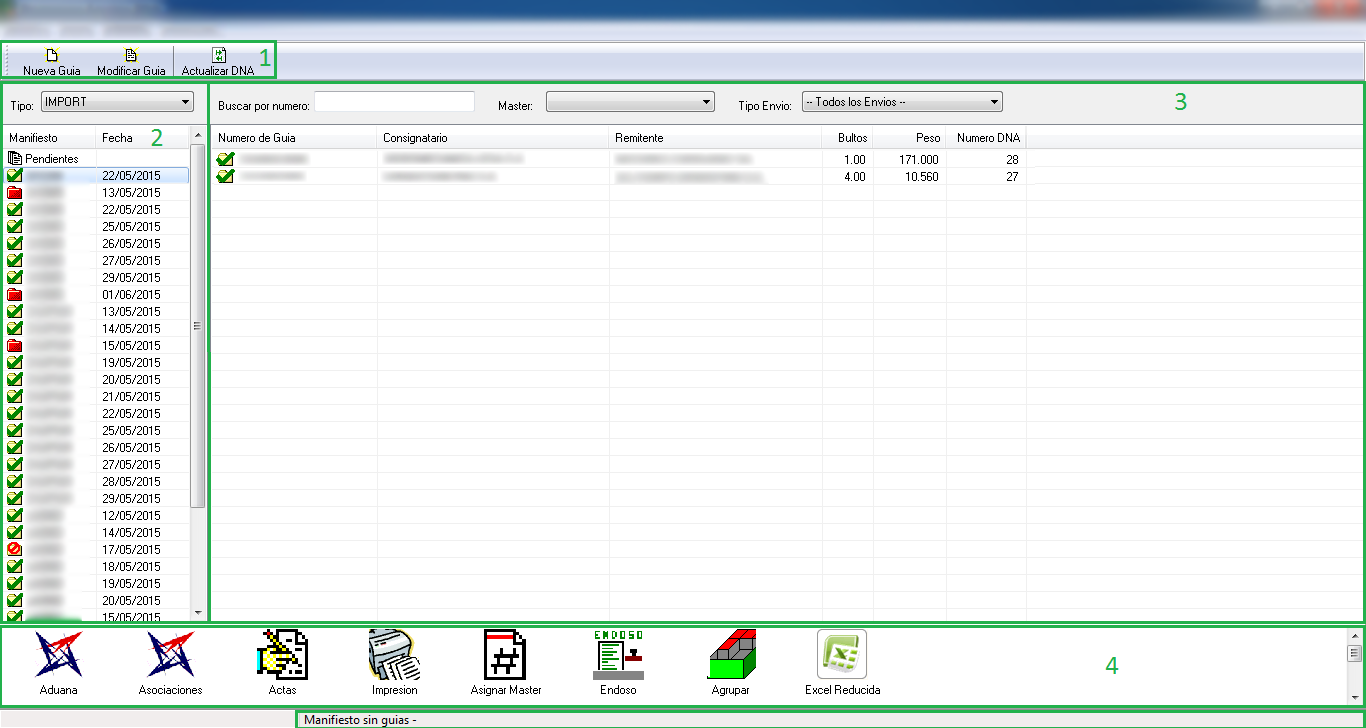
1. Barra de Botones
De la barra de menús pasamos a la barra de botones
 BarraBotones.png)
En esta barra nos encontramos con los botones:
 NuevaGuía.png)
El botón  Nueva Guía se usa para crear un conocimiento, al clickearlo aparecerá en pantalla el formulario para completar los datos.
Nueva Guía se usa para crear un conocimiento, al clickearlo aparecerá en pantalla el formulario para completar los datos.
 FormularioConocimientoVacío.png)
Tras llenar los datos...
 FormularioConocimientoCompletado.png)
...y clickear en  se podrá visualizar en el Panel de Guías...
se podrá visualizar en el Panel de Guías...
 Guías.png)
Importante saber que hay que tener en cuenta donde estamos creando la nueva guía, es decir,
si al presionar el botón  Nueva Guía no teníamos ningún manifiesto seleccionado en el Panel de Manifiestos
la guía quedará en
Nueva Guía no teníamos ningún manifiesto seleccionado en el Panel de Manifiestos
la guía quedará en  Pendientes.
Pendientes.
 Manifiestos.png)
En caso de tener seleccionado algún manifiesto en el momento de hacer click en  Nueva Guía, esta se creará dentro del mismo.
Nueva Guía, esta se creará dentro del mismo.
 ModificarGuía.png)
Para el uso del botón  Modificar Guía si es necesario tener una guía seleccionada, la acción de modificar se aplicará a la guía que esté marcada.
Modificar Guía si es necesario tener una guía seleccionada, la acción de modificar se aplicará a la guía que esté marcada.
Lo que hará es abrir el mismo formulario que abre el botón  Nueva Guía, solamente que ahora no estará en blanco, tendremos datos que
hemos ingresado.
Nueva Guía, solamente que ahora no estará en blanco, tendremos datos que
hemos ingresado.
 FormularioConocimientoCompletado.png)
 ActualizarDNA.png)
El botón  Actualizar DNA verifica la información que hay en el programa y lo que está declarado en Aduanas y realiza las actualizaciones
pertinentes para que en el Courier tengamos lo mismo que está declarado.
Actualizar DNA verifica la información que hay en el programa y lo que está declarado en Aduanas y realiza las actualizaciones
pertinentes para que en el Courier tengamos lo mismo que está declarado.
2. Panel de Manifiestos
 Manifiestos.png)
En el Panel de Manifiestos primero que nada tenemos que seleccionar el tipo de vuelo, el cual puede ser de ingreso (IMPORT) o egreso (EXPORT).
 TipoManifiestos.png)
Una vez seleccionado el tipo ya podemos ver y crear manifiestos, los cuales visualizamos con su correspondiente número y fecha.
Para utilizar el panel nos manejaremos con el botón derecho del mouse, haciendo click en él nos aparecerá un menú contextual con las siguientes opciones:
 MenúContextualManifiestos.png)
 MenúContextualManifiestosNuevo.png)
|
*No disponible en todas las versiones de Courier.
 MenúContextualManifiestosNuevo.png)
Para ingresar un manifiesto hacemos click en Nuevo, haciéndolo, aparece el siguiente formulario.
 Nuevo.png)
Completamos los datos...
 Nuevo.png)
Hacemos click en  , el manifiesto quedará ingresado y ya lo podremos visualizar en el panel.
, el manifiesto quedará ingresado y ya lo podremos visualizar en el panel.
 Nuevo.png)
 Modificar.png)
Para modificarlo, click en Modificar, o, teniéndolo seleccionado, click en el botón Modificar de la Barra de Botones, como se explicó aquí.
Haciéndolo aparecerá el formulario de manifiesto donde podremos editar los datos.
 Nuevo.png)
Confirmamos los datos clickeando  , si hacemos click en
, si hacemos click en  ,
o en la cruz de cierre de ventana
,
o en la cruz de cierre de ventana  , los cambios no se guardarán.
, los cambios no se guardarán.
 Eliminar.png)
Para eliminarlo, click en Eliminar, el programa nos preguntará a modo de confirmación si realmente queremos eliminar el manifiesto.
 Eliminar.png)
 MarcarComo.png)
La opción Marcar como...  nos lleva a un sub menú donde tenemos las opciones A Enviar a DNA y Sin Operación.
nos lleva a un sub menú donde tenemos las opciones A Enviar a DNA y Sin Operación.
 MarcarComo.png)
Con A Enviar a DNA preparamos el manifiesto para ser enviado a Aduanas, el ícono con forma de carpeta cambiará su color a rojo
 MarcarComoEnviarDNA.png) .
.
Con Sin Operación deshacemos cualquier operación de envío a Aduanas y el ícono de la carpeta quedará de color amarillo
 MarcarComoSinOperación.png) si el vuelo no está numerado o con tick verde
si el vuelo no está numerado o con tick verde  si el vuelo se encuentra numerado.
si el vuelo se encuentra numerado.
 ActualizarDNA.png)
La opción Actualizar DNA del menú contextual del Panel de Manifiestos, al igual que el botón Actualizar DNA de la Barra de Botones ya visto lo que hace es checkear en Aduanas y compara la información que muestra el sistema con lo que está declarado en el LUCIA. Si es pertinente, se actualizan los datos que figuran en el Courier.
 ActualizarDNA.png)
En caso de no haber nada para actualizar, el mensaje es el siguiente:
 ActualizarDNA.png)
En caso de haber conocimientos para actualizar el programa los procesará y al final nos mostrará cuantos fueron actualizados.
 ActualizarDNA.png)
 Verificación.png)
La opción Verificación no está disponible en todas las versiones de Courier, sirve para importar un archivo de extensión XLS ( Excel ). Lo que hace es abrir una ventana donde podemos ubicar el xls.
 Verificación.png)
3. Panel de Guías
 Guías.png)
En este panel visualizamos las guías pertenecientes al manifiesto que tengamos seleccionado en el Panel de Manifiestos.
Recordar, como vimos en esta sección, que si la guía no fue creada dentro de un vuelo quedará en
 Pendientes.
Pendientes.
En la parte superior del panel tenemos tres posibilidades para filtrar la información mostrada.
 BarraFiltros.png)
Sirve para ingresar el número del conocimiento / guía que queremos encontrar.
Sirve para filtrar las guías por número de Master.
Sirve para filtrar los conocimientos por tipo de envío.
Al igual que en el Panel de Manifiestos, en el Panel de Guías usaremos el menú contextual al que accedemos con click derecho.
 MenúContextualGuías.png)
 MenúContextualGuías2.png)
|
 MenúContextualGuíasAgregar.png)
La opción Agregar del menú contextual del Panel de Guías hace lo mismo que el botón  Nueva Guía que vimos cuando analizamos la Barra de Botones, abre el formulario de guía para ingresar los datos.
Nueva Guía que vimos cuando analizamos la Barra de Botones, abre el formulario de guía para ingresar los datos.
 FormularioConocimientoVacío.png)
Llenamos los datos en la vista principal / pestaña Mercadería.
 FormularioConocimientoCompletado.png)
Pasamos a la pestaña Otras Descripciones.
 FormularioConocimientoOtrasDescripciones.png)
Click derecho / Agregar.
 FormularioConocimientoOtrasDescripcionesAgregar.png)
Completamos los datos
 FormularioConocimientoOtrasDescripcionesDetalleMercadería.png)
Aceptamos 
 FormularioConocimientoOtrasDescripcionesCompletado.png)
Pasamos a la pestaña Pagos
 FormularioConocimientoPagos.png)
Click derecho / Agregar
 FormularioConocimientoPagosAgregar.png)
Completamos los datos
 FormularioConocimientoPagosDetallePagos.png)
Aceptamos 
 FormularioConocimientoPagosCompletado.png)
Luego pasamos a la última pestaña del formulario "Conocimiento", que es "Asociaciones".
 FormularioConocimientoAsociaciones.png)
Click derecho / Agregar.
 FormularioConocimientoAsociacionesAgregar.png)
Elegimos tipo de documento y Aduana, ingresamos el número, el año y confirmamos  .
.
 FormularioConocimientoAsociacionesAgregar2.png)
Luego de aceptar visualizamos la línea ingresada.
 FormularioConocimientoAsociacionesAgregar3.png)
Para terminar click en  y la guía quedará ingresada y visible en el panel.
y la guía quedará ingresada y visible en el panel.
 Guías.png)
 MenúContextualGuíasModificar.png)
La opción Modificar funciona igual que el botón  Modificar de
la Barra de Botones, lo que hace es abrir el formulario de la guía para poder cambiar los datos.
Modificar de
la Barra de Botones, lo que hace es abrir el formulario de la guía para poder cambiar los datos.
 FormularioConocimientoCompletado.png)
 MenúContextualGuíasEliminar.png)
Al hacer click en la opción Eliminar nos aparecerá un cartel de confirmación para ver si realmente queremos borrar el conocimiento.
 MenúContextualGuíasEliminarConfirm.png)
Importante saber que es posible seleccionar varias y eliminarlas en un solo paso.
Lo podemos hacer con las teclas Shift o Control (Ctrl), lo que hay que entender es la diferencia en el uso de ellas.
Mientras que Shift es para seleccionar guías que se encuentran de forma consecutiva, es decir, una a continuación de la otra, Ctrl se usa para seleccionar guías “salteadas”, es decir, que no se encuentran una a continuación de la otra.
Aquí ejemplos de la selección:
- Shift
- Ctrl
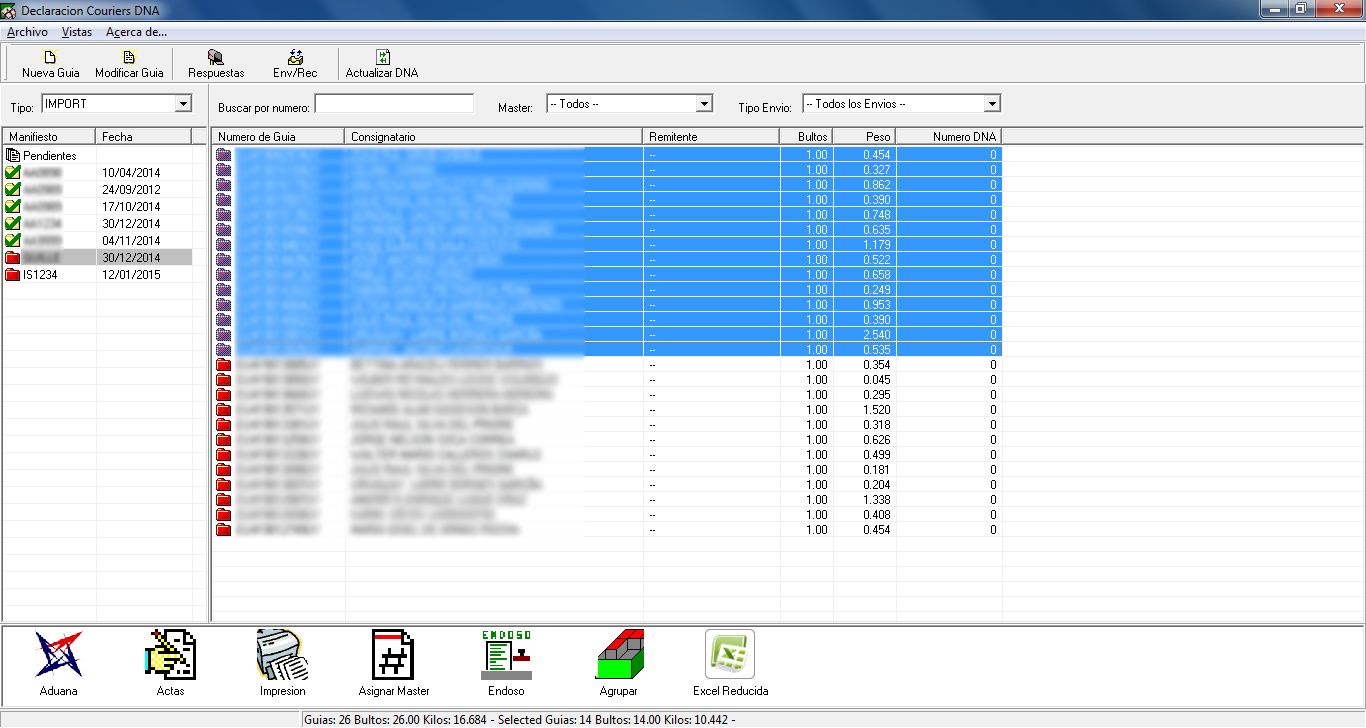

En ambos casos debemos dejar las teclas presionadas mientras hacemos la selección, ya sea con mouse o teclado.
 MenúContextualGuíasMarcarComo.png)
Marcar como… en el Menú contextual de Guías cumple la misma función que en el Menú contextual de Manifiestos, sirve para indicar que queremos enviar a Aduanas ( A enviar a DNA ), o quitar cualquier operación que le haya sido asignada previamente ( Sin Operación ).
 MenúContextualGuíasMarcarComo2.png)
--> Click para ir a donde fue explicado <--
 MenúContextualGuíasModificarOperación.png)
Dentro de la opción Modificar Operación encontramos tres posibilidades, Alta, Baja y Modificación.
 MenúContextualGuíasModificarOperación2.png)
Lo que hace es asignar la operación con la que va a ir la guía en el mensaje hacia Aduanas.
 MenúContextualGuíasAsignarMaster.png)
El item Asignar Master nos muestra en pantalla un cuadro de diálogo donde seleccionaremos del combo, o escribiremos, el número de master a asignar.
 AsignarMaster.png)
Función usada principalmente cuando debemos cambiar el master a varias guías. En lugar de ir guía por guía haciendo Click Derecho / Modificar y reescribiendo el dato, se seleccionan todas las guías a las cuales necesitemos asignarle el nuevo master y lo hacemos en un solo paso.
 MenúContextualGuíasActa.png)
Acta nos permite regularizar cantidades declaradas de bultos y kilos.
Basta con escribir los valores correctos en el cuadro de diálogo que nos aparece al seleccionarla.
 Acta.png)
En bultos y kilos declarados están los valores actuales, los que queremos cambiar, y en bultos y kilos resultantes escribimos los valores nuevos, los correctos que queremos que figuren en Aduanas.
 MenúContextualGuíasEndoso.png)
Click en Endoso nos muestra en pantalla el siguiente cuadro de diálogo.
 Endoso.png)
Podemos seleccionar el cliente a quien endosar la guía en caso de que ya exista desplegando el combo Endosar a:,
o agregarlo mediante el botón con el ícono de la hoja  EndosoBotónNuevoConsignatario.png)
Si hacemos click en  EndosoBotónNuevoConsignatario.png) nos abre el formulario de cliente nuevo:
nos abre el formulario de cliente nuevo:
 ArchivoClientesNuevo.png)
Una vez seleccionado o agregado el cliente a quien queremos endosar:
 Endoso.png)
Click en 
 MenúContextualGuíasCambiarTipoEnvio.png)
Cambiar Tipo de Envío permite modificar entre tipo Documentos y Mercadería
 MenúContextualGuíasCambiarTipoEnvio2.png)
4. Panel de Íconos y Área detalle de Manifiestos y Guías
Finalmente, sobre la parte inferior del programa vemos el Panel de íconos para drag & drop ( arrastrar y soltar ) y el Área de detalle de manifiestos y guías donde vemos información de guías seleccionadas, cantidad de bultos y kilos.
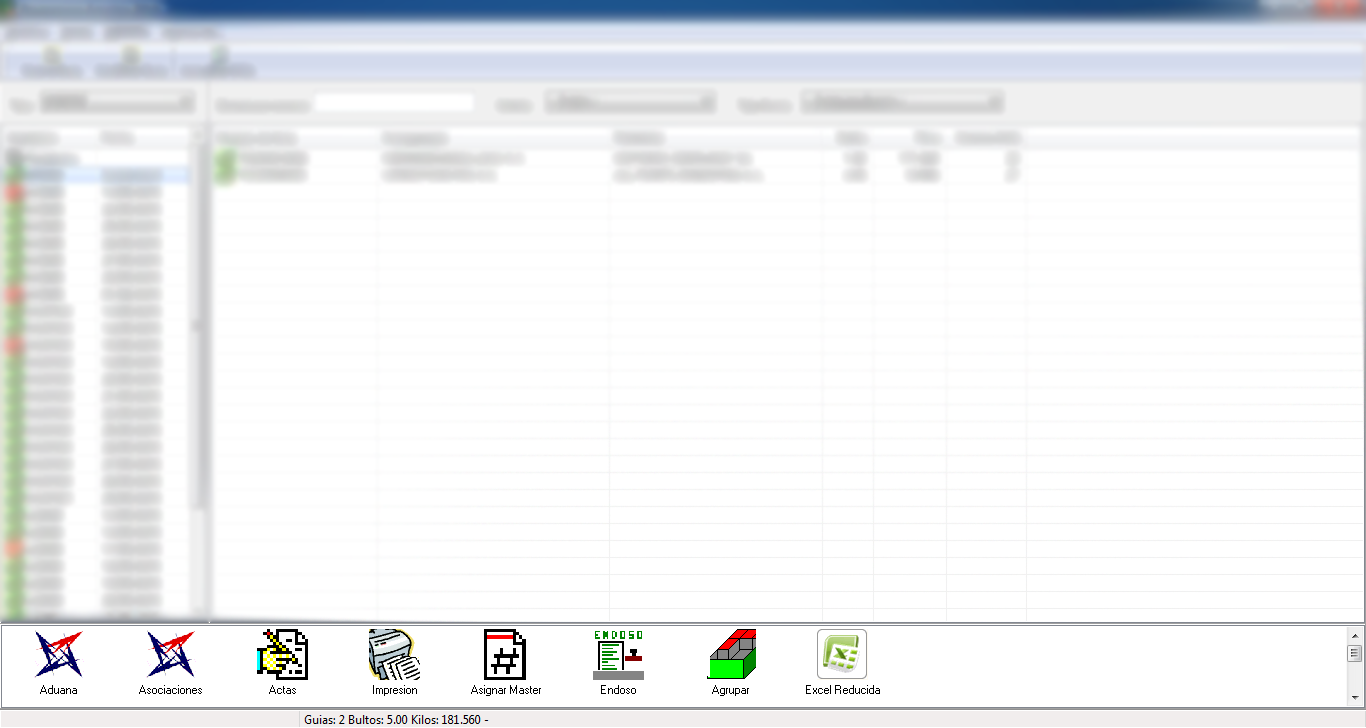
Panel de Íconos
En este panel nos encontramos con los íconos

Al ícono Aduana arrastraremos los manifiestos que queramos transmitir.
El procedimiento consta de clickear y mantener presionado el botón izquierdo del mouse encima del manifiesto en el Panel de Manifiestos, arrastrarlo hasta el ícono Aduana y una vez que estemos encima, como se ve en la imagen que está a continuación, dejamos de presionar el botón del mouse.
 Aduana.png)
Al soltar el botón aparece la ventana de confirmación de envío, Envio a Aduana
 EnvioAduana.png)
Click en el botón Enviar y la respuesta se mostrará en la columna Respuesta.
Enviar y la respuesta se mostrará en la columna Respuesta.

Con el ícono de Asociaciones realizamos el mismo procedimiento que para enviar altas, bajas o modificaciones de guías a DNA. La diferencia en este caso es que usaremos este ícono solamente cuando necesitemos asociar documentos como DUAs o Mensajes Simplificados.

Arrastrar al ícono Actas es lo mismo que elegir la opción Acta en el menú contextual del panel de guías, lo que ya fue explicado aquí
Soltando la guía arriba del ícono Actas desplegará la ventana para efectuar el acta.
 Acta.png)
Recordar que a lo que le hacemos acta es a la guía, NO al manifiesto, por ende lo que arrastramos a Actas es la guía desde el Panel de guías

En el caso de Impresión lo que se arrastra hacia el ícono es el manifiesto, y lo que hace es mostrar un reporte en formato html que debería ser visualizado en un navegador.
 Impresión.png)

El ícono Asignar Master, al igual que el de Actas, es una opción que también tenemos disponible en el menú contextual de guías, sirven para lo mismo y nos llevan a la misma ventana:
 AsignarMaster.png)

De la misma manera que los íconos Actas y Asignar Master, la función del ícono Endoso es la misma que cumple la opción Endoso del menú contextual de guías.
Arrastramos la guía y al soltar aparece la ventana para elegir el cliente al que queremos endosar la mercadería.
 Endoso.png)

El ícono Agrupar sirve para juntar aquellas guías que sean de Documentos. Seleccionamos las guías a agrupar y las arrastramos encima de este ícono.
Recordar que es una acción que debe ser realizada ANTES de numerar los conocimientos. NO se pueden agrupar conocimientos numerados. En caso de intentarlo el programa nos los notificará.
 Agrupar.png)
De hacerlo de manera correcta, es decir, agrupando conocimientos de Documentos que NO estén numerados lo que nos aparecerá será el formulario de ingreso de guías

Excel Reducida lo que hace es un reporte sencillo de las guías que contiene el manifiesto, con su número original y su número de DNA.
Al igual que en Impresión lo que se arrastra es el manifiesto.
Área detalle de manifiestos y guías
 BarraDetalleManifiestoYGuías.png)
Al seleccionar un manifiesto en el Panel de manifiestos veremos información relacionada ( cantidad de guías, bultos y kilos ) en el área de detalle de manifiestos y guías. Ejemplo:
 BarraDetalleManifiestoYGuías.png)
La información que es mostrada depende de lo que tengamos seleccionado en ambos paneles ( Panel de Manifiestos y Panel de Guías ) .
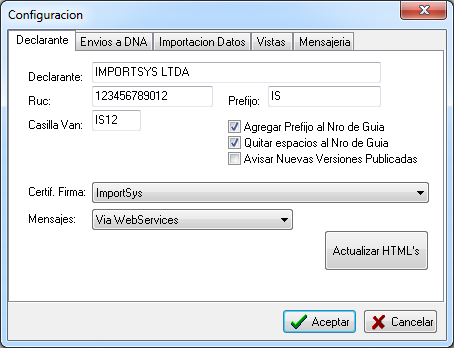
 ArchivoTipoCambio.png)
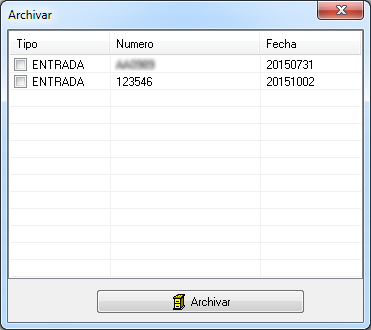
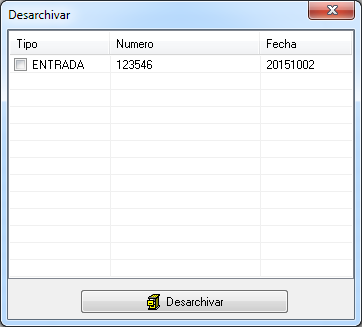
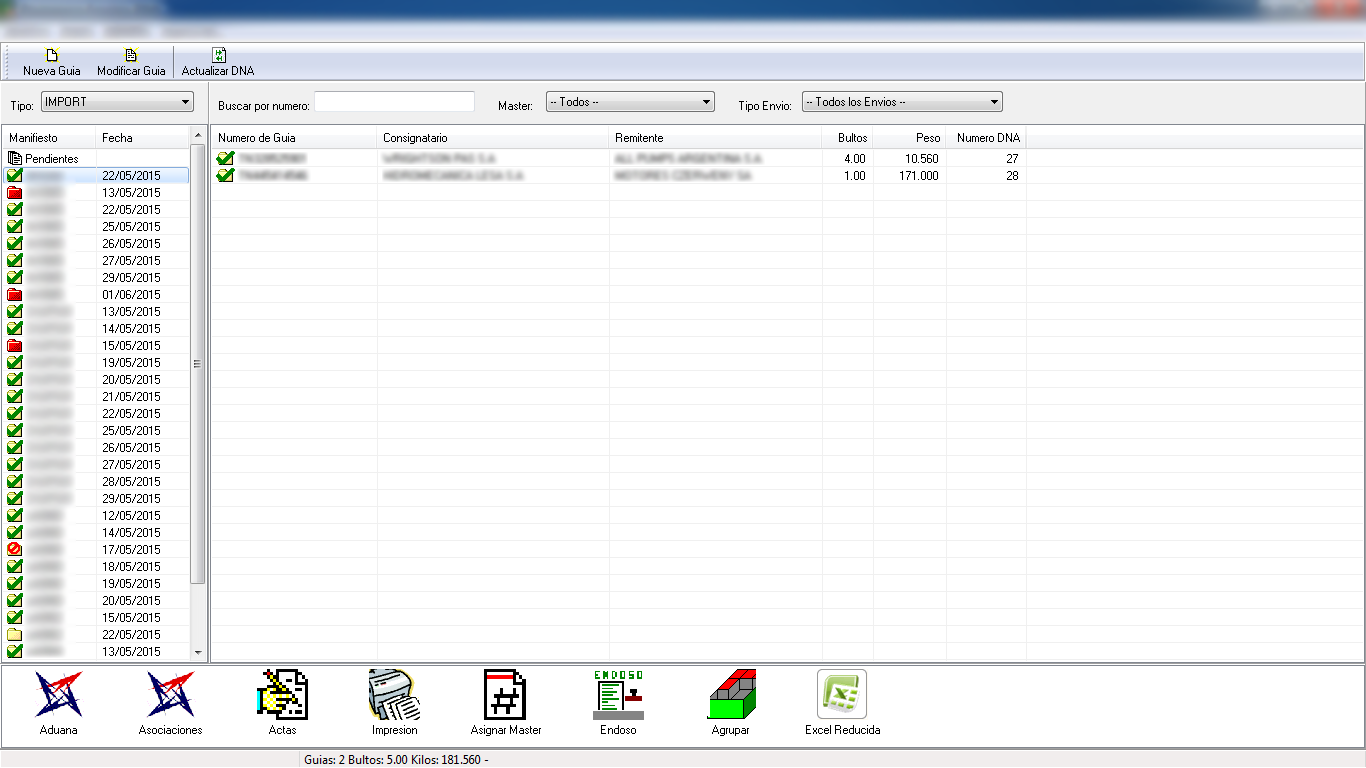
 BarraDetalleManifiestoYGuías.png)
 BuscarPorNumero.png)
 Master.png)
 TipoEnvio.png)