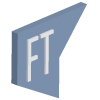 Facturación Terrestre sistema integral de facturación terrestre
Facturación Terrestre sistema integral de facturación terrestre
ÍNDICE
CONFIGURACIÓN INICIAL
Para comenzar a utilizar el sistema debemos definir los datos necesarios para configurar la transmisión y otros aspectos importantes. A continuación explicaremos como ingresar / verificar dichos datos.
Configuración del Programa
Para acceder al formulario de configuración nos dirigimos a Archivo / Configuración, o presionamos la tecla F4.
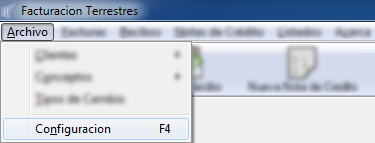
Haciendo esto se abrirá el formulario "Configuración".
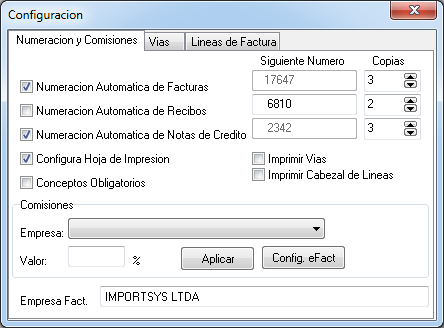
Los datos que vemos aquí serán establecidos por ImportSys al momento de la instalación del programa, cualquier duda o consulta sobre qué ingresar en los determinados campos comunicarse con soporte.
Como podemos ver el formulario "Configuración" se divide en tres solapas / pestañas, "Numeración y Comisiones", "Vías" y "Líneas de Factura".

En la pestaña Numeración y Comisiones establecemos diferentes parámetros como si queremos que la numeración de documentos ( Facturas, Recibos, Notas de crédito ) sea automática, en qué numero va a empezar, cantidad de copias, etc.
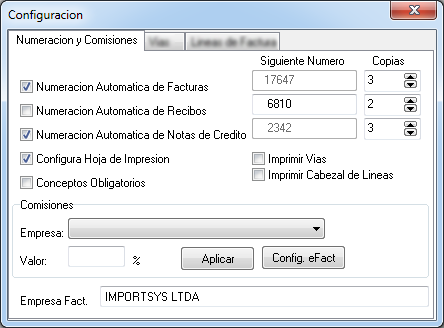
- Numeración Automática de Facturas: Indicamos mediante check
 si queremos que la numeración sea automática. Si desmarcamos
si queremos que la numeración sea automática. Si desmarcamos  la numeración será manual. A continuación vemos cuál será el siguiente número que el programa asignará si establecimos numeración automática, y, por último, el número de copias a imprimir.
la numeración será manual. A continuación vemos cuál será el siguiente número que el programa asignará si establecimos numeración automática, y, por último, el número de copias a imprimir. - Numeración Automática de Recibos: Idem punto anterior.
- Numeración Automática de Notas de Crédito: Idem punto anterior.
- Configura Hoja de Impresión: Parámetro técnico, no modificar sin supervisión de ImportSys.
- Imprimir vías: Elegimos si imprimir o no las vías.
- Imprimir Cabezal de Líneas: Establecemos si imprimir o no el cabezal de líneas.
- Conceptos Obligatorios: Determinamos si queremos que la carga de conceptos a nivel de factura sea o no obligatoria.
Continuando con las opciones a configurar nos encontramos con el área de comisiones donde tenemos una lista para seleccionar empresa, el cuadro de texto "Valor" para indicar porcentaje, además de los botones "Aplicar" y "Config. eFact".
El botón "Config. eFact" debe ser utilizado únicamente por personal de ImportSys. En tanto "Aplicar" lo utilizamos para confirmar el porcentaje de comisión asignado a cada empresa.
Por último en el campo "Empresa Fact." ingresamos el nombre de nuestra empresa.

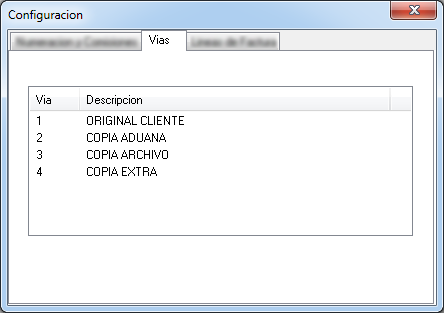
Mediante click derecho accedemos al menú contextual que nos da las opciones de agregar, modificar y eliminar. Con estas opciones gestionamos las vías.
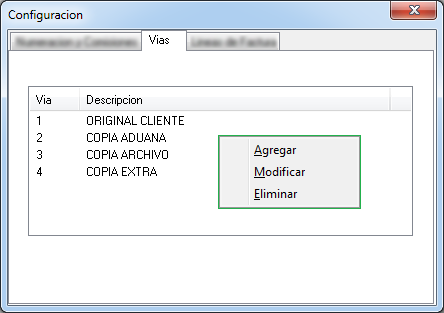

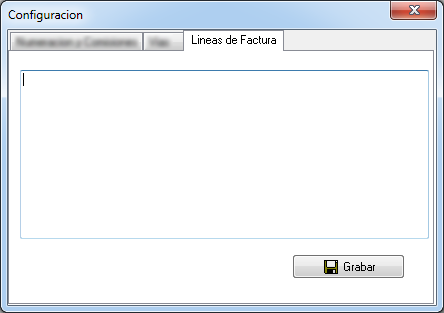
Esta sección debe ser configurada únicamente por personal de ImportSys.
BARRA DE MENÚES

Menú Archivo
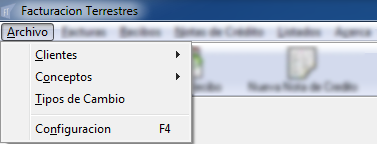
Archivo Clientes 
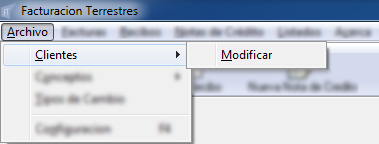
Desde Clientes podremos únicamente editar ( Modificar ) ya que la creación y borrado se deben gestionar desde el programa Terrestre.

Al ingresar en Modificar el programa primero que nada nos pide que elijamos de la lista el cliente que queremos modificar.
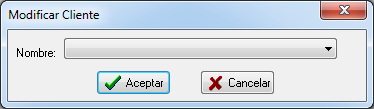
Lo elegimos:
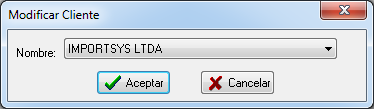
Confirmamos con  Aceptar y nos aparecerá el formulario "Clientes" donde tenemos los datos a modificar, que en este caso son la dirección, e indicar si es o no cliente de facturación mediante el check
Aceptar y nos aparecerá el formulario "Clientes" donde tenemos los datos a modificar, que en este caso son la dirección, e indicar si es o no cliente de facturación mediante el check  .
.
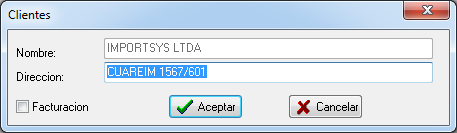
Archivo Conceptos 
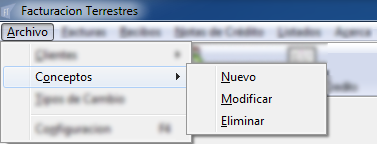
Al trabajar con Conceptos, a diferencia de Clientes, todo lo que creamos ( Nuevo ), editamos ( Modificar ) o borramos ( Eliminar ) lo hacemos aquí mismo en el 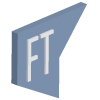 Facturación Terrestre.
Facturación Terrestre.

Mediante Nuevo accedemos al formulario "Concepto".
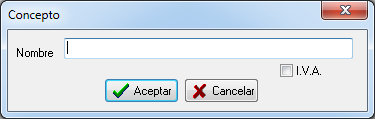
Escribimos el nombre del concepto, indicamos si corresponde IVA  o no
o no  y confirmamos
y confirmamos  .
.


La idea aquí es la misma que vimos al modificar cliente, seleccionamos el artículo a modificar, editamos los datos y confirmamos  .
.
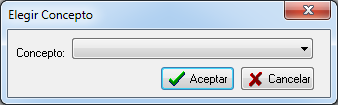
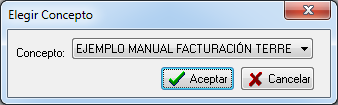
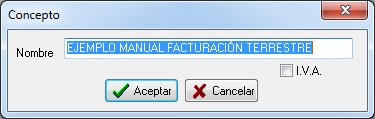

Para eliminar un concepto el procedimiento consta de buscarlo, seleccionarlo y confirmar su borrado.
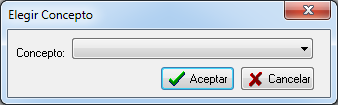
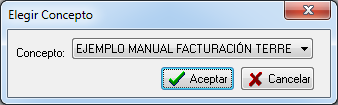
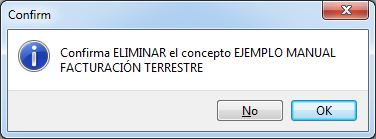
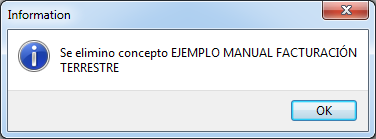
Archivo Tipos de cambio
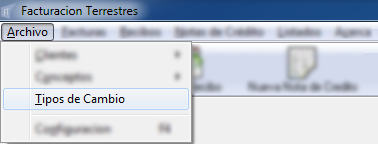
Aquí establecemos el tipo de cambio. Ingresando en la opción nos aparece el formulario "Tipos de Cambio":
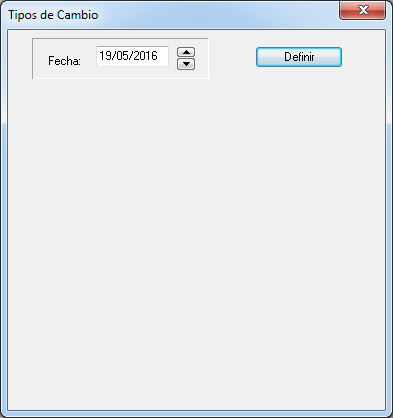
Para definir el tipo de cambio indicamos la fecha ( por defecto siempre aparecerá la fecha de hoy ) y clickeando en el botón  y veremos lo siguiente:
y veremos lo siguiente:

Podemos establecer el arbitraje manualmente o de forma automática con el botón  . Una vez establecidso los valores:
. Una vez establecidso los valores:

Por último confirmamos con  .
.
Archivo Configuración (F4)
La configuración del programa ya fue explicada al principio de este manual.
Menú Facturas
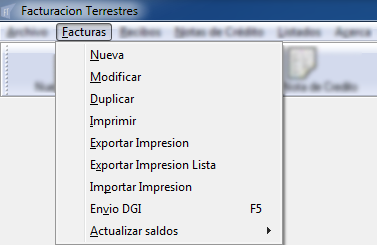
- Nueva
- Modificar
- Duplicar
- Imprimir
- Exportar Impresión
- Exportar Impresión Lista
- Importar Impresión
- Envio DGI (F5)
- Actualizar saldos

Facturas Nueva
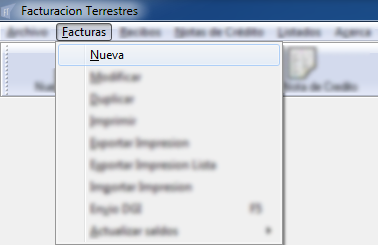
Click en Nueva nos abre el formulario "Factura".
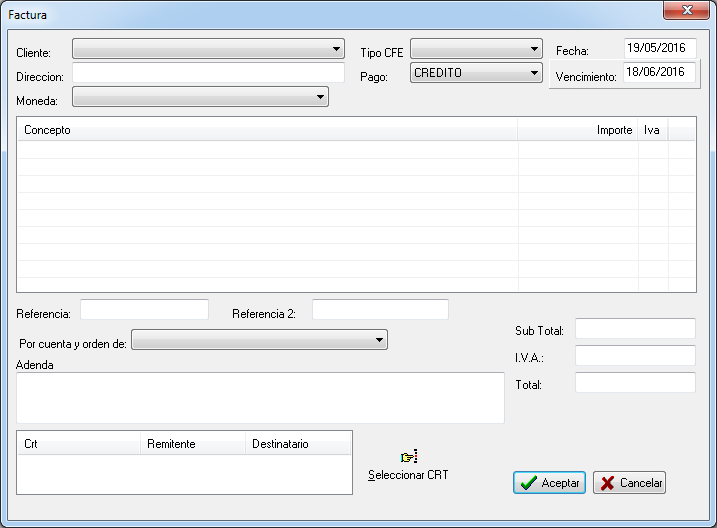
Aquí simplemente empezamos a completar los datos, en primera instancia seleccionamos Cliente y Tipo CFE, ingresamos Fecha ( por defecto está la del día ), seleccionamos Pago, y por último ingresamos Vencimiento y elegimos Moneda. Ejemplo:
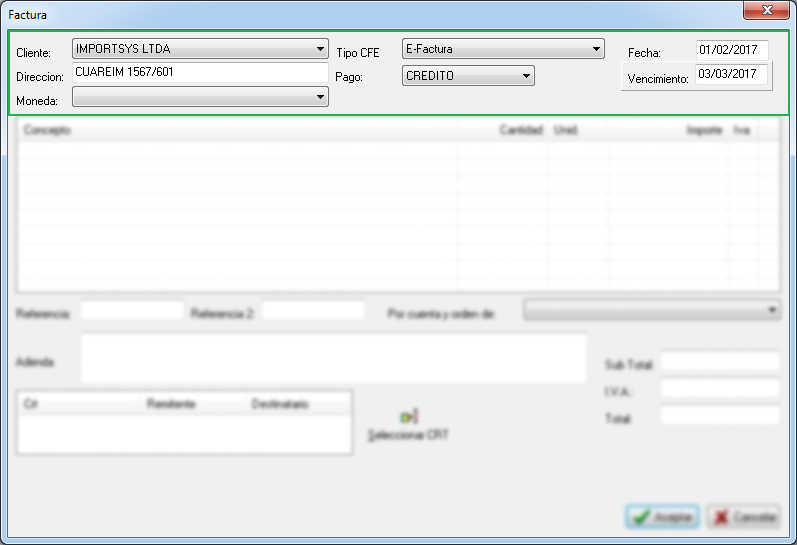
Luego pasamos a la lista donde cargamos los conceptos. Para esto nos manejamos con el menú conextual al que accedemos mediante click derecho.
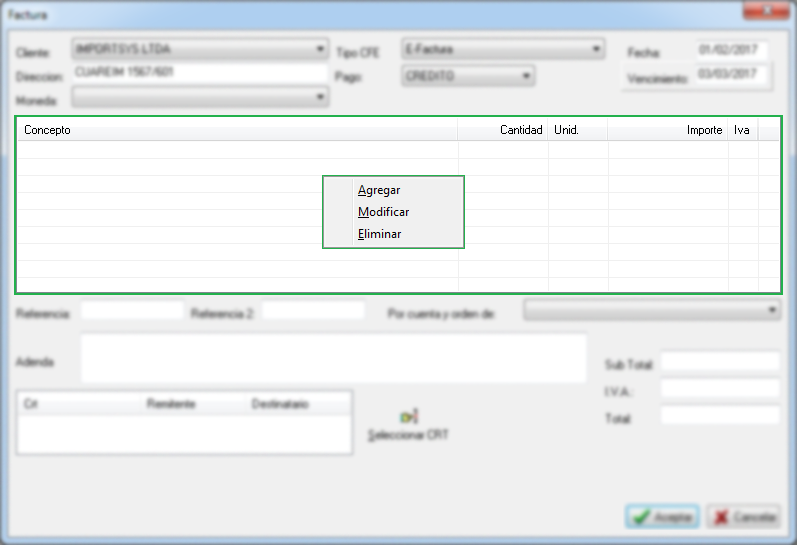
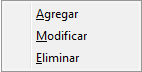
|

Al clickear la opción Agregar nos aparece el formulario "Detalle":
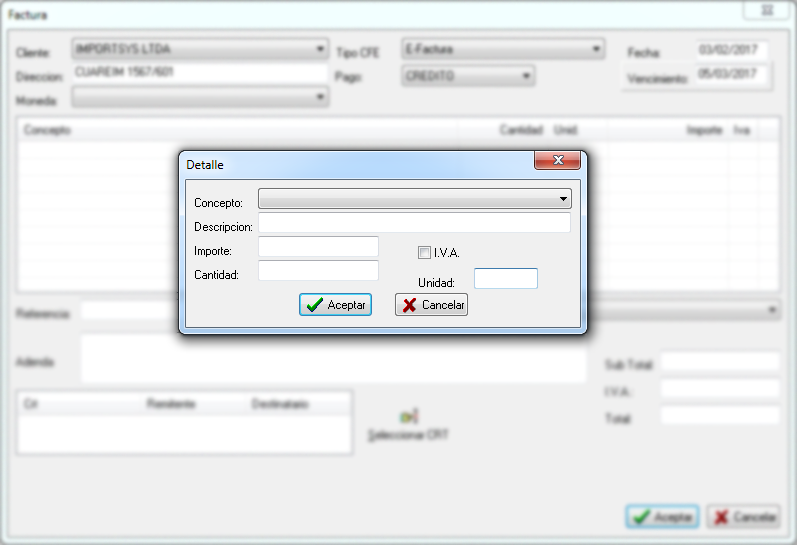
Elegimos el concepto ( o no, se puede dejar vacío ) y llenamos los campos que necesitamos ( Descripción es obligatorio ):
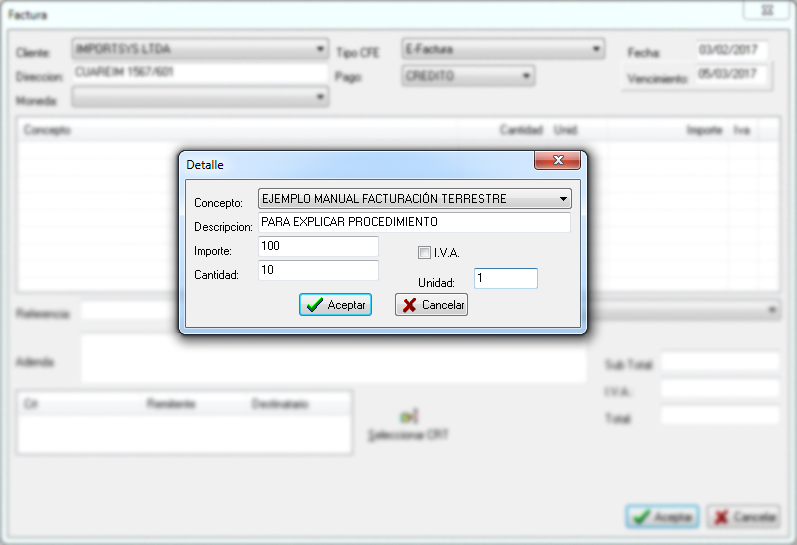
Confirmamos con  Aceptar y visualizaremos el concepto agregado a las líneas de la factura:
Aceptar y visualizaremos el concepto agregado a las líneas de la factura:
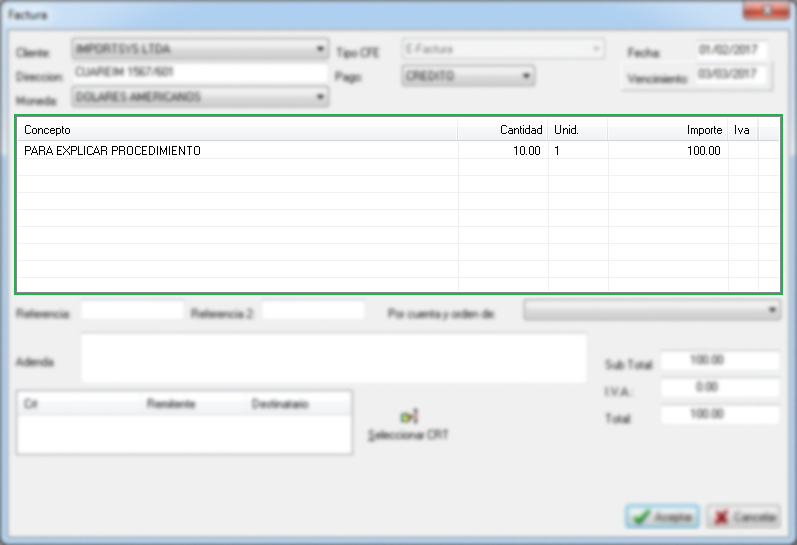

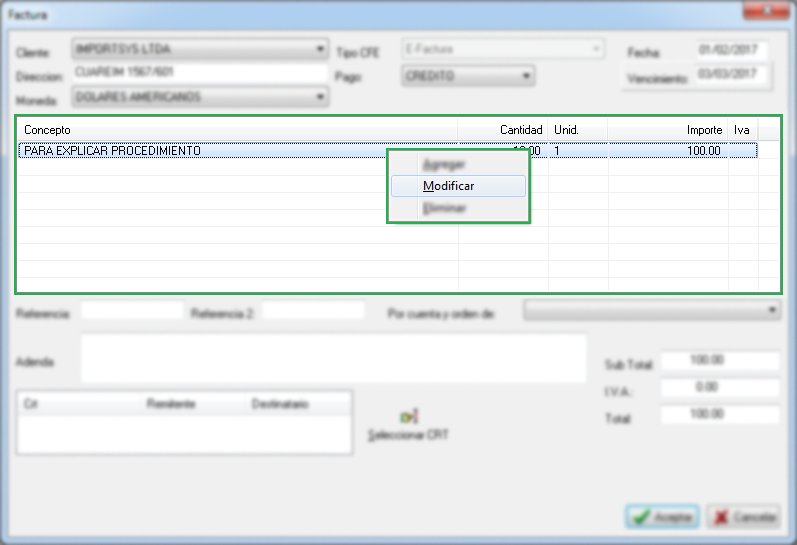
Haciendo click derecho sobre la línea y seleccionando Modificar ingresamos al mismo formulario "Detalle" pero ahora lógicamente con los datos que ingresamos previamente.
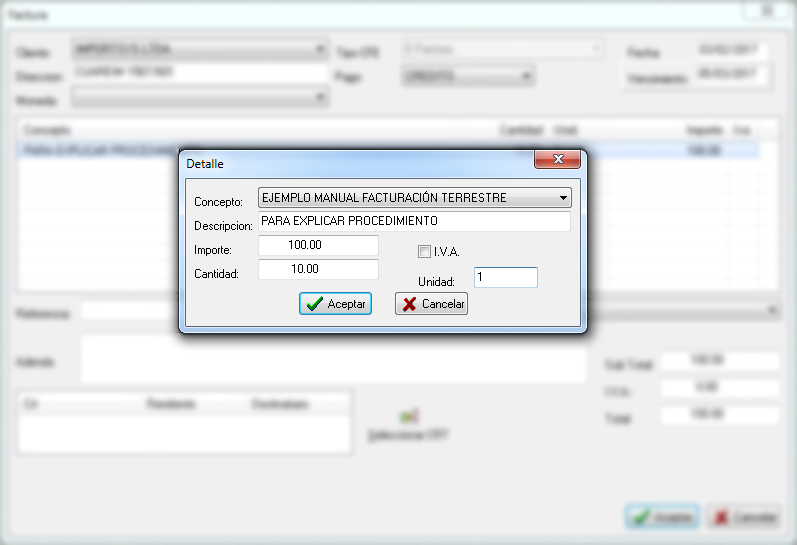
Editamos lo que necesitemos y confirmamos con 

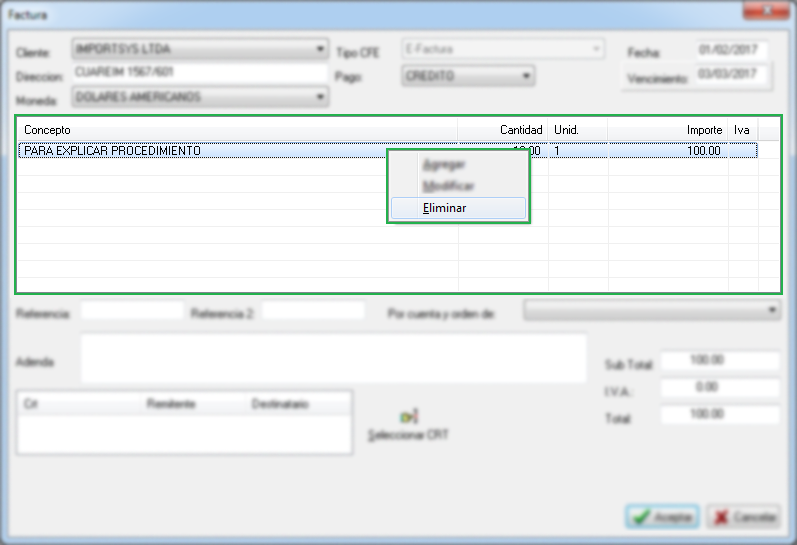
Con click derecho sobre la línea y opción Eliminar la borramos.
Finalmente llegamos al tercer sector del formulario:
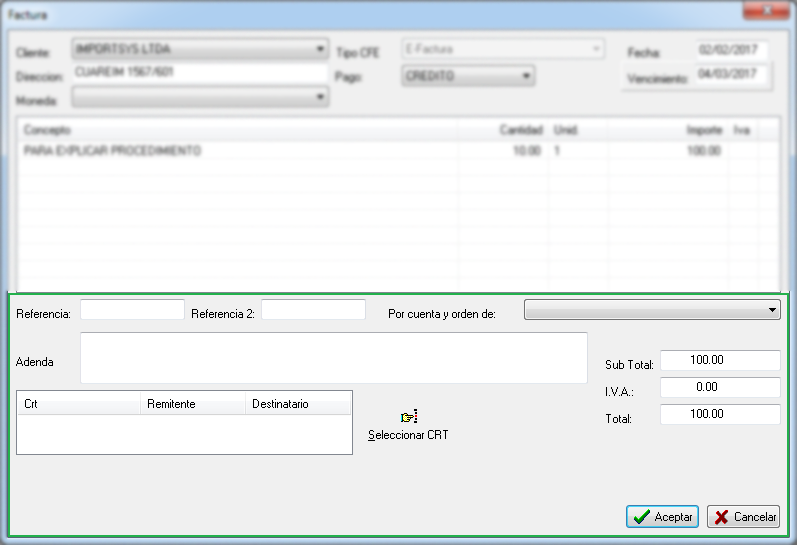
Aquí, de forma opcional, indicamos Referencias ( por ejemplo podríamos ingresar número/s de CRT facturado/s ) y por cuenta y orden de quién es la factura. Tenemos el cuadro de texto "Adenda" para ingresar observaciones y por último la opción de seleccionar CRT donde elegimos CRT a facturar.
Cuando presionamos el botón  Seleccionar CRT nos aparece un formulario donde elegimos empresa y CRT. El cliente estará ya cargado porque por defecto nos muestra el de la factura.
Seleccionar CRT nos aparece un formulario donde elegimos empresa y CRT. El cliente estará ya cargado porque por defecto nos muestra el de la factura.
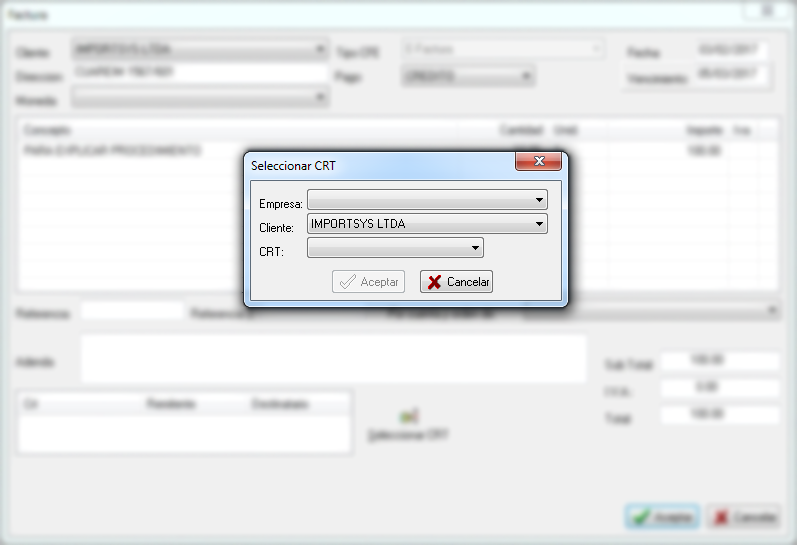
Cargamos los datos:
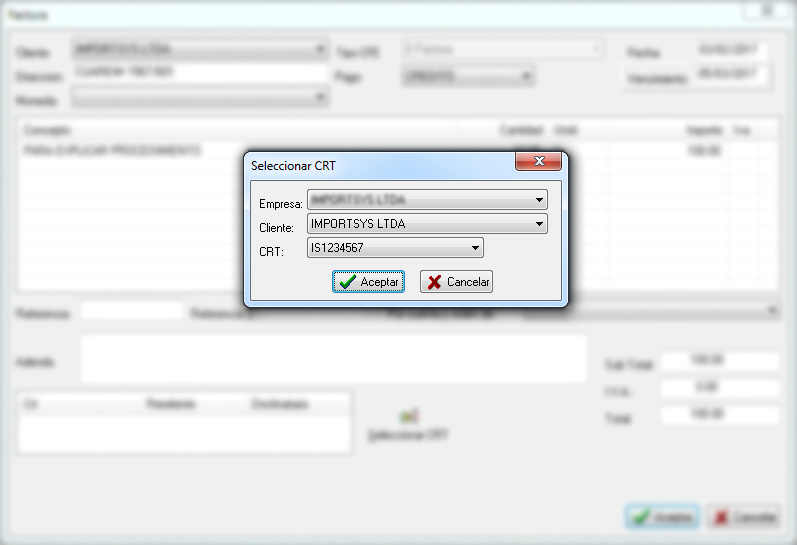
Confirmamos (  Aceptar ).
Aceptar ).
Una vez ingresados todos los datos visualizamos el formulario de la siguiente manera:
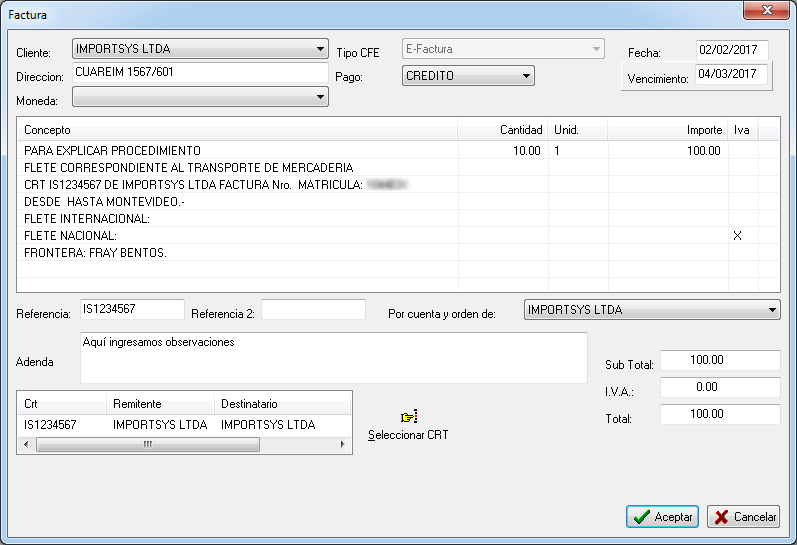
Para confirmar la creación de la factura presionamos 
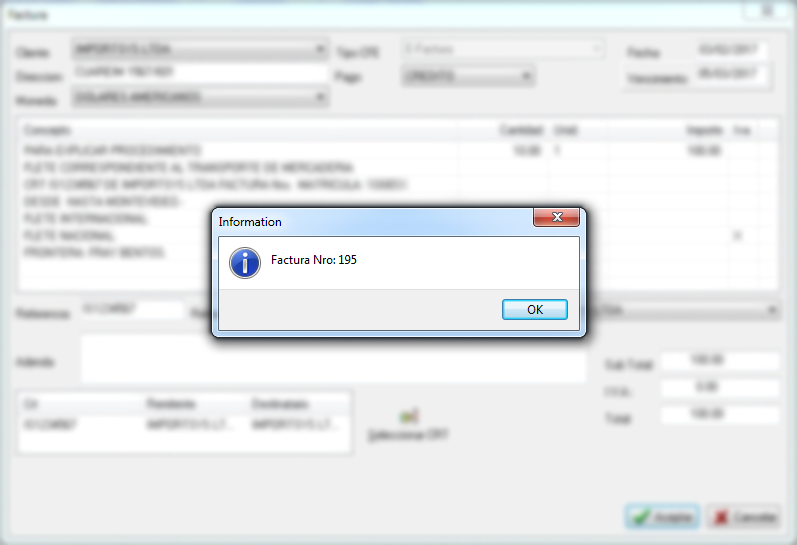
Facturas Modificar 
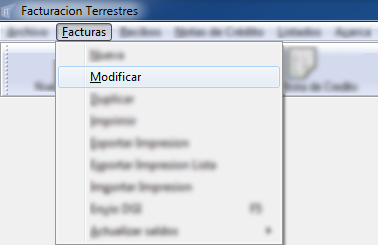
Desde aquí podemos modificar facturas. Al ingresar en esta opción nos aparecerá el formulario "Modificar factura" donde simplemente tenemos que elegir el tipo de factura e ingresar el número para acceder a ella.
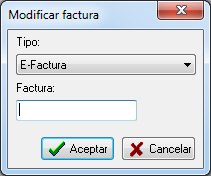
Facturas Duplicar
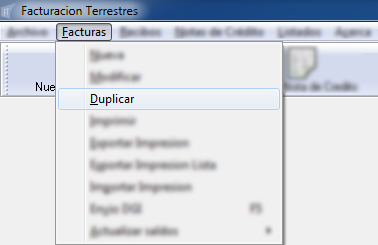
Utilizamos esta opción para duplicar facturas, es decir, para crear una nueva con la misma información que una creada previamente.
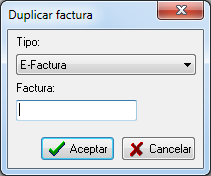
Ingresamos el número de la factura que queremos repetir:
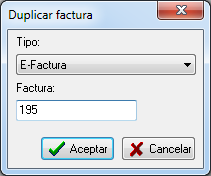
Y nos trae el formulario "Factura" con los datos de la factura que estamos duplicando:
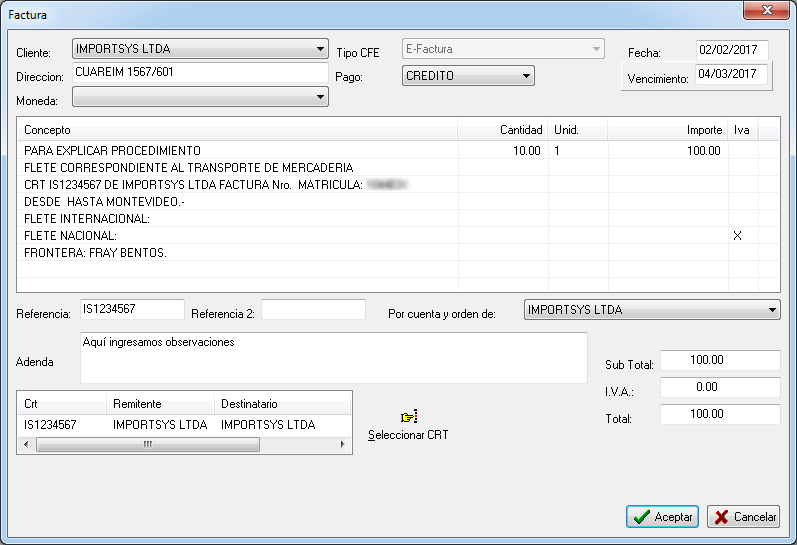
Facturas Imprimir
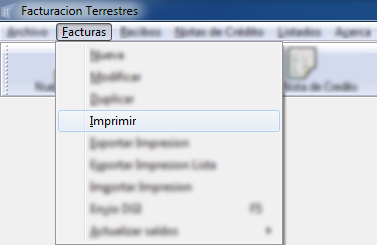
Para imprimir misma idea que para duplicar, debemos seleccionar tipo de documento e ingresar número de factura.
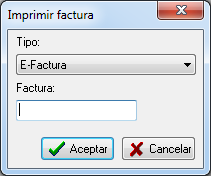
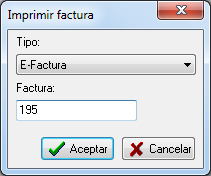
Seleccionamos el medio de impresión a utilizar.
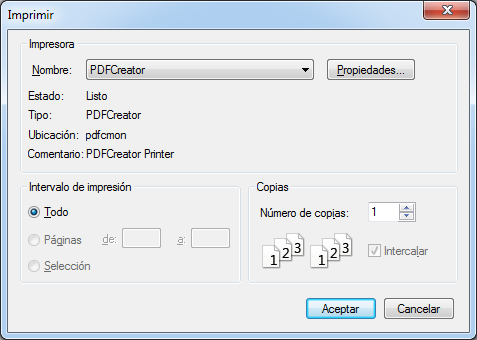
Click en  y hacemos la impresión.
y hacemos la impresión.
Facturas Exportar Impresión
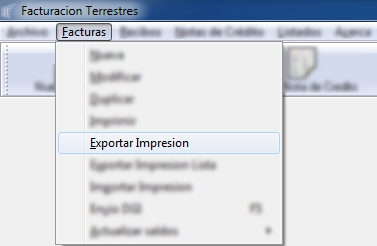
Mediante esta opción podemos adjuntar la factura en el cliente de correo de forma de mandarla por e-mail.
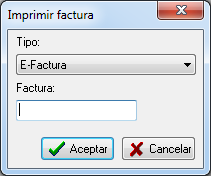
Ingresamos el número:
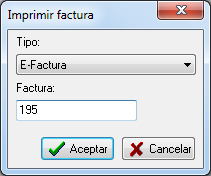
Presionamos  y nos abre el cliente de correo predeterminado.
y nos abre el cliente de correo predeterminado.
Facturas Exportar Impresión Lista
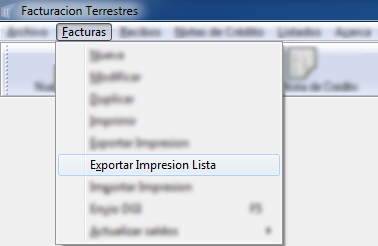
Al ingresar en esta opción el programa nos muestra el formulario "Seleccione Facturas a Exportar".
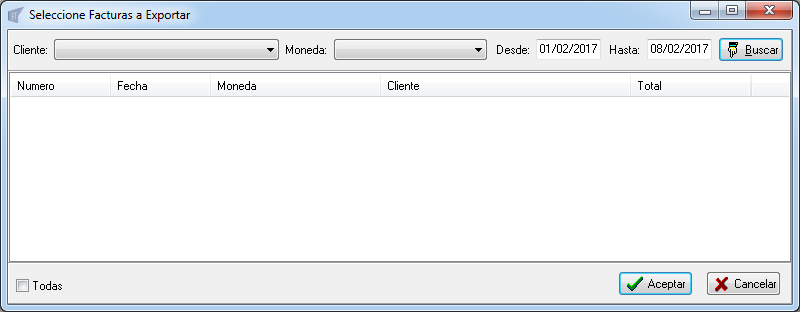
Seleccionamos cliente, moneda, indicamos rango de fecha y hacemos click en  .
.
Haciendo esto el programa nos mostrará todas las facturas existentes para ese cliente, en ese rango de fecha, con esa moneda:
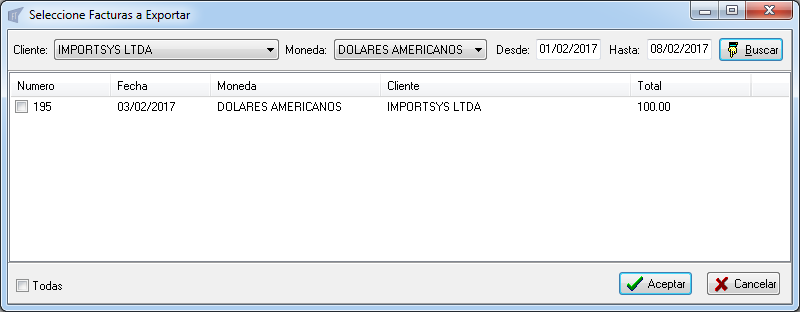
Marcamos  la/s facturas que queremos exportar ( tener en cuenta que con el check "
la/s facturas que queremos exportar ( tener en cuenta que con el check "  Todas" las podemos seleccionar todas sin tener que hacerlo una por una ) y confirmamos la operación con
Todas" las podemos seleccionar todas sin tener que hacerlo una por una ) y confirmamos la operación con  .
.
Facturas Importar Impresión
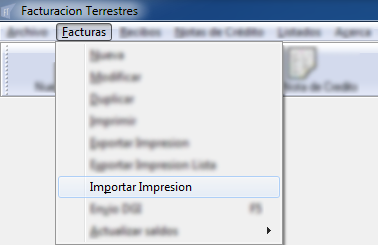
Esta función es para uso del personal técnico de ImportSys.
Facturas Envío DGI (F5)
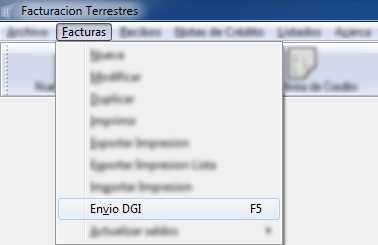
Aquí seleccionamos aquellas facturas que tenemos para enviar a DGI. Al ingresar en esta opción ( mediante click o F5 ) vemos el formulario "Enviar Factura a DGI".

Facturas Actualizar Saldos
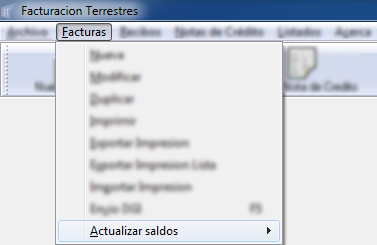
En ocasiones luego de muchas operativas contables pueden aparecer inconsistencias por temas informáticos. Actualizando saldos las corregimos.
Nos dirigimos a Facturas / Actualizar Saldos  Por cliente...
Por cliente...

...y lo único que tenemos que hacer es marcar  el/los cliente/s que queremos actualizar y confirmamos
el/los cliente/s que queremos actualizar y confirmamos  .
.
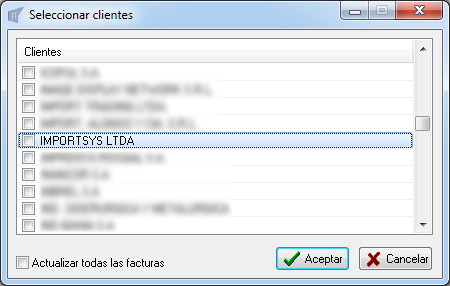
Opcionalmente podemos indicar  que queremos actualizar todas las facturas de cada cliente seleccionado.
que queremos actualizar todas las facturas de cada cliente seleccionado.
Menú Recibos
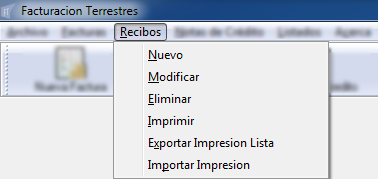
Recibos Nuevo
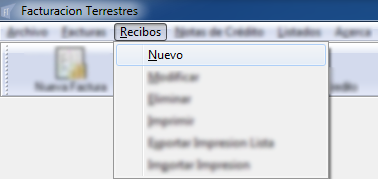
Este es el formulario de creación de recibos ( Recibo ).
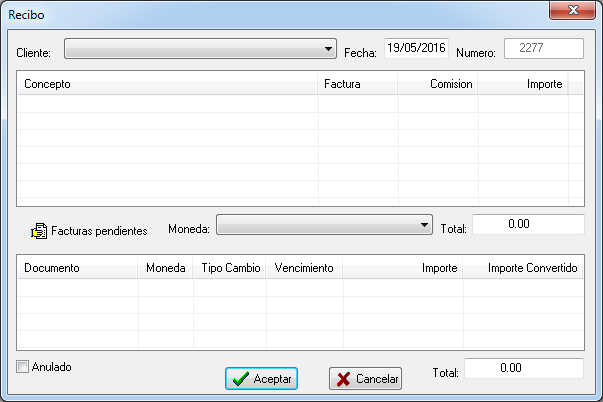
Al igual que en facturas, primero que nada elegimos cliente. Acto seguido, en la primera mitad del formulario podemos elegir facturas a pagar o cargar conceptos de entregas a cuenta:
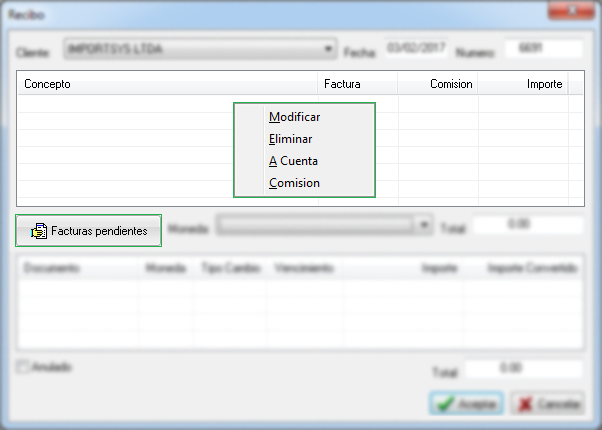
Las opciones Modificar y Eliminar lógicamente aplican a conceptos ya cargados en el recibo, como lo que estamos viendo ahora es la creación del recibo los omitiremos y pasaremos a las opciones A Cuenta, Comisión y  Facturas pendientes.
Facturas pendientes.

Clickeando esta opción accedemos al formulario "Detalle", igual al visto al explicar los conceptos en las facturas
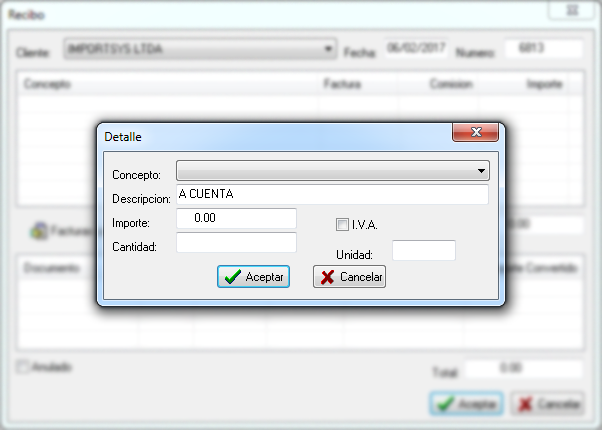
Completamos el formulario:
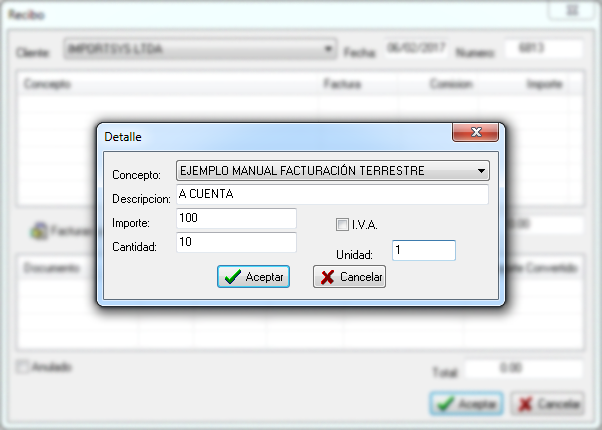
Confirmamos  y vemos el concepto de la entrega a cuenta cargado.
y vemos el concepto de la entrega a cuenta cargado.
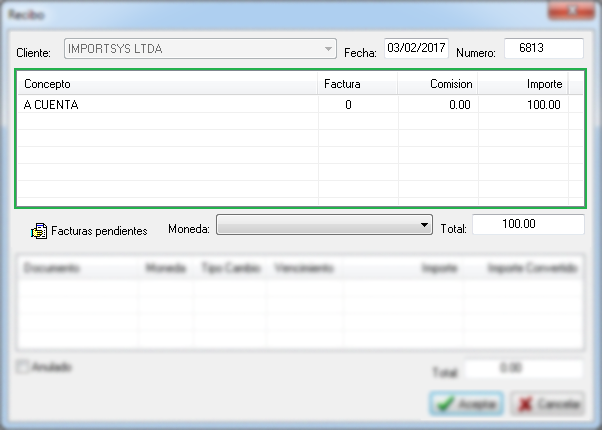

Con esta opción indicamos la comisión a aplicar a cada concepto.
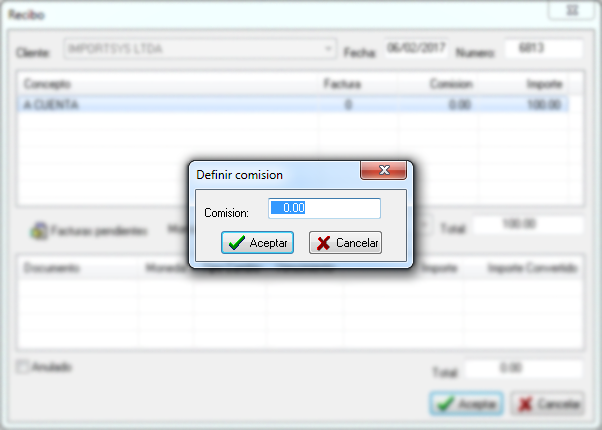
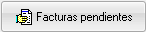
Presionando este botón accedemos a las facturas pendientes de pago que tenga el cliente que tenemos seleccionado. Antes que nada tenemos que seleccionar la moneda:
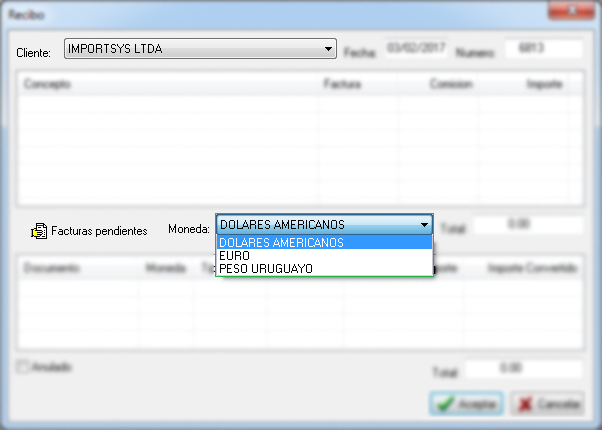
Una vez seleccionada la moneda clickeamos el botón y nos aparece el formulario "Listado de Facturas pendientes"
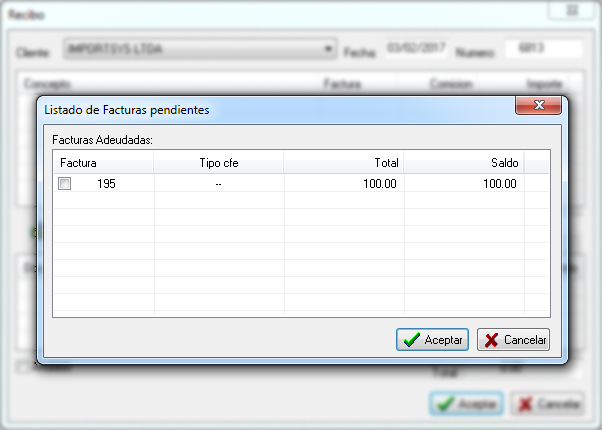
Marcamos  la factura, confirmamos con
la factura, confirmamos con  y visualizaremos la cancelación de factura en el recibo:
y visualizaremos la cancelación de factura en el recibo:
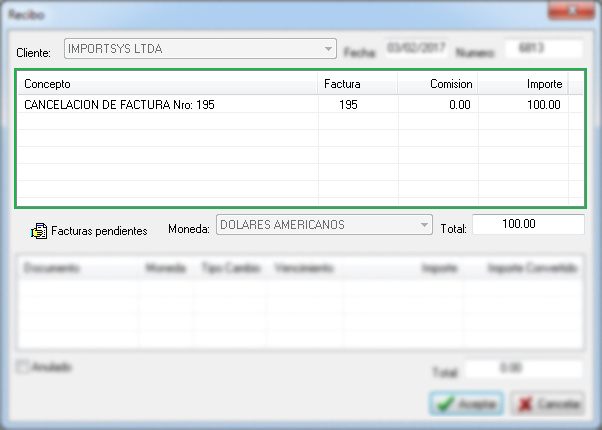
Si quisiéramos la cancelación la podríamos hacer parcial, para ello entra en juego la opción Modificar del menú contextual. Utilizándola podemos editar el importe que por defecto es el del total de la factura.
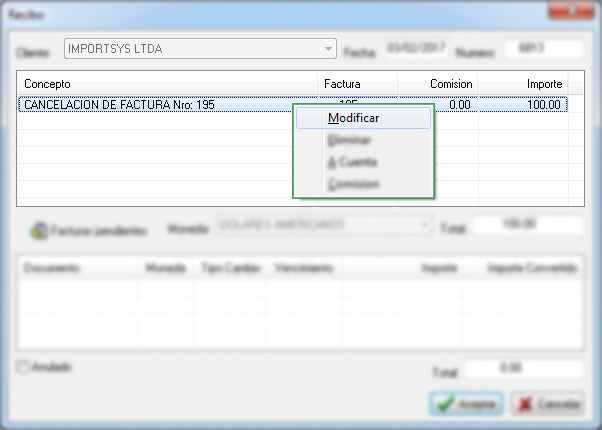
Accedemos al formulario "Detalle":
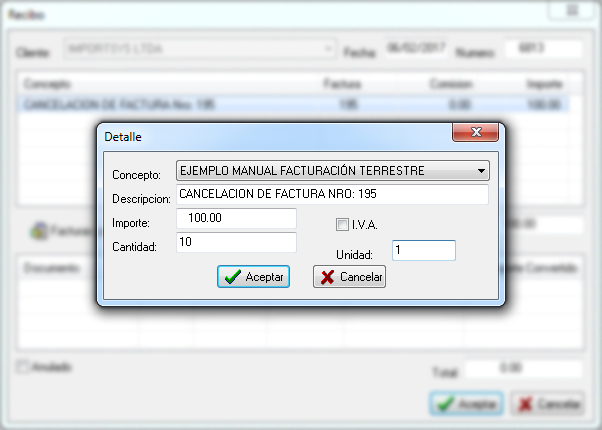
Modificamos el importe:
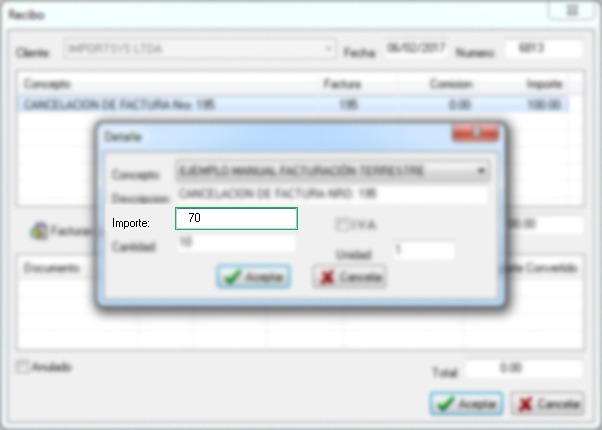
Confirmamos y ahora la cancelación de la factura será parcial:
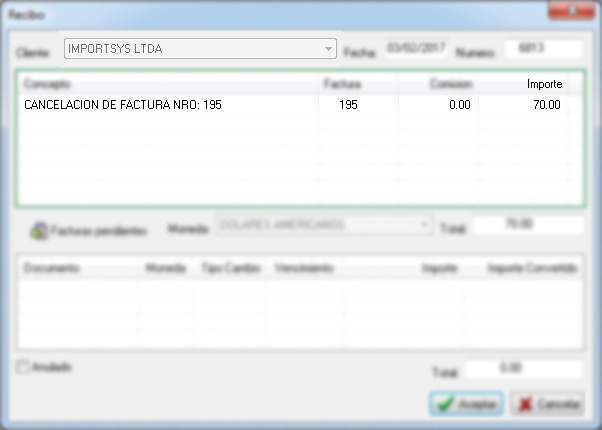
Pasando a la segunda mitad del formulario nos encontramos con las formas de pago.
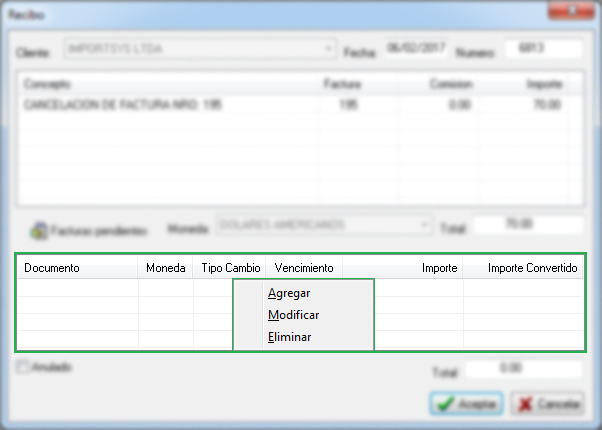
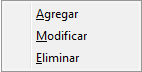
|

Al ingresar en Agregar nos aparece para completar el formulario "Forma de Pago"
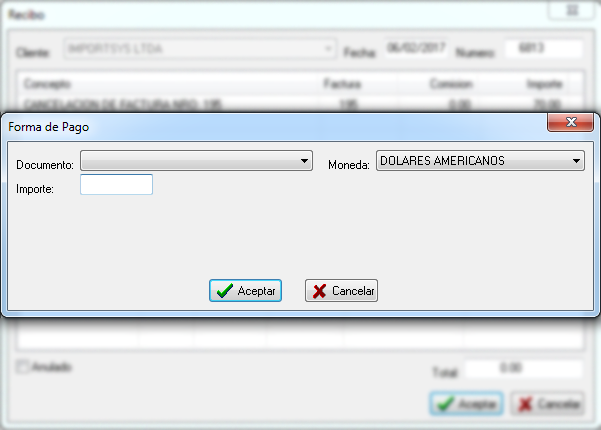
Completamos los datos...
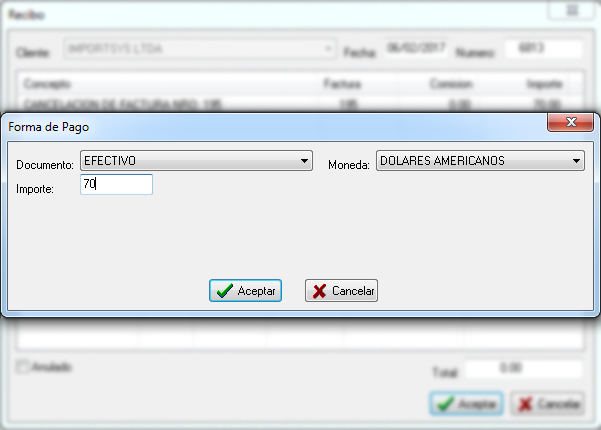
Confirmamos con  y visualizaremos el método de pago cargado:
y visualizaremos el método de pago cargado:
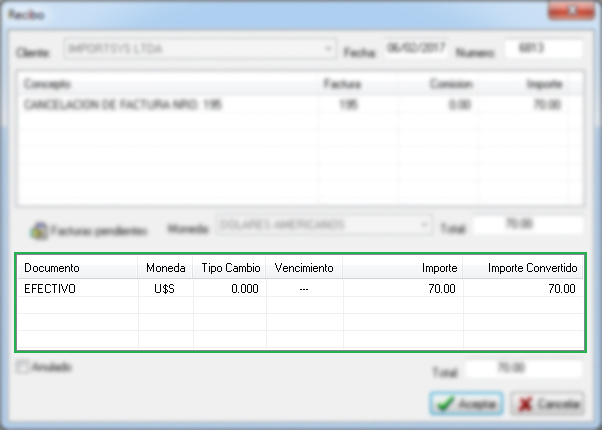

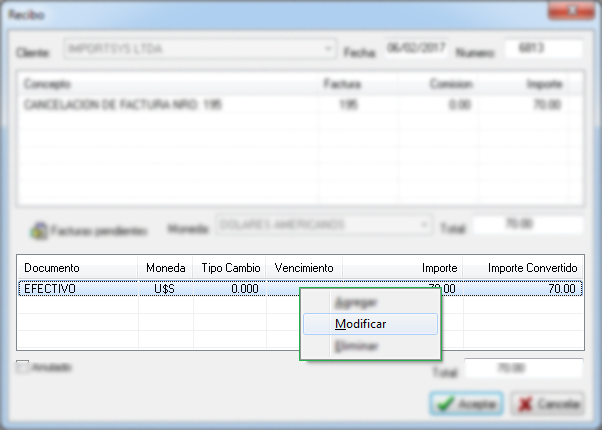
Con esta opción accedemos al formulario Formas de Pago para poder editar aquellos datos que queremos cambiar.

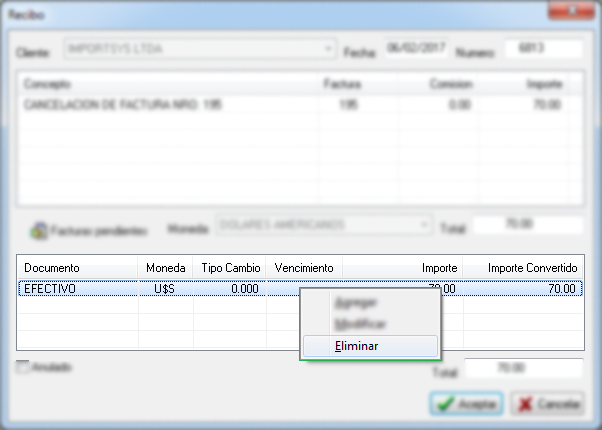
Por última la opción Eliminar la usamos para quitar la forma de pago.
Recibos Modificar
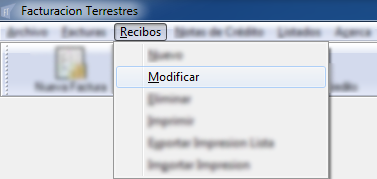
Para modificar un recibo bastará ingresar el número del que queremos editar.
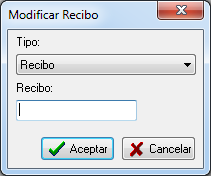
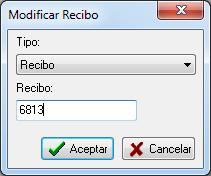
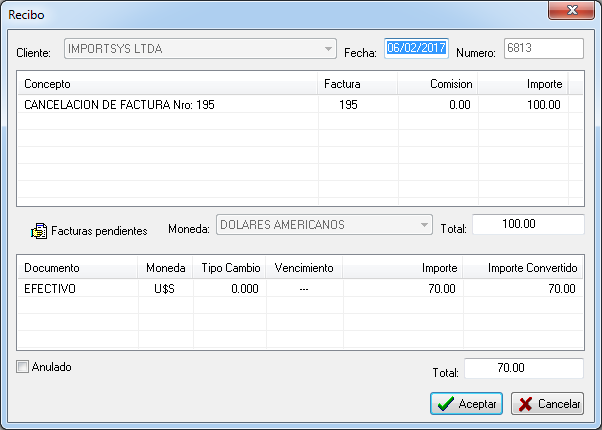
Recibos Eliminar
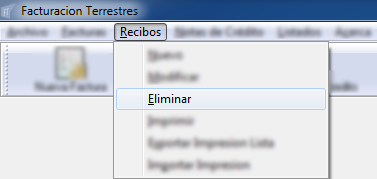
Para anular un recibo misma idea que para modificarlo, solo tenemos que indicar el número de cual queremos borrar.
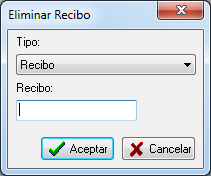
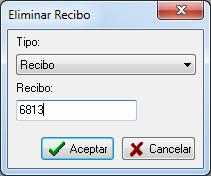
El programa nos pedirá confirmación.

Y nos informará del resultado de la operación.
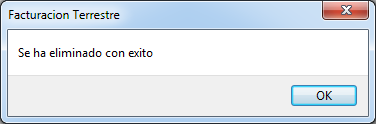
Recibos Imprimir
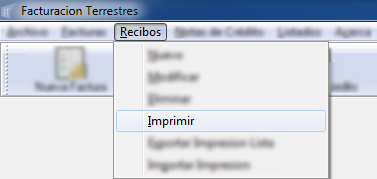
Aquí aplica misma modalidad que para modificar o eliminar, simplemente ingresamos el número de recibo
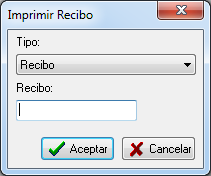
Recibos Exportar Impresion Lista
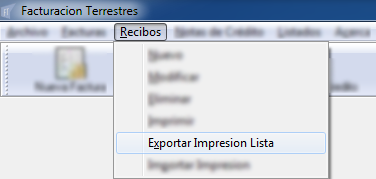
Misma idea que lo explicado para facturas, ingresamos en esta opción y vemos el formulario "Seleccione Recibos a Exportar".
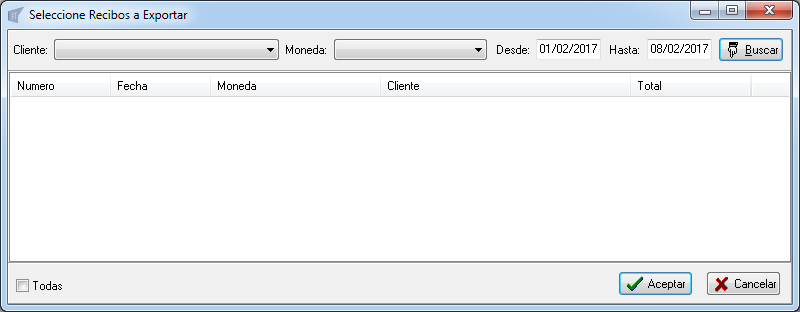
Elegimos cliente y moneda, indicamos el rango de fecha y presionamos el botón  Buscar:
Buscar:
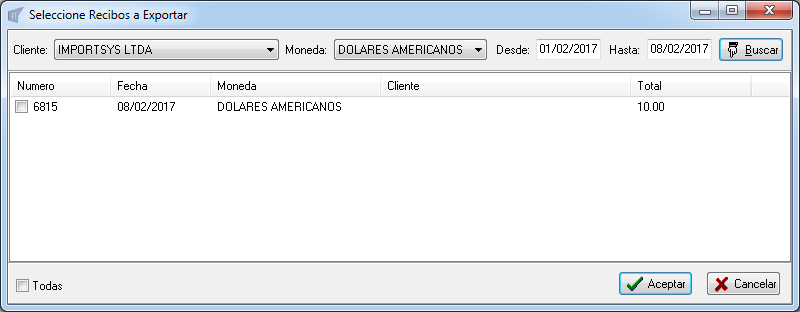
Marcamos  el/los recibos que queramos exportar y confirmamos con
el/los recibos que queramos exportar y confirmamos con  Aceptar.
Aceptar.
NOTA: Tener en cuenta que con el check  Todas podemos marcar todos los recibos de la lista para no tener que marcarlos uno por uno.
Todas podemos marcar todos los recibos de la lista para no tener que marcarlos uno por uno.
Recibos Importar Impresion
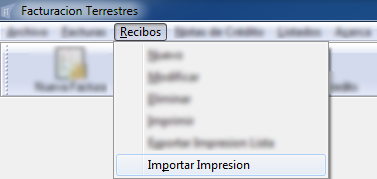
Al igual que lo visto en facturas, esta opción será utilizada únicamente por personal de ImportSYs.
Notas de crédito
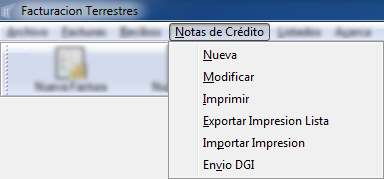
Notas de crédito Nueva
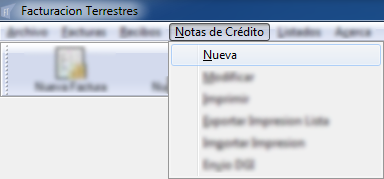
Para crear una Nota de Crédito (N.C.) debemos venir aquí, a Nueva, lo cual nos dirige al formulario "Nota de crédito":
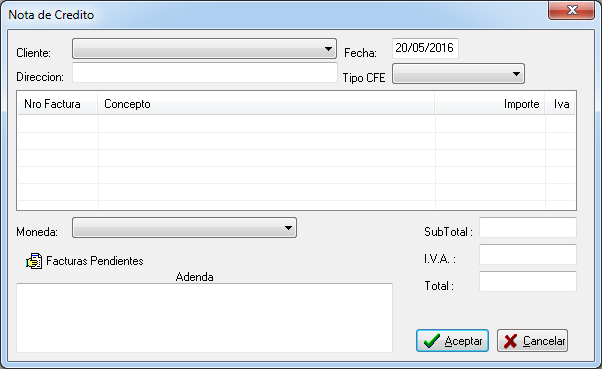
El procedimiento de creación de una nota de crédito es similar al de creación de recibo. Podemos agregar items, conceptos, o facturas a las cuáles afectar la nota.
Empezamos a completar los datos Cliente, Tipo CFE y Moneda:
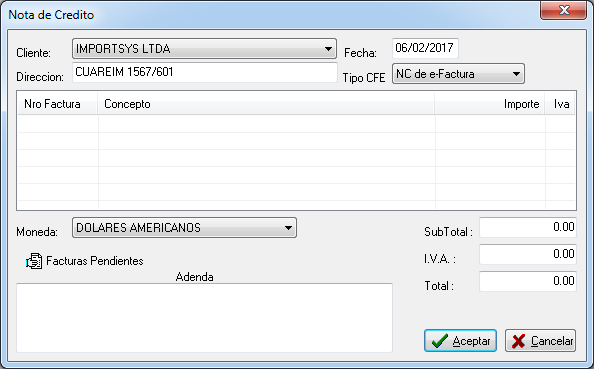
Una vez ingresados esos datos podemos utilizar el menú contextual de la lista para cargar los items / conceptos o podemos seleccionar  Facturas Pendientes. A continuación vamos a analizar la primera alternativa.
Facturas Pendientes. A continuación vamos a analizar la primera alternativa.
Para cargar items a la nota utilizamos el menú contextual al que accedemos mediante click derecho.
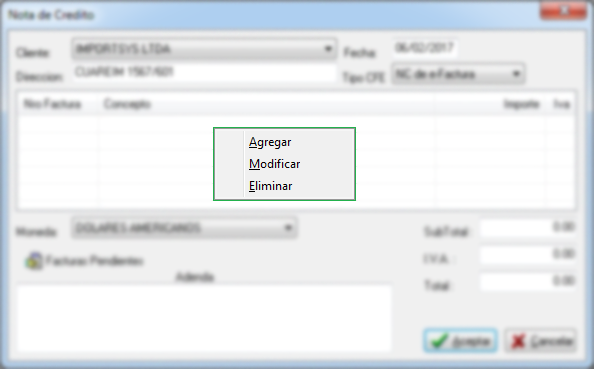
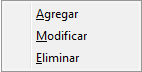
|

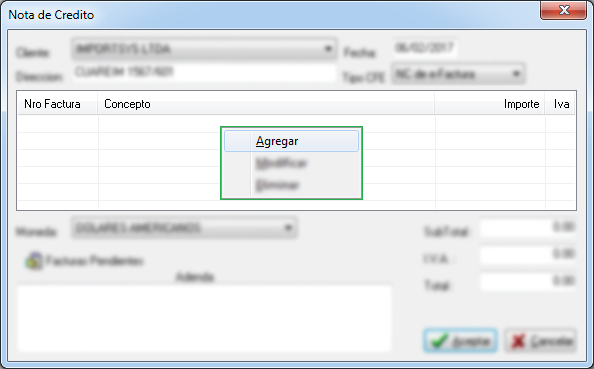
Luego de presionar Agregar nos aparece el formulario "Detalle de Item":
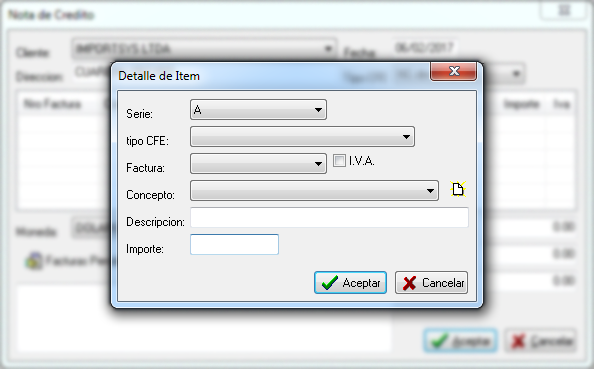
NOTA: El botón  es para crear un nuevo concepto.
es para crear un nuevo concepto.
Completamos los datos:
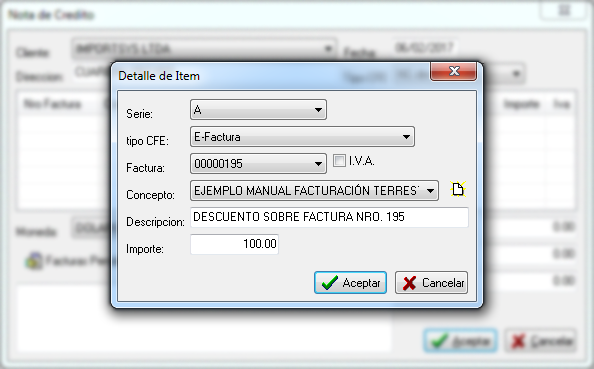
Confirmamos con  y vemos el item agregado.
y vemos el item agregado.
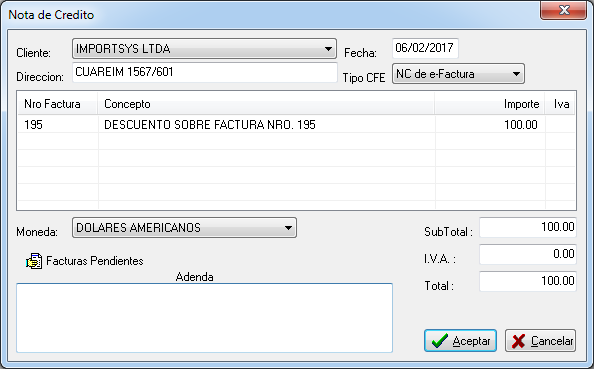
Luego de cargados el/los conceptos, si corresponde, ingresamos observaciones en el campo de texto "Adenda" y ya estamos listos para numerar la nota.
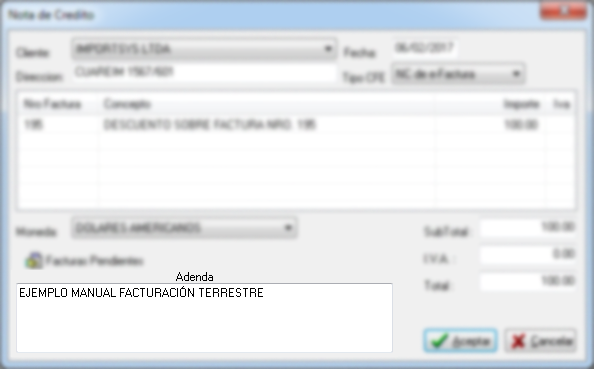
Click en  y numeramos la N.C.
y numeramos la N.C.
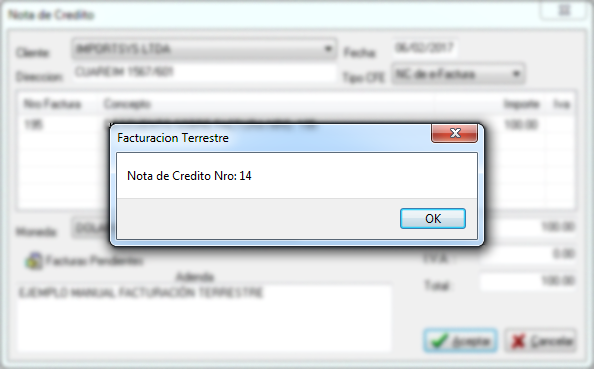

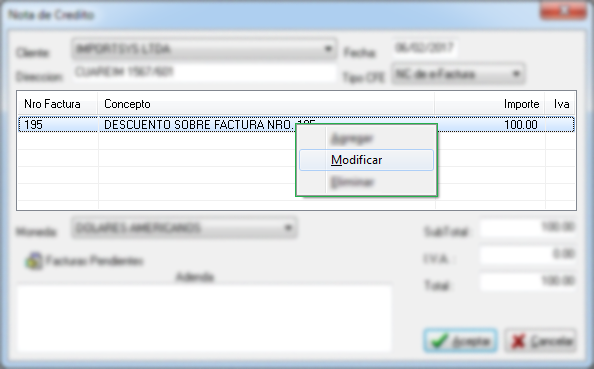
Con Modificar accedemos al mismo formulario "Detalle de Item" que vimos en el punto anterior, de forma que podamos editar lo que necesitemos cambiar.
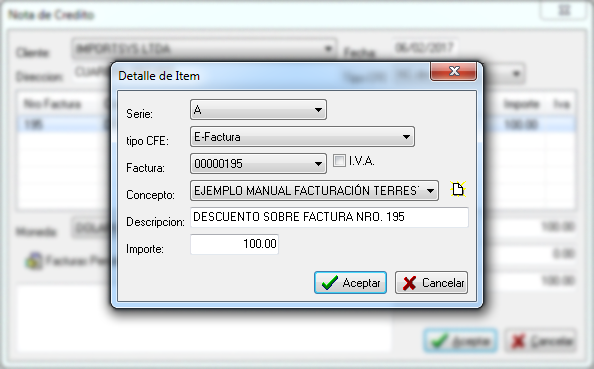
Confirmamos con  o descartamos con
o descartamos con 

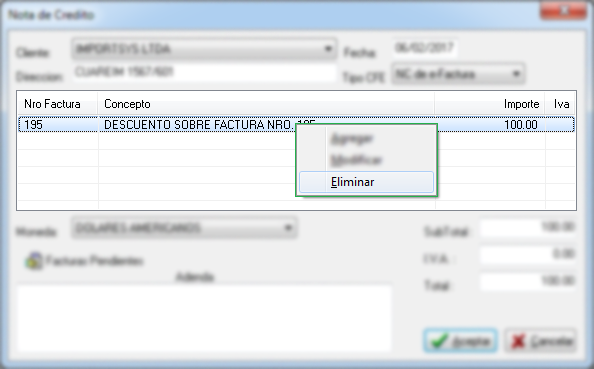
Con Eliminar sencillamente quitamos el item. El programa nos solicitará confirmación:
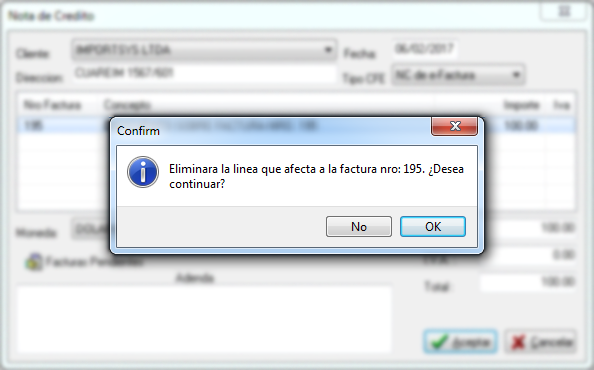
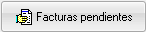
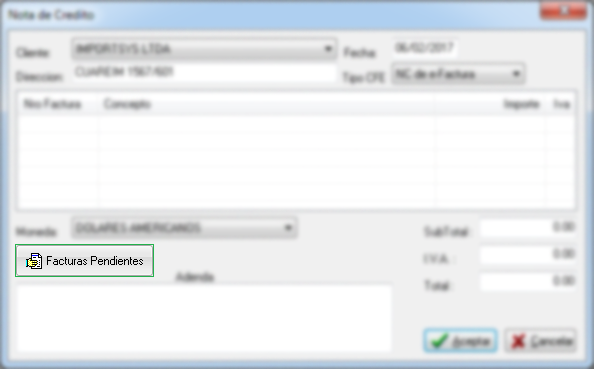
Ahora pasamos a explicar la otra alternativa, que consiste en elegir facturas a saldar ( total o parcialmente ) con la nota que estamos creando.
Al clickear el botón  Facturas Pendientes vemos el formulario "Listado de Facturas pendientes"
Facturas Pendientes vemos el formulario "Listado de Facturas pendientes"
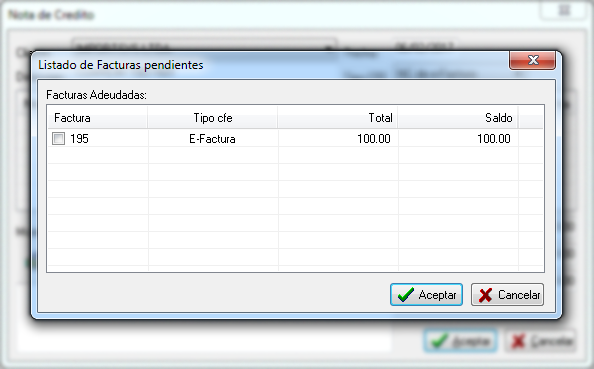
Marcamos  la factura a afectar y confirmamos
la factura a afectar y confirmamos  .
.
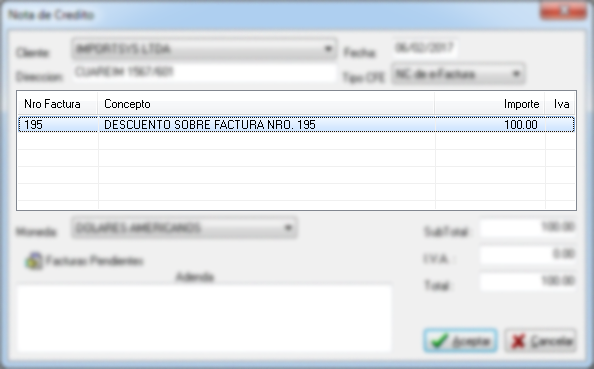
Notas de crédito Modificar
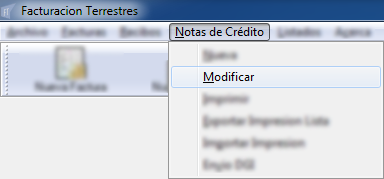
Mismo procedimiento que para modificar facturas o recibos. El programa nos solicita que ingresemos el número:
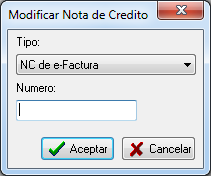
Lo ingresamos:
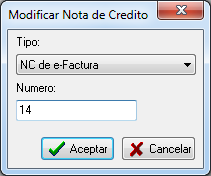
Accedemos al formulario donde podemos modificar la nota:
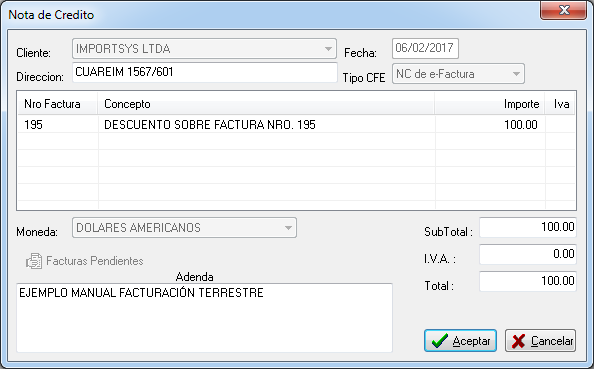
Notas de crédito Imprimir
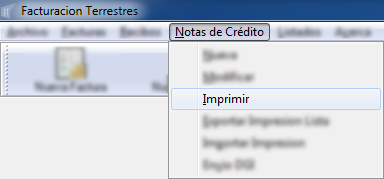
Para imprimir, igual que para modificar, el programa nos pide el número...
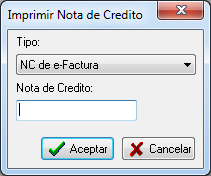
...lo ingresamos...
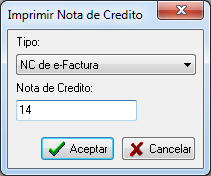
...click en  y elegimos impresora...
y elegimos impresora...
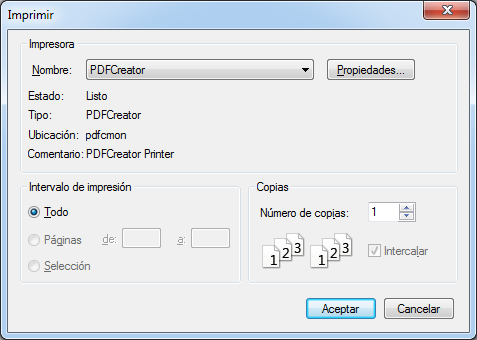
...click en  y confirmamos la impresión.
y confirmamos la impresión.
Notas de crédito Exportar Impresión Lista
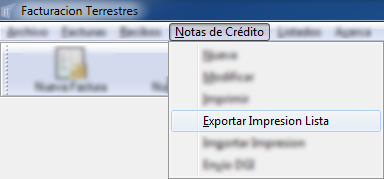
Esta opción del menú muestra en pantalla el formulario "Seleccione Notas de Crédito a Exportar".
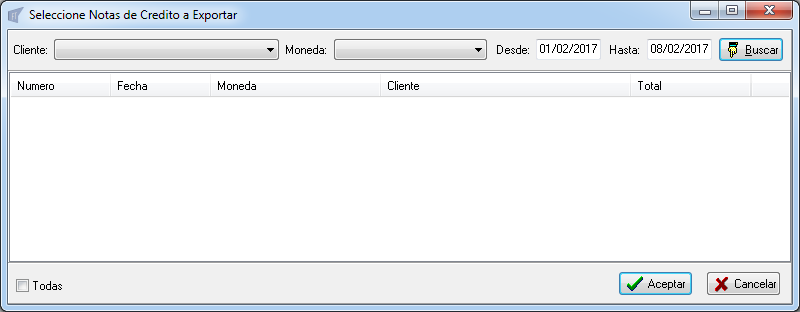
Elegimos cliente, moneda, fecha y click en  .
.
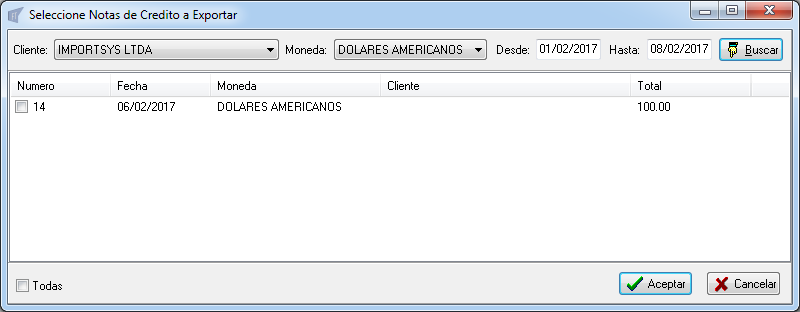
Marcamos  la/las notas ( para marcar todas click en el check
la/las notas ( para marcar todas click en el check  Todas ) a exportar y aceptamos
Todas ) a exportar y aceptamos  .
.
Notas de crédito Importar Impresión
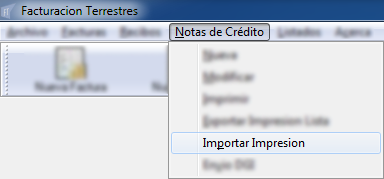
Tanto como pasa con facturas y recibos, esta opción del menú Notas de Crédito no es para uso del usuario sino para configuración por parte del personal de ImportSys.
Notas de crédito Envio DGI
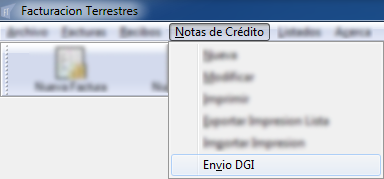
El programa nos solicita el número:
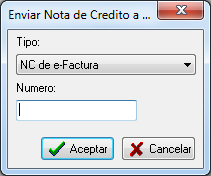
Lo ingresamos:
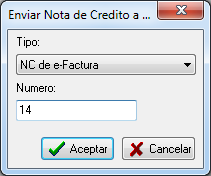
Y confirmamos con Enter o click en  .
.
Listados
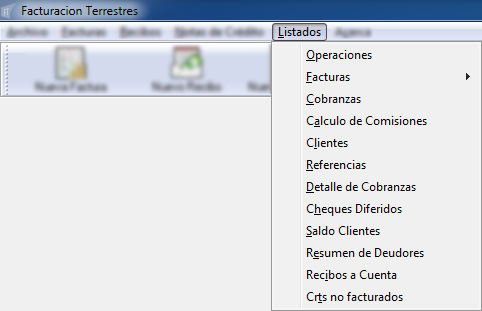
- Operaciones
- Facturas

- Cobranzas
- Cálculo de Comisiones
- Clientes
- Referencias
- Detalle de Cobranzas
- Cheques Diferidos
- Saldo Clientes
- Resumen de Deudores
- Recibos a Cuenta
- Crts no facturados
Listados Operaciones
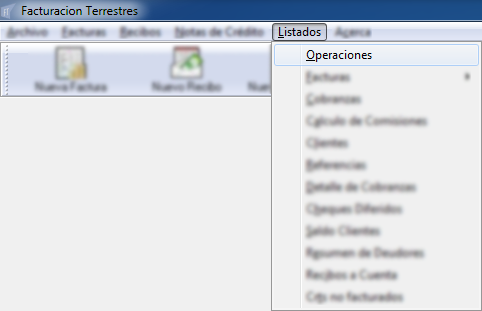
Lo primero que vemos es el formulario "Operaciones":
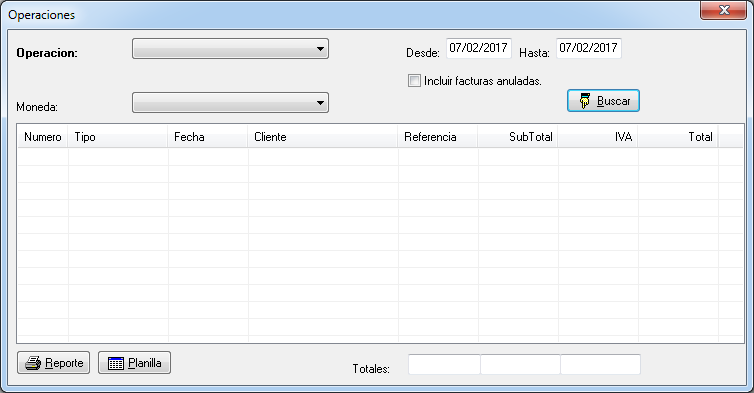
Aquí podemos listar documentos emitidos en un período dado. El procedimiento es bien sencillo:
Primero que nada seleccionamos la operación, donde las opciones son:
- FACTURAS
- RECIBOS
- NOTAS DE CRÉDITO
- NOTAS DE DÉBITO
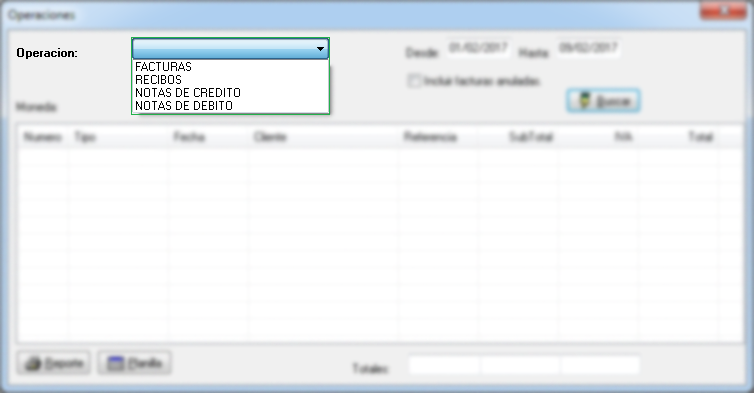
Luego la moneda, que puede ser:
- DÓLARES AMERICANOS
- EURO
- PESO URUGUAYO
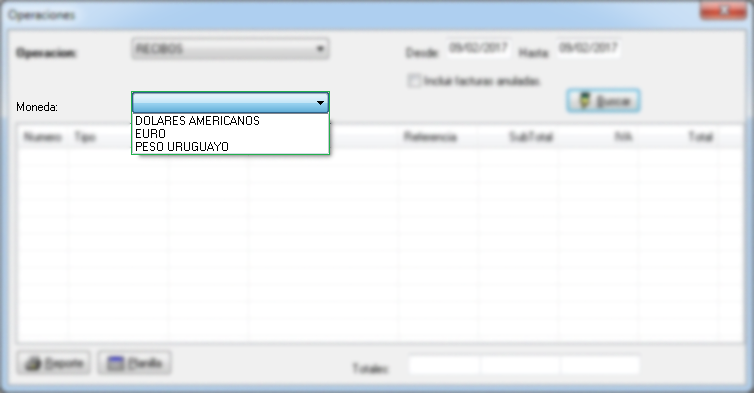
Y por último indicamos el rango de fecha y si queremos  incluír facturas anuladas o no
incluír facturas anuladas o no  .
.
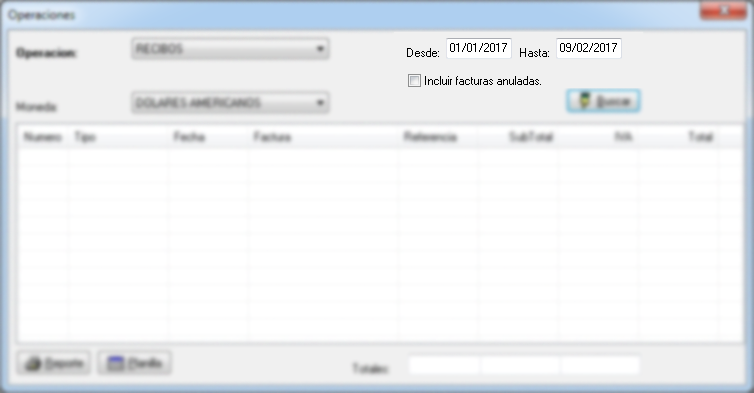
Una vez cumplidos estos pasos click en  y vemos el resultado en la lista:
y vemos el resultado en la lista:
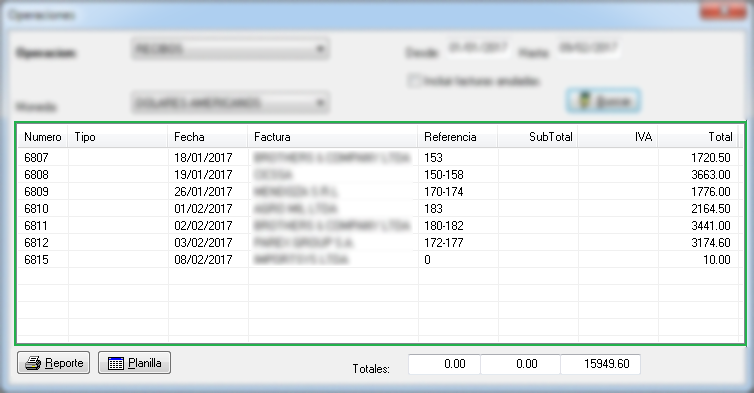
Estos resultados que obtenemos los podemos visualizar en formato HTML ( habitualmente visualizamos estos archivos en el navegador ) si usamos el botón  , o en formato de
, o en formato de  Excel si usamos el botón
Excel si usamos el botón  .
.
Tener en cuenta que al usar el botón  el programa nos dará a elegir qué campos queremos visualizar:
el programa nos dará a elegir qué campos queremos visualizar:
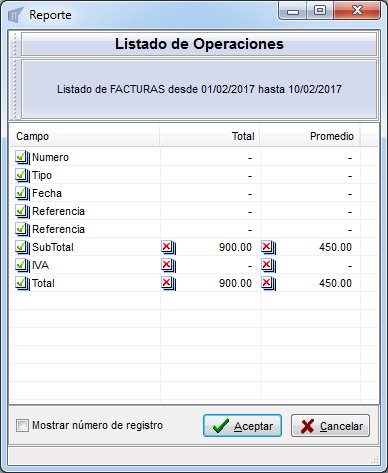
Mediante doble click encima del ícono que se encuentra delante del nombre del campo cambiamos de habilitado (  ) a deshabilitado (
) a deshabilitado (  ) y viceversa. Aquellos campos con el ícono
) y viceversa. Aquellos campos con el ícono  los veremos en el reporte y aquellos campos con el ícono
los veremos en el reporte y aquellos campos con el ícono  no aparecerán.
no aparecerán.
Listados Facturas 
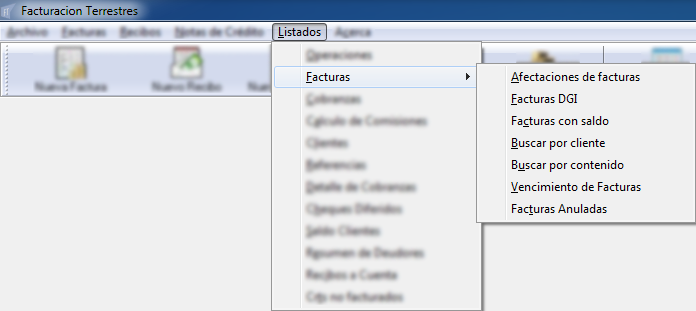
La segunda opción que tenemos en el menú Listados es Facturas  , la cual es un sub-menú donde tenemos más opciones, la primera de ellas es Afectaciones de facturas.
, la cual es un sub-menú donde tenemos más opciones, la primera de ellas es Afectaciones de facturas.
Listados Facturas  Afectaciones de facturas
Afectaciones de facturas
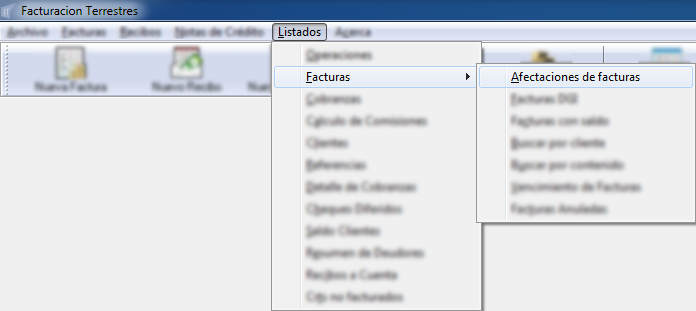
Aquí, como dice el nombre de la opción, consultamos las afectaciones de las facturas. Lo primero que nos aparece es el formulario "Afectaciones de facturas".
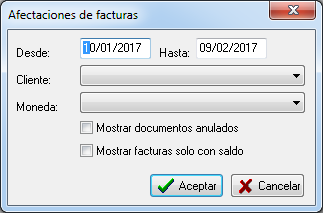
Aquí tendremos que elegir rango de fechas, cliente, moneda y opcionalmente podemos indicar si queremos mostrar documentos anulados y solamente aquellas facturas que tengan saldo.
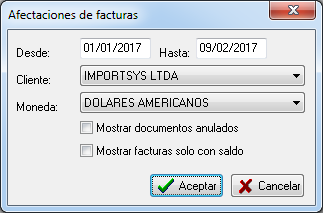
Confirmamos con  y visualizamos el listado:
y visualizamos el listado:
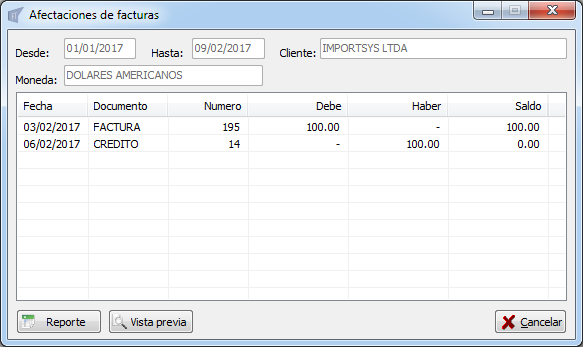
Con  visualizamos el listado en
visualizamos el listado en  Excel y con
Excel y con  lo visualizamos en formato html ( habitualmente en el navegador predeterminado ).
lo visualizamos en formato html ( habitualmente en el navegador predeterminado ).
Listados Facturas  Facturas DGI
Facturas DGI
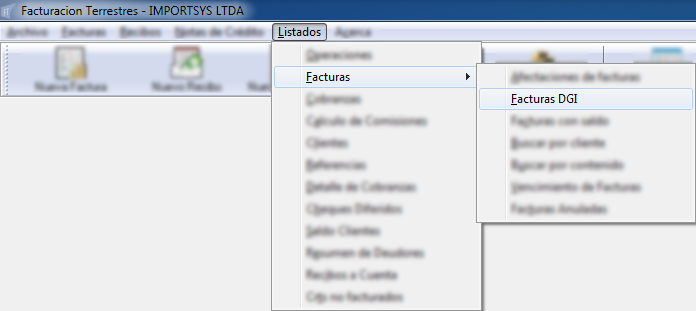
Esta opción es para listar facturas DGI en un período de tiempo determinado.
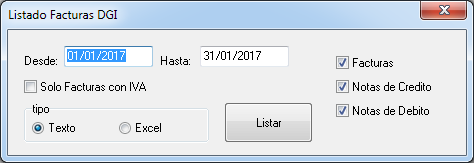
Lo único que tenemos que hacer es establecer el rango de fechas, marcar  los documentos a listar ( Facturas, Notas de Crédito y Notas de Débito ), indicar si queremos ver solo facturas con IVA y finalmente elegir el formato del reporte, el cual puede ser tipo texto ( habitualmente visualizamos este tipo de documentos con el programa
los documentos a listar ( Facturas, Notas de Crédito y Notas de Débito ), indicar si queremos ver solo facturas con IVA y finalmente elegir el formato del reporte, el cual puede ser tipo texto ( habitualmente visualizamos este tipo de documentos con el programa  Bloc de Notas ) o tipo
Bloc de Notas ) o tipo  Excel.
Excel.
Confirmamos clickeando el botón Listar.
Listados Facturas  Facturas con saldo
Facturas con saldo
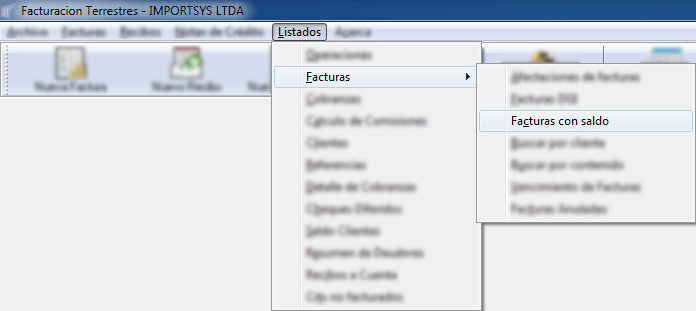
Como el nombre lo indica esta opción del menú es para listar todas aquellas facturas que tengan saldo. El formulario es el sigueinte:
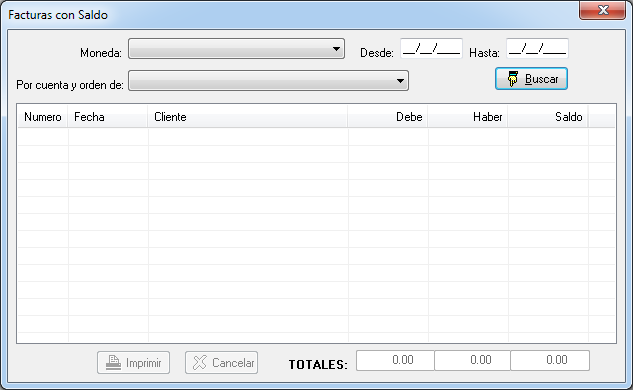
Elegimos la moneda, establecemos el período y, opcionalmente, indicamos por cuenta y orden de quién. Click en 
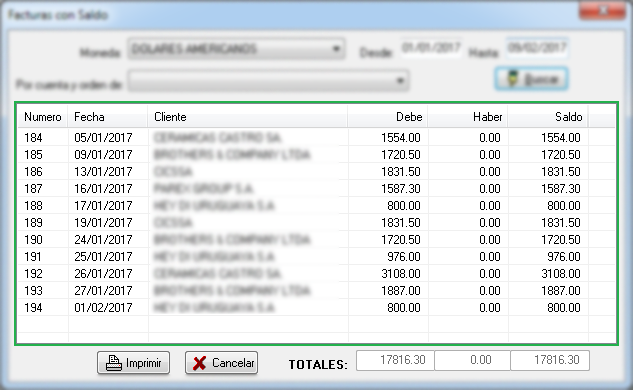
Si clickeamos el botón  el programa nos da a elegir la impresora.
el programa nos da a elegir la impresora.
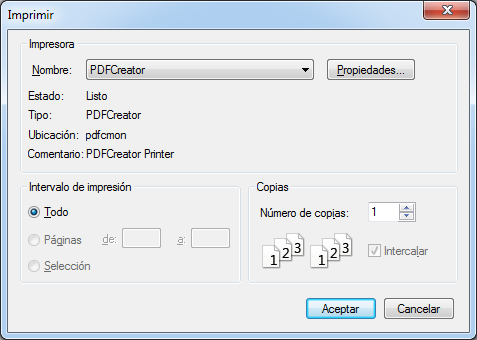
Listados Facturas  Buscar por cliente
Buscar por cliente
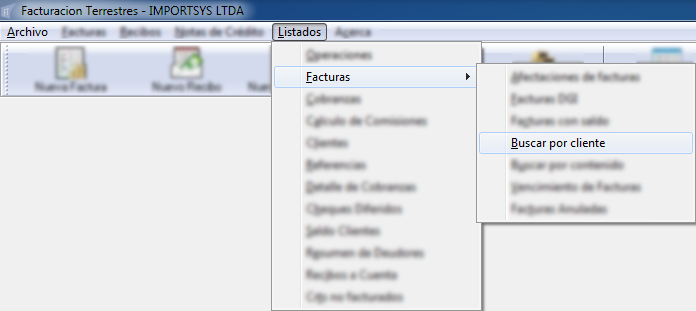
Esta opción la utilizamos para listar todas las facturas de un cliente determinado en un período dado. Tener en cuenta que sino elegimos un cliente nos traerá todas las facturas de todos los clientes en el período establecido.
También podemos marcar  si queremos ver solo facturas con saldo.
si queremos ver solo facturas con saldo.
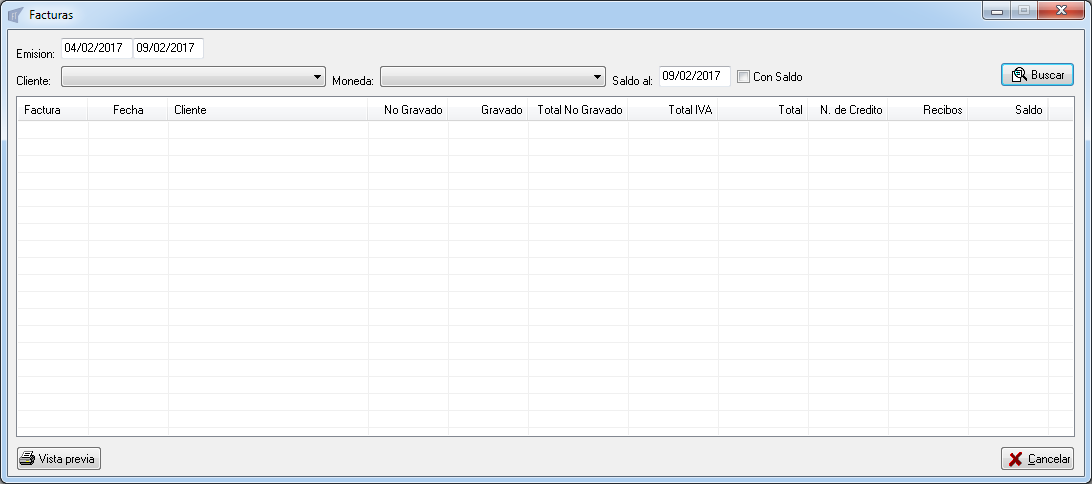
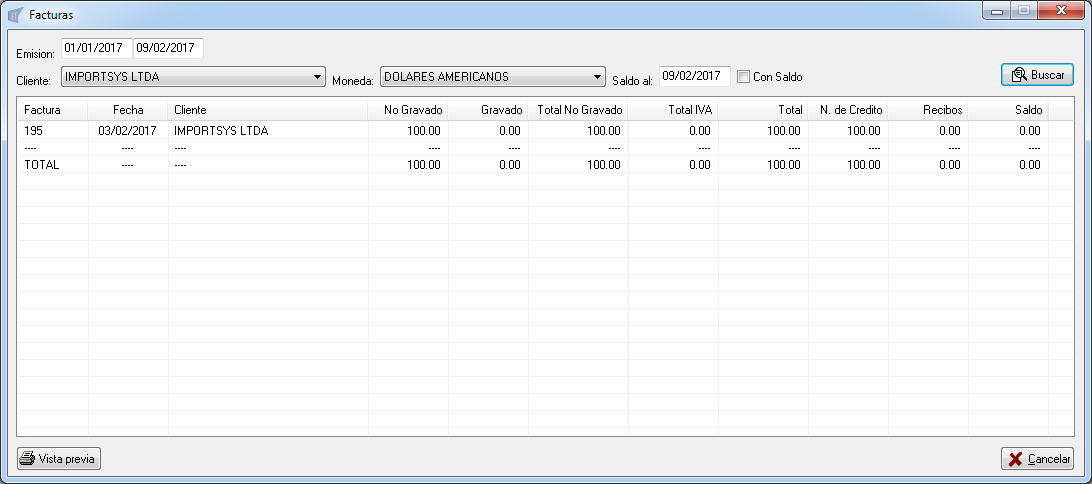
Con el botón  vemos un reporte HTML.
vemos un reporte HTML.
Listados Facturas  Buscar por contenido
Buscar por contenido
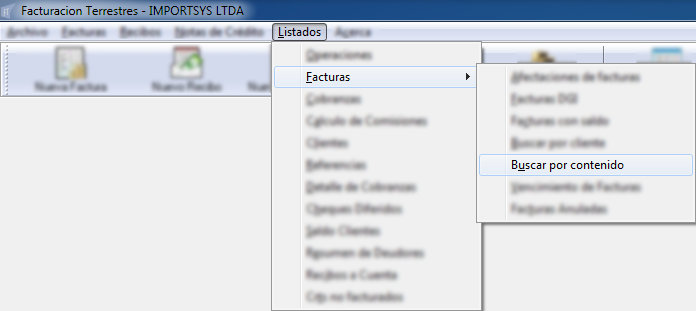
Esta funcionalidad del programa nos ayuda a encontrar una factura cuando no contamos con el número. Sirve para ubicar facturas por contenido, ya sea por alguna referencia ( ejemplo número de CRT ) o línea de factura.
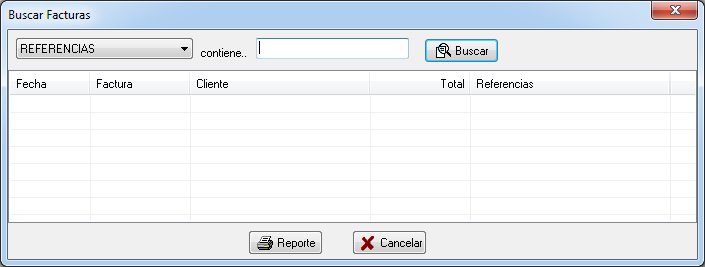
Primero que nada elegimos si vamos a buscar por REFERENCIAS o LÍNEAS DE FACTURA, escribimos el texto a buscar en el campo "contiene.." y click en  .
.
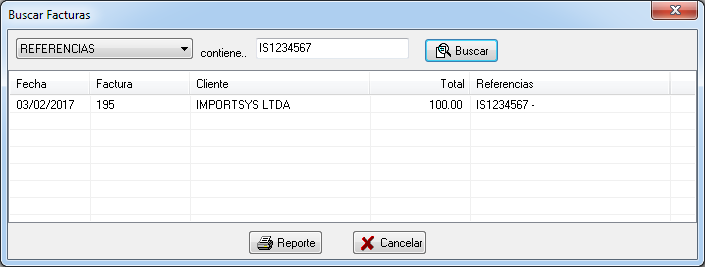
Con  vemos el listado en html.
vemos el listado en html.
Listados Facturas  Vencimiento de Facturas
Vencimiento de Facturas
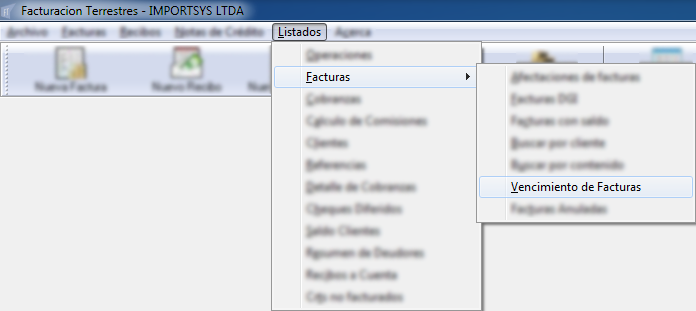
Con este listado buscamos facturas según fecha de vencimiento. Establecemos el período ( Por cuenta y orden de es opcional ) y click en  .
.
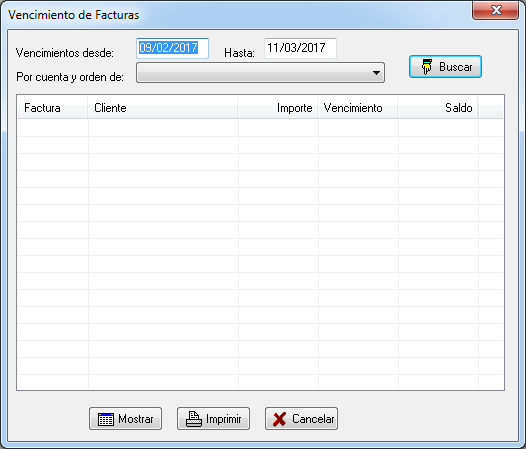
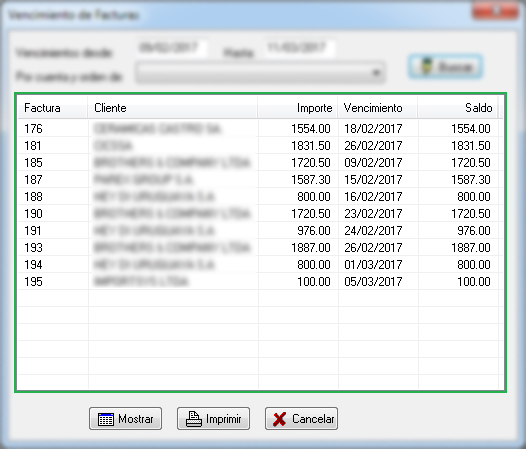
Con  obtenemos el reporte en
obtenemos el reporte en  Excel y con el botón
Excel y con el botón  lo hacemos en html.
lo hacemos en html.
Listados Facturas  Facturas Anuladas
Facturas Anuladas
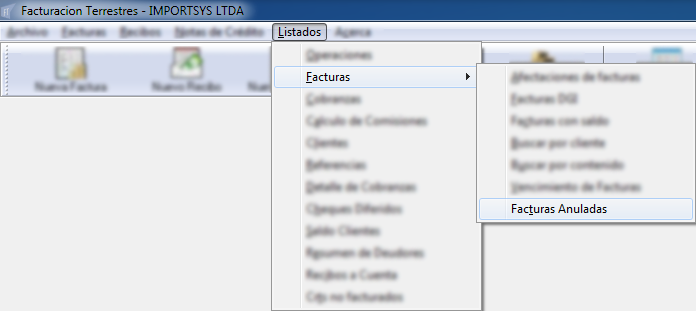
Finalmente el último listado del sub-menú Facturas es para buscar facturas anuladas.
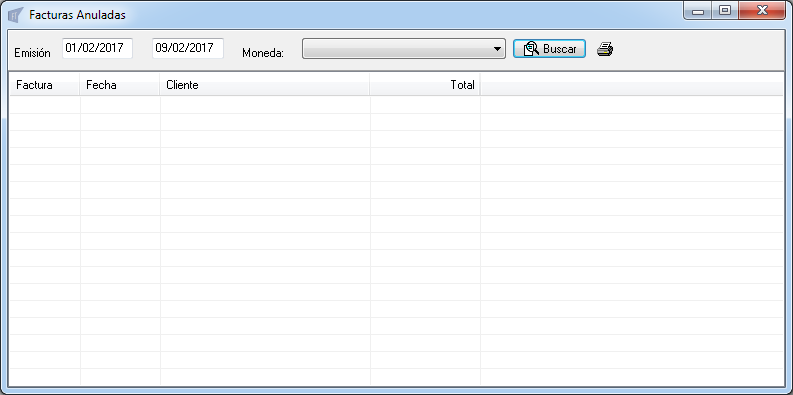
Elegimos rango de fechas, moneda y click en 
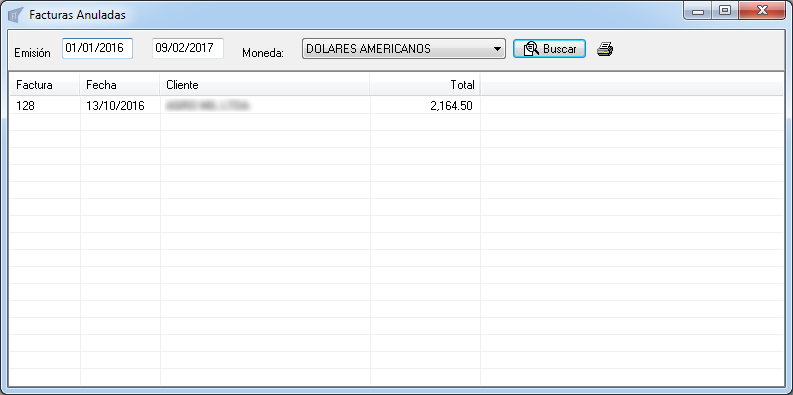
Tener en cuenta que con el botón  obtenemos reporte html.
obtenemos reporte html.
Listados Cobranzas
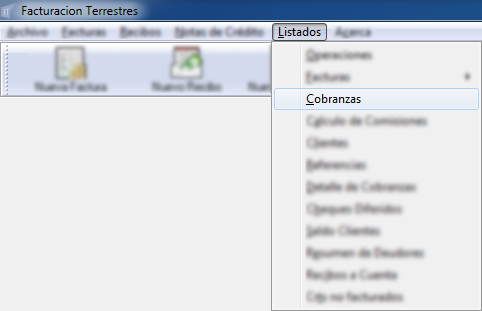
En el formulario "Cobranzas" elegimos el período y la moneda:

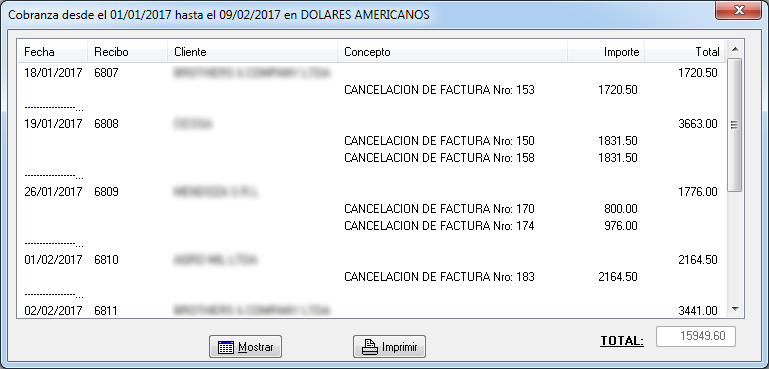
Con el botón  accedemos al reporte en
accedemos al reporte en  Excel y con el botón
Excel y con el botón  lo vemos en formato html.
lo vemos en formato html.
Listados Cálculo de Comisiones
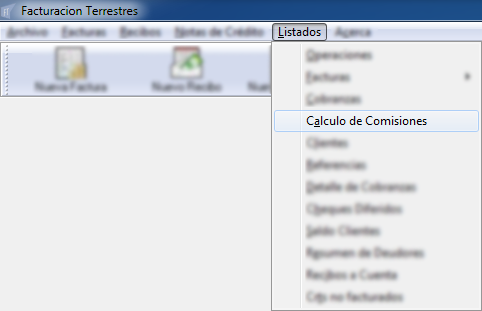
Acá podemos ver las comisiones totales en un rango de fecha dado.
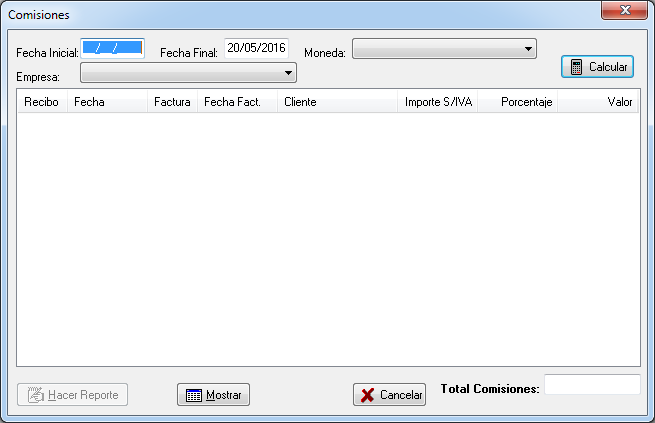
Elegimos el rango de fechas, la moneda y el cliente y click en  .
.
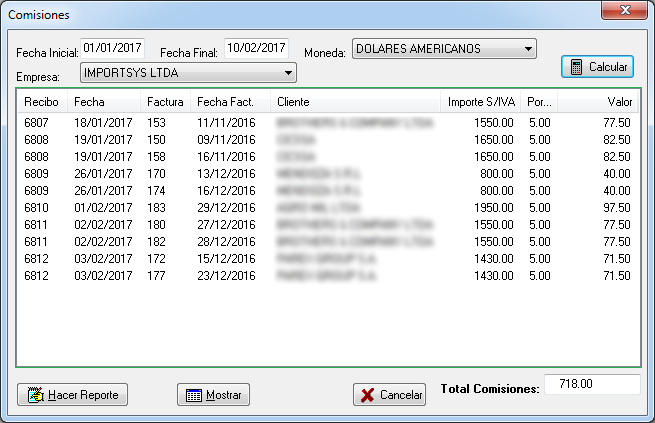
Con el botón 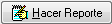 exportamos los resultados a un documento .doc ( extensión habitualmente utilizada con el programa Microsoft Word ) y con el botón
exportamos los resultados a un documento .doc ( extensión habitualmente utilizada con el programa Microsoft Word ) y con el botón  exportamos a
exportamos a  Excel.
Excel.
Listados Clientes
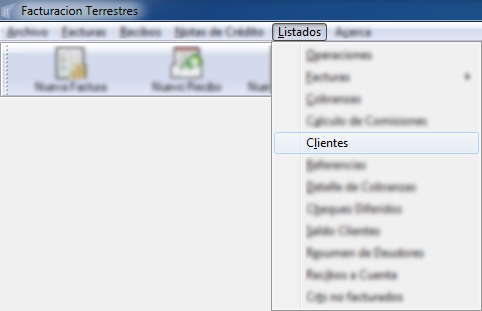
Esta opción la utilizamos para imprimir un listado de aquellos clientes que tienen facturas.
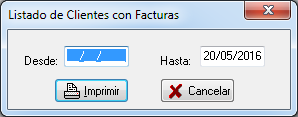
Definimos el rango de fechas y click en el botón  para luego elegir impresora.
para luego elegir impresora.
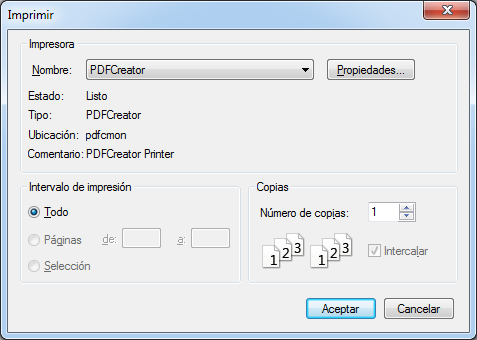
Listados Referencias
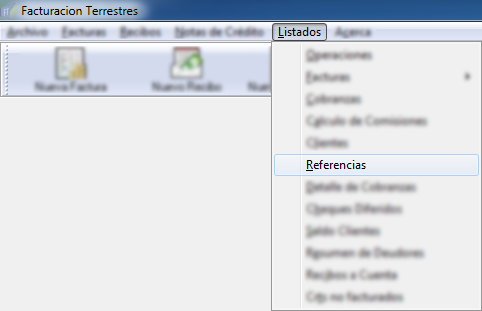
Opción en desarrollo, temporalmente no funcional.
Listados Detalle de Cobranzas
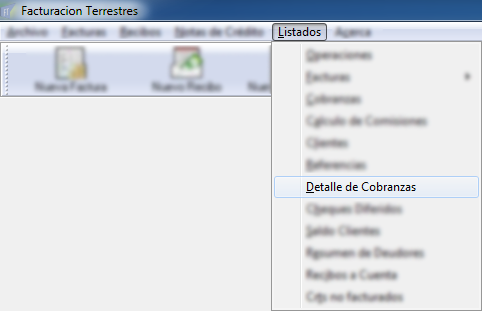
Opción en desarrollo, temporalmente no funcional.
Listados Cheques Diferidos
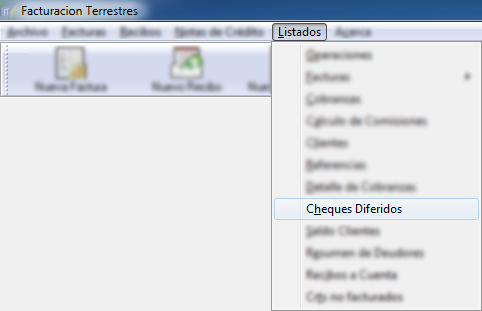
Para obtener un reporte de cheques diferidos utilizamos esta opción.

Establecemos el rango de fechas y utilizamos los botones  y
y  . El primero nos exporta el reporte a
. El primero nos exporta el reporte a  y el segundo nos da a elegir impresora para realizar la impresión.
y el segundo nos da a elegir impresora para realizar la impresión.
Listados Saldo Clientes
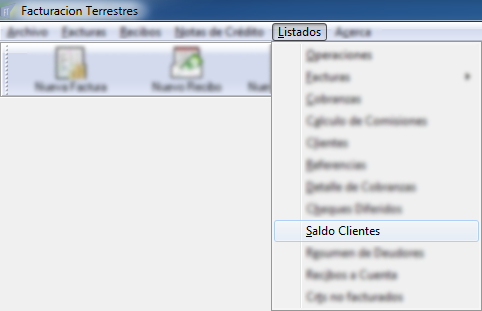
Con esto vemos un listado de los saldos de todos los clientes a una fecha dada y con una moneda determinada.

Opcionalmente podemos marcar  Incluir clientes sin saldo.
Incluir clientes sin saldo.
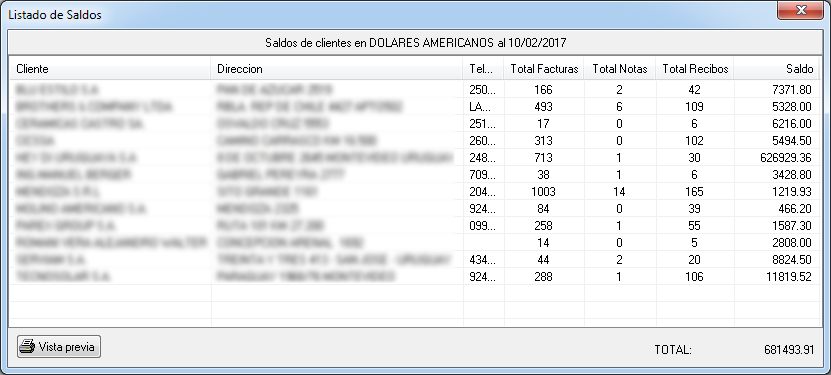
El botón  nos muestra el reporte en formato html.
nos muestra el reporte en formato html.
Listados Resumen de Deudores
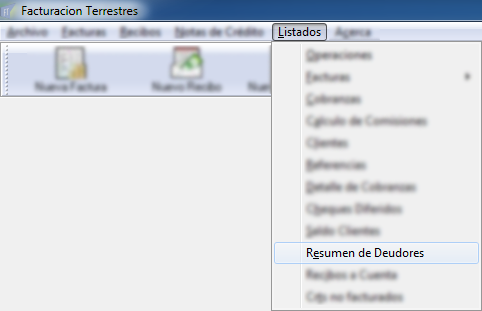
Para ver quiénes nos deben usamos esta función.
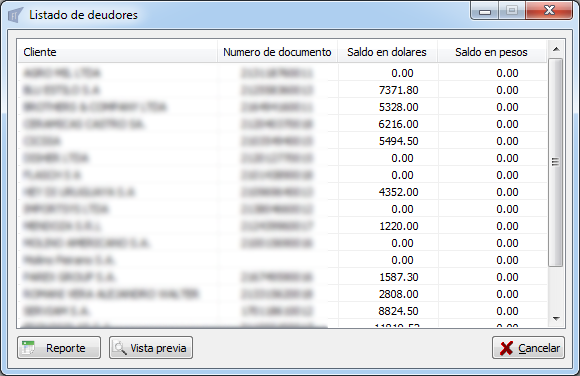
Con el botón  exportamos el listado a un archivo .doc y con el botón
exportamos el listado a un archivo .doc y con el botón  a html.
a html.
Listados Recibos a Cuenta
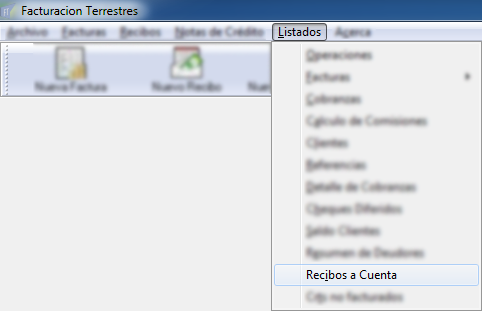
Mediante Recibos a Cuenta vemos todos los recibos a cuenta emitidos a la fecha.
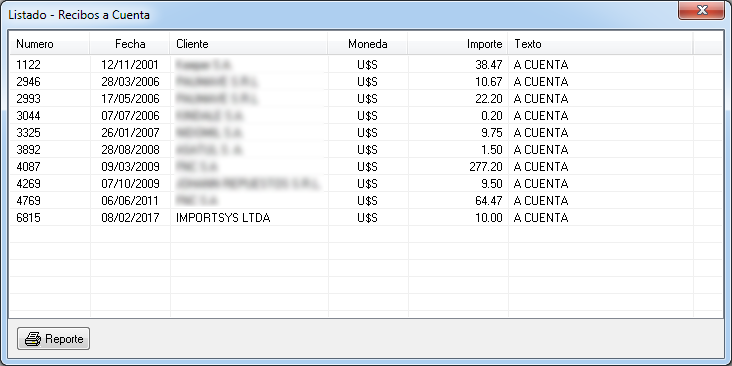
Con  vemos el listado en html.
vemos el listado en html.
Listados Crts no facturados
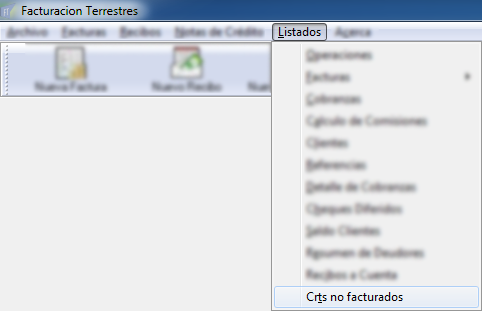
Finalmente la última opción del menú nos muestra los conocimientos ( CRT ) que no han sido facturados en el rango de fechas indicado.
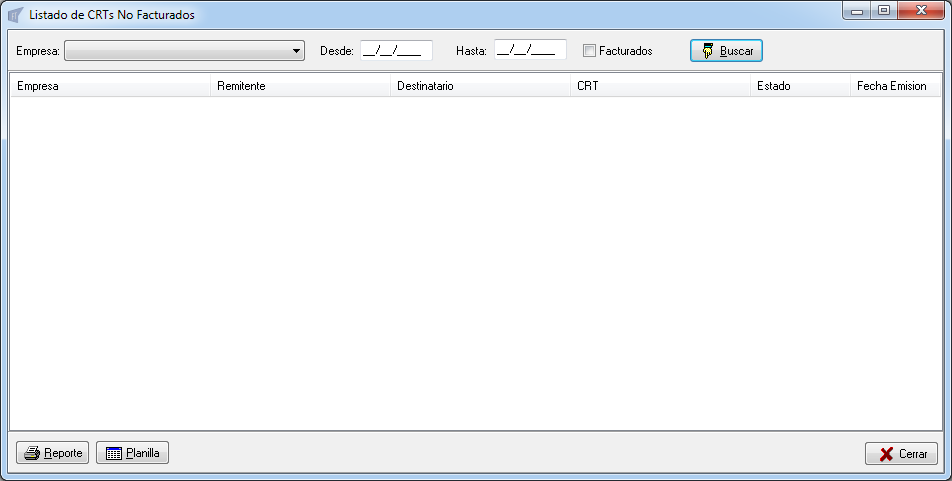
Elegimos la empresa, establecemos el rango de fechas y click en  . Notar que podemos indicar que nos liste también los facturados mediante check
. Notar que podemos indicar que nos liste también los facturados mediante check  en "Facturados".
en "Facturados".
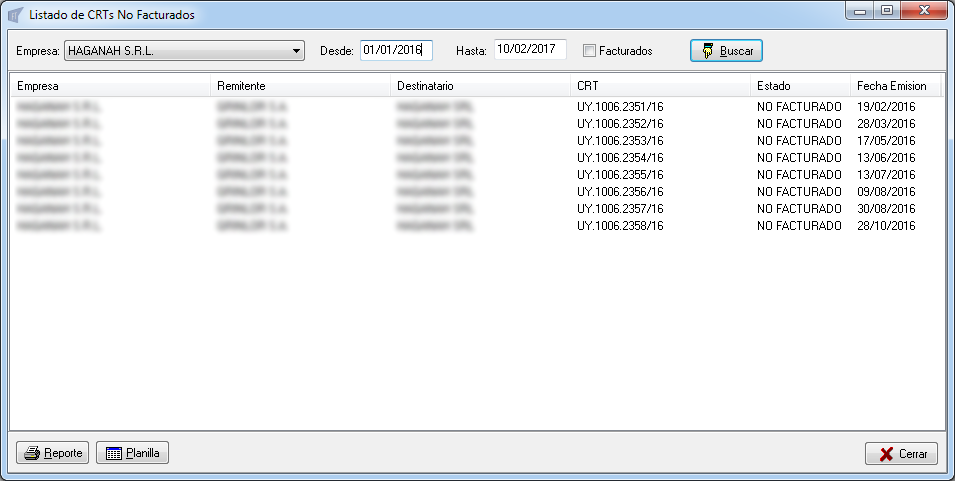
Con  generamos un html con el listado que vemos en pantalla, y con
generamos un html con el listado que vemos en pantalla, y con  exportamos a
exportamos a  .
.
NOTA: Al hacer click en  el programa nos da a elegir los campos que queremos visualizar en él.
el programa nos da a elegir los campos que queremos visualizar en él.
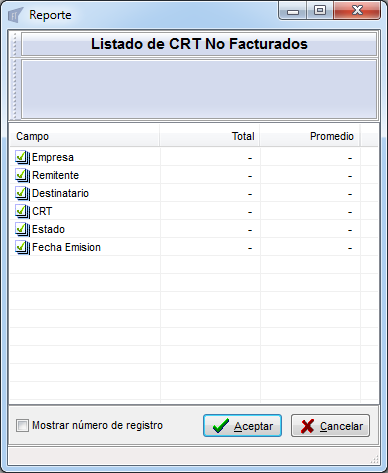
Por defecto todosd los campos vienen habilitados para mostrarse (  ) pero mediante doble click podemos determinar que algunos no aparezcan (
) pero mediante doble click podemos determinar que algunos no aparezcan (  ). Por ejemplo en este caso no formaría parte del reporte el campo
). Por ejemplo en este caso no formaría parte del reporte el campo  Estado.
Estado.
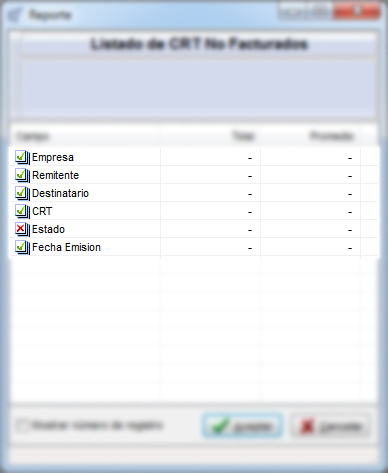
Por último mencionar que el check  "Mostrar número de registro" sirve para ver los renglones del reporte numerados.
"Mostrar número de registro" sirve para ver los renglones del reporte numerados.
Menú Acerca
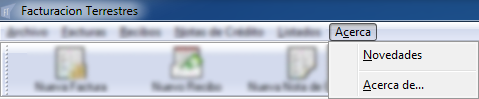
Acerca Novedades
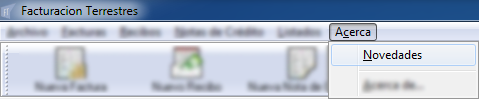
Con Novedades accedemos a lo nuevo que trae la versión del programa que tenemos instalada. Esto está publicado en la página de ImportSys pero solo es accesible desde aquí.
Acerca Acerca de...
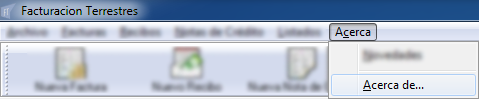
Este ítem del menú nos muestra información diversa como la versión del programa, contacto con ImportSys, sitio web, etc.

BARRA DE BOTONES
Finalmente llegamos a la Barra de botones, donde tenemos la posibilidad de ingresar más rápido a la creación de los principales documentos y al listado de Cuenta Corriente.

Los botones que vemos aquí,  Nueva Factura,
Nueva Factura,  Nuevo Recibo,
Nuevo Recibo,  Nueva Nota de Crédito,
Nueva Nota de Crédito,  Cuenta Corriente,
Cuenta Corriente,  Cobranzas y
Cobranzas y  Detalle Factura no suponen funciones distintas a las analizadas en la barra de menúes, simplemente, como mencionamos en el párrafo anterior, nos permiten un acceso más directo.
Detalle Factura no suponen funciones distintas a las analizadas en la barra de menúes, simplemente, como mencionamos en el párrafo anterior, nos permiten un acceso más directo.

La función de este botón es equivalente a ingresar en Facturas / Nueva.

La función de este botón es equivalente a ingresar en Recibos / Nuevo

La función de este botón es equivalente a ingresar en Notas de Crédito / Nueva.
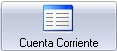
Con este botón accedemos al detalle de cuenta corriente de un cliente determinado. Al clickearlo nos aparece el formulario "Cuenta Corriente".
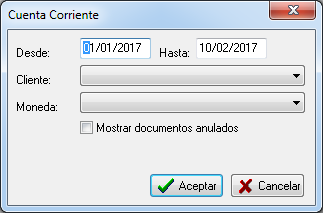
Elegimos el rango de fechas, el cliente y la moneda.
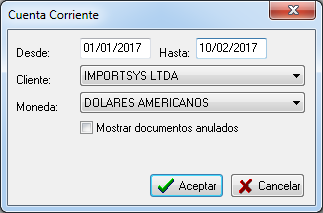
Y al hacer click en  o presionar Enter visualizamos el listado:
o presionar Enter visualizamos el listado:
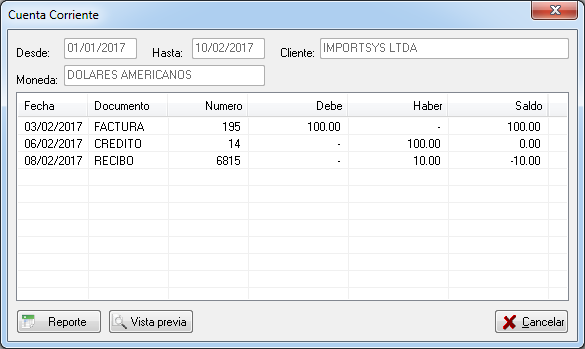
Con los botones  y
y  obtenemos una planilla
obtenemos una planilla  Excel o texto html respectivamente.
Excel o texto html respectivamente.

La función de este botón es equivalente a ingresar en Listados / Cobranzas.

La función de este botón es equivalente a ingresar en Listados / Facturas  Buscar por cliente.
Buscar por cliente.

 Nueva factura
Nueva factura