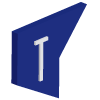 Terrestre sistema declarativo de cargas terrestres
Terrestre sistema declarativo de cargas terrestres
ÍNDICE
CONFIGURACIÓN INICIAL
Para comenzar a utilizar el sistema debemos definir los datos necesarios para configurar la transmisión. A continuación explicaremos como ingresar dichos datos al sistema.
Formulario Configuración
Para acceder a configuración nos dirigimos a Archivo / Configuración, o presionamos la tecla F4.
 BarraMenúArchivoConfiguración.png)
Haciendo esto abrirá una ventana con cuatro solapas / pestañas:
 BarraMenúArchivoConfiguración.png)
-
Directorios
 BarraMenúArchivoConfiguraciónDirectorios.png)
Dentro de la solapa Directorios vemos los campos:
- Envío*
- Recepción*
- Temporal*
- PDF*
- Importación*
*Obligatorio
Aquí lo que haremos es definir los directorios que el programa dispondrá para envío y recepción de mensajes, para generar archivos temporales, almacenar archivos PDF e importar documentos XML.
-
Mensajeria
 BarraMenúArchivoConfiguraciónMensajería.png)
- Tipo de Mensajería DNA
- Tipo de Envío a DNA
-
Impresión
 BarraMenúArchivoConfiguraciónImpresión.png)
En la solapa Mensajería nos aparece:
En Tipo de Mensajería DNA hay una única opción a elegir por lo que no es necesario modificar, pero en Tipo de Envío a DNA podemos elegir entre Vía Van y Vía WebService.
En esta última solapa definimos a qué formato de hoja ajustar la impresión, al marcar el check  en Ajustar MIC a hoja o Ajustar CRT a hoja podremos elegir entre las siguientes opciones:
en Ajustar MIC a hoja o Ajustar CRT a hoja podremos elegir entre las siguientes opciones:
 BarraMenúArchivoConfiguraciónImpresión.png) |
|
Confirmamos los cambios realizados con clik en el botón 
-
Aduana
 BarraMenúArchivoConfiguraciónAduana.png)
Aquí debemos ingresar el Usuario y Contraseña de Aduanas ( el mismo que se utiliza para acceder al sistema Lucía ).
BARRA DE MENÚES
 BarraMenues.png)
Menú Archivo
 BarraMenúArchivo.png)
Si bien la mayoría de las opciones que encontramos en este menú también pueden ser accedidas desde la Barra de Botones, solo desde aquí podremos crear, modificar o eliminar los Representantes a los efectos de poder transmitir vía Web Service.
La primer opción de este menú es Manifiestos
 BarraMenúArchivoManifiestos.png)
Archivo >>  Manifiestos
Manifiestos 
 Nuevo
Nuevo
 BarraMenúArchivoManifiestos2.png)
Al hacer click en Nuevo nos aparece el formulario Manifiestos, el cual tiene varios campos para completar, no todos ellos obligatorios.
 BarraMenúArchivoManifiestosNuevoDatosGenerales2.png)
Este formulario se divide en tres sectores ( 1, 2, 3 ) dispuestos de manera horizontal, el primero ( 1 ) y el tercero ( 3 ) son de presentación fija, comunes a todas las solapas / pestañas, siempre visibles sin importar en qué solapa / pestaña del segundo ( 2 ) sector estemos situados.
Y el segundo sector nos permite desplazar entre cuatro solapas / pestañas, estas son Datos Generales, Ruta del Viaje, Contenedores y Documento Precedente.
 BarraMenúArchivoManifiestosNuevoDatosGenerales3.png)
1
Empezamos por analizar el primer sector, que como dijimos es fijo, común a todas las vistas del formulario de manifiesto.
 BarraMenúArchivoManifiestosNuevoSector1.png)
Aquí debemos completar los siguientes datos:
- Número de MIC*
- Empresa*
- Tipo Manifiesto*
- INGRESO
- EGRESO
- INTERNACIONAL
- Fecha Cruche, Fecha Llegada, Días y Emisión*
2
Después pasamos al sector 2, donde encontramos las solapas / pestañas anteriormente mencionadas.
 BarraMenúArchivoManifiestosNuevoSector2.png)
Las cuatro vistas de esta parte del formulario son:
 BarraMenúArchivoManifiestosNuevoDatosGenerales.png)
En la primera mitad de la vista de Datos Generales tenemos:
 BarraMenúArchivoManifiestosNuevoDatosGenerales4.png)
| Origen del viaje | Destino del viaje |
| Medio de Transporte | Aduanas del viaje |
|
Los botones Agregar y Modificar ( 
 ) sirven para poder ingresar o editar el dato que necesitamos sin necesidad de cerrar el formulario e ingresarlo por fuera.
) sirven para poder ingresar o editar el dato que necesitamos sin necesidad de cerrar el formulario e ingresarlo por fuera.
Y en la segunda mitad del formulario, en la parte inferior ( Crts Afectados ), vemos el área donde seleccionamos, asignamos, y, de ser necesario, modificamos el CRT.
N O T A: El CRT deberá estar previamente creado, desde el formulario Manifiestos NO se pueden crear conocimientos, solo asignar los ya existentes.
 BarraMenúArchivoManifiestosNuevoDatosGeneralesCRT.png)
Primero buscamos el CRT en la parte derecha del formulario, donde están las listas desplegables:
 BarraMenúArchivoManifiestosNuevoDatosGeneralesCRT2.png)
Luego de buscar Empresa y Número de CRT...
 BarraMenúArchivoManifiestosNuevoDatosGeneralesCRT3.png)
Clickeamos la línea y la arrastramos hacia el panel de la izquierda:
 BarraMenúArchivoManifiestosNuevoDatosGeneralesCRT4.png)
Al soltar visualizaremos la línea del CRT ya afectada al MIC
 BarraMenúArchivoManifiestosNuevoDatosGeneralesCRT5.png)
De ser necesario, por ejemplo cuando queremos parcializar un CRT en vez de afectarlo completao, podemos modificar la línea mediante el Menú contextual del CRT, al cual accedemos mediante click derecho.
 BarraMenúArchivoManifiestosNuevoDatosGeneralesCRTMenúContextual.png)
 BarraMenúArchivoManifiestosNuevoDatosGeneralesCRTMenúContextual1.png)
|
|

La primer opción del menú contextual del CRT es Modificar y sirve para modificar la línea del CRT. El formulario que nos aparece se llama Modificación de Línea
 BarraMenúArchivoManifiestosNuevoDatosGeneralesCRTMenúContextualModificar.png)
Confirmamos los cambios realizados con 

Al seleccionar Eliminar el programa nos pedirá confirmación de que realmente queremos desafectar la línea del CRT
 BarraMenúArchivoManifiestosNuevoDatosGeneralesCRTMenúContextualEliminar.png)

Al hacer click en Modificar CRT nos abre el formulario CRT ( equivalente a hacer Conocimiento -> Modificar desde el Menú Archivo o desde la Barra de Botones como mostraremos más adelante ).
Aquí hay datos importantes y habitualmente modificados como por ejemplo el número de imagen.
 BarraMenúArchivoManifiestosNuevoDatosGeneralesCRTMenúContextualModificarCRT.png)
Confirmamos con  .
.

Esto nos permitirá indicarle al programa que el CRT está numerado. Al clickear la opción nos aparece el siguiente formulario:
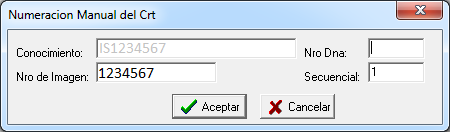
Ahí normalmente bastará con indicar el número de Aduanas ( Nro Dna ), pero es posible que debamos indiciar secuencial y número de imagen.

Esta opción la usamos para, manualmente, establecer como Numerada (  ) o No numerada (
) o No numerada (  ) la línea del CRT
) la línea del CRT
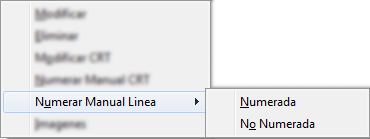

Utilizamos esta opción cuando necesitamos hacer cambios de imagen.
 BarraMenúArchivoConocimientosImagenes.png)
Aquí vemos listados los MICs en los que está afectado el CRT. Podemos seleccionar uno por uno los que queremos que se vean afectados por el cambio o directamente marcarlos todos ( en el ángulo inferior izquierdo tenemos la opción de marcarlos todos mediante un check ).
El procedimiento es el siguiente:
- Marcamos los MICs
- Completamos las cajas de texto "Imagen" y "Secuencial DNA", y elegimos la "Operación" ( "Alta" o "Baja" ) desplegando la lista.
Detallamos:
- En "Imagen" ingresamos el número de la que queremos ingresar o eliminar. Lo más común, por un tema de orden, es que primero vamos a ingresar la imagen que queremos dar de baja para luego dar de alta otra.
- En "Secuencial DNA" lo que tenemos que ingresar va a depender directamente de la operación, si es baja, debemos ingresar el número de secuencial que tiene la imagen en Aduanas; por otro lado si es alta debemos ingresar el número siguiente al último que figura en Aduanas.
- Por último en "Operación" elegimos Alta o Baja dependiendo si queremos ingresar o eliminar respectivamente.
 BarraMenúArchivoConocimientosImagenes.png)
 BarraMenúArchivoConocimientosImagenes.png)
- Luego de esto, click en actualizar y la acción que acabamos de realizar se aplicará a todos los MICs que hayamos seleccionado previamente.
- Confirmamos con
 y el programa nos solicitará confirmación.
y el programa nos solicitará confirmación. - Tener en cuenta que veremos en
 Enviar DNA con la operación "Modificación de imagen de CRT" solo el MIC en el que estamos, no todos los demás que hayamos marcado, los cuales SI tendrán la modificación de imagen de CRT pero NO quedarán para enviar.
Enviar DNA con la operación "Modificación de imagen de CRT" solo el MIC en el que estamos, no todos los demás que hayamos marcado, los cuales SI tendrán la modificación de imagen de CRT pero NO quedarán para enviar.
Si queremos que todos los MICs que tengan afectado el CRT que estamos modificando queden prontos para enviarse a DNA debemos ir a Archivo / Conocimientos Imágenes.
Imágenes.
 BarraMenúArchivoConocimientosImagenes.png)
 BarraMenúArchivoConocimientosImagenes.png)
 BarraMenúArchivoConocimientosImagenes.png)
Por último comentar que haciendo click derecho sobre los MICs de la lista podemos acceder a un histórico de los cambios de imágenes que hemos realizado. Esto es útil cuando queremos saber qué número de imagen ingresamos previamente y no nos acordamos ni lo tenemos anotado.
 BarraMenúArchivoConocimientosImagenes.png)
 BarraMenúArchivoManifiestosNuevoRutaViaje.png)
La segunda solapa es Ruta del Viaje, es donde indicamos de manera más detallada el recorrido del MIC.
 BarraMenúArchivoManifiestosNuevoRutaViaje2.png)
Aquí un ejemplo de esta pestaña con datos completados:
 BarraMenúArchivoManifiestosNuevoRutaViaje3.png)
En el área de Descripción de Itinerario de la Ruta el programa nos sugerirá una secuencia de lugares en base a los países y ciudades que elegimos en Datos Generales, pero nosotros podemos editarlo como queramos.
Por otra parte el área Países de Paso es solamente para tránsitos ( Tipo Manifiesto Internacional ). Para usarlo debemos hacer click derecho y elegir Agregar en el menú contextual para acceder al siguiente formulario:
 BarraMenúArchivoManifiestosNuevoRutaViajeAgregarPaisPaso.png)
 BarraMenúArchivoManifiestosNuevoContenedores.png)
La vista de Contenedores consta de dos áreas editables, en la primera es donde agregamos los contenedores y en la segunda donde asociamos a las líneas del CRT.
 BarraMenúArchivoManifiestosNuevoContenedores2.png)
Mediante click derecho >> Agregar:
 BarraMenúArchivoManifiestosNuevoContenedores3.png)
Accedemos al formulario de ingreso de contenedor:
 BarraMenúArchivoManifiestosNuevoContenedoresDatosContenedor.png)
Completamos los datos:
 BarraMenúArchivoManifiestosNuevoContenedoresDatosContenedor2.png)
Confirmamos los datos y así visualizamos el ingreso:
 BarraMenúArchivoManifiestosNuevoContenedores4.png)
La parte de Asociaciones con Líneas de Crt se utiliza en aquellos casos que tengamos más de una línea de CRT y/o más de un contenedor y necesitamos asignar qué contenedor / cantidad de bultos corresponde a qué línea.
En caso de haber un solo contenedor para una sola línea no necesitamos modificar nada.
 BarraMenúArchivoManifiestosNuevoDocumentoPrecedente.png)
La pestaña Documento Precedente es de las más sencillas, consta solo de seis campos a completar, tres listas desplegables ( combo box ), dos cuadros de texto ( text box ) y un campo fecha.
 BarraMenúArchivoManifiestosNuevoDocumentoPrecedente2.png)
Estos campos son:
- Tipo Doc Precedente
- MANIFIESTO
- GEX
- Tipo de Transporte
- VIA FERROVIARIA
- VIA CARRETERA
- Tipo de Manifiesto
- INGRESO
- SALIDA
- Nro DNA del Manifiesto
- Recinto
- Fecha
3
Por último pasamos al otro sector común a todo el formulario, el tercero.
 BarraMenúArchivoManifiestosNuevoSector3.png)
Acá vemos:
- La caja de texto Nro DNA
 donde podemos ingresar el número que la Aduana le asigna al MIC ( por defecto deshabilitada ).
donde podemos ingresar el número que la Aduana le asigna al MIC ( por defecto deshabilitada ). - Un botón con el ícono de un rayo amarillo
 que al presionarlo nos permite escribir en la caja de texto donde va el número de DNA.
que al presionarlo nos permite escribir en la caja de texto donde va el número de DNA. - El botón
 Precintos que nos abre el formulario Precintos del Mic/Dta...
Precintos que nos abre el formulario Precintos del Mic/Dta... - Y finalmente los botones
 y
y  para confirmar o descartar los cambios realizados.
para confirmar o descartar los cambios realizados.

...donde podremos Agregar, Modificar y Eliminar precintos mediante click derecho y eligiendo la opción deseada desde el menú contextual. Ejemplo de Click derecho / Agregar:
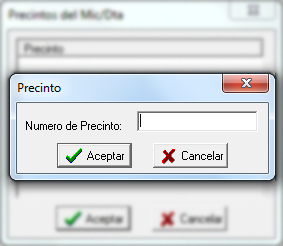
Archivo >>  Manifiestos
Manifiestos 
 Modificar
Modificar
 BarraMenúArchivoManifiestosModificar.png)
Esta opción nos abre una ventana donde se listan los manifiestos que tengamos creados:
 BarraMenúArchivoManifiestosModificar.png)
En esta ventana tenemos tres cuadros de texto ( 1, 2, 3 ) y tres listas desplegables ( A, B, C ) para filtrar la búsqueda.
Cuadros de texto:
- (1) MIC/DTA: Para buscar por número de MIC ( el número que nosotros el ingresamos al MIC )
- (2) Nro DNA: Para buscar por número de DNA ( el número que Aduana le asigna al MIC )
- (3) Matrícula: Para buscar por número de matrícula del MIC.
Listas desplegables:
- (A) Estado
- Nuevos
- Numerados
- Enviados a DNA
- Con Errores
- Encolados a DNA
- Numerados Modificados
- Todos los Manifiestos
- (B) Fecha
- del último mes
- de los últimos 3 meses
- de los últimos 6 meses
- del último año
- todos los manifiestos
- (C) Empresa
Confirmamos la búsqueda con el botón  y una vez que encontramos el manifiesto que queremos modificar lo abrimos mediante doble click o click en
y una vez que encontramos el manifiesto que queremos modificar lo abrimos mediante doble click o click en  .
.
Al hacerlo nos aparecerá el formulario Manifiestos que ya vimos en el punto anterior, solo que lógicamente no estará vacío, tendrá los datos que le hayamos ingresado cuando lo creamos.
 BarraMenúArchivoManifiestosModificar.png)
Hacemos los cambios necesarios y confirmamos con 
Archivo >>  Manifiestos
Manifiestos 
 Eliminar
Eliminar
 BarraMenúArchivoManifiestosEliminar.png)
Para eliminar un MIC el procedimiento es similar al de modificación, se nos abre la ventana de selección de manifiestos y elegimos cuál deseamos eliminar. Al elegirlo el programa nos desplegará un mensaje de confirmación.
 BarraMenúArchivoManifiestosEliminar.png)
El resultado de elegir la opción  Eliminar va a depender del estado del MIC. Si el MIC se encuentra numerado (
Eliminar va a depender del estado del MIC. Si el MIC se encuentra numerado (  ) la opción eliminar generará un mensaje de tipo baja que tenemos que transmitir a Aduanas.
) la opción eliminar generará un mensaje de tipo baja que tenemos que transmitir a Aduanas.
Si en cambio el MIC NO está numerado (  ) simplemente se borrará del programa.
) simplemente se borrará del programa.
Archivo >>  Manifiestos
Manifiestos 
 Restaurar
Restaurar
 BarraMenúArchivoManifiestosRestaurar.png)
Mismo procedimiento que para eliminar, elegimos el manifiesto de la lista y el progrma nos pide confirmación
 BarraMenúArchivoManifiestosRestaurar.png)
Esta función se usa para dos cosas diferentes dependiendo de si el manifiesto está numerado o no. En caso de estar numerado lo que hace es checkear la información que está en el programa y la compara con la que está en la Aduana, pudiendo actualizar algunas incosistencias entre el programa y el sistema Lucía.
En caso de NO estar numerado lo que hace el programa es quitar cualquier operación ( alta, baja, modificación de cabezal, CRT o línea ) que hayamos asignado.
Archivo >>  Manifiestos
Manifiestos  Importar
Importar
 BarraMenúArchivoManifiestosImportar.png)
Cuando ingresamos en esta opción lo primero que nos aparece es el formulario "Importar manifiestos"
 BarraMenúArchivoManifiestosImportar2.png)
En caso de que no tengamos definido un directorio de importación...
 BarraMenúArchivoManifiestosImportar3.png)
...al clickear en el botón Comenzar el programa nos solicitará un directorio temporal para llevar a cabo esa importación puntual, pero el que elijamos NO quedará definido de forma permanente, será solo para esta acción puntual que estamos realizando.
Para establecer un directorio fijo debemos ir a la configuración del programa e indicarlo en la pestaña "Directorios".
 BarraMenúArchivoManifiestosImportar4.png)
Elegimos el directorio
 BarraMenúArchivoManifiestosImportar5.png)
Confirmamos con  y analizamos los posibles resultados:
y analizamos los posibles resultados:
 BarraMenúArchivoManifiestosImportar6.png)
En este caso podemos ver que en el directorio elegido habían archivos que no eran de extensión xml, por lo cual el programa responderá "Tipo de archivo no soportado"
Lo otro que visualizamos es que el manifiesto que importamos ya existía, ya había sido ingresado.
Aquí otro posible resultado:
 BarraMenúArchivoManifiestosImportar7.png)
Cuando nos muestra "Procesado OK" ya tenemos el MIC y/o CRT ingresados.
Archivo >>  Manifiestos
Manifiestos  Limpiar envíos a DNA
Limpiar envíos a DNA
 BarraMenúArchivoManifiestosLimpiarEnvíosDna.png)
Esta función se utiliza para limpiar la lista de manifiestos que muchas veces se nos acumulan en el formulario Enviar MIC/DTA vía WebService. Son formularios que en algún momento preparamos para enviar a la DNA y por determinado motivo no envíamos.
Al elegir la opción nos aparece una ventana de confirmación:
 BarraMenúArchivoManifiestosLimpiarEnvíosDna.png)
Si confirmamos que queremos limpiar el formulario el programa ejecutará la acción...
 BarraMenúArchivoManifiestosLimpiarEnvíosDna.png)
...y terminado el proceso...
 BarraMenúArchivoManifiestosLimpiarEnvíosDna.png)
...el formulario Enviar MIC/DTA vía WebService quedará vacío:
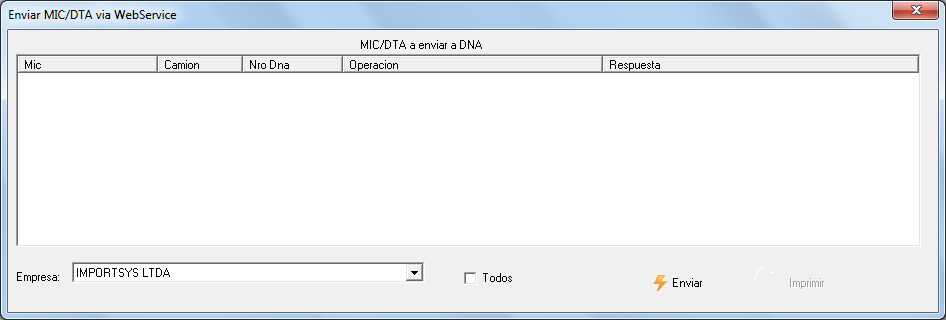
Archivo >>  Conocimientos
Conocimientos 
 BarraMenúArchivoConocimientos.png)
Archivo >>  Conocimientos
Conocimientos 
 Nuevo
Nuevo
 BarraMenúArchivoConocimientosNuevo.png)
Al hacer click en Conocimientos --> Nuevo nos aparece el formulario CRT que ya vimos cuando explicamos como modificar el CRT desde la vista CRT Afectados en el formulario Manifiestos. En este caso el formulario estará vacío porque lo estamos creando:
 BarraMenúArchivoConocimientosNuevoDatosGenerales2.png)
Como podemos ver el formulario tiene dos pestañas / solapas, Datos Generales y Datos Adicionales. Empezamos analizando la primera:
 BarraMenúArchivoConocimientosNuevoDatosGenerales.png)
Empezamos por analizar la primera mitad de la vista de Datos Generales:
 BarraMenúArchivoConocimientosNuevoDatosGenerales3.png)
Aquí, divididos en dos sectores, tenemos datos de orígen y destino de mercaderia.
Origen
| País de Embarque |
Remitente  
|
Destino
| País de Destino |
Destinatario   
|
Ciudad de Destino 
|
Consignatario   
|
Notificar   
|
Finalmente tenemos un check  para indicar si es Crt de Tránsito y el cuadro de texto Imagen
para indicar si es Crt de Tránsito y el cuadro de texto Imagen  para ingresar el número de imagen que nos dio la DNA a través del programa
para ingresar el número de imagen que nos dio la DNA a través del programa  DnaScan.
DnaScan.
N O T A:  El check sirve para indicarle al programa que cargue TODOS los datos existentes en lugar de, como hace por defecto, cargar solo aquellos que pertenezcan al país que elegimos en la lista País de Destino.
El check sirve para indicarle al programa que cargue TODOS los datos existentes en lugar de, como hace por defecto, cargar solo aquellos que pertenezcan al país que elegimos en la lista País de Destino.
En la segunda mitad de la vista tenemos el área donde cargar la línea del CRT:
 BarraMenúArchivoConocimientosNuevoDatosGenerales4.png)
Al hacer click en Agregar nos aparece el formulario Línea de CRT
 BarraMenúArchivoConocimientosNuevoDatosGenerales5.png)
Completamos los datos:
 BarraMenúArchivoConocimientosNuevoDatosGenerales6.png)
Con el botón  que se encuentra al final del cuadro de texto Descripción accedemos al formulario Descripción Adicional de Mercadería donde tenemos más espacio para detallar más la carga.
que se encuentra al final del cuadro de texto Descripción accedemos al formulario Descripción Adicional de Mercadería donde tenemos más espacio para detallar más la carga.
 BarraMenúArchivoConocimientosNuevoDatosGenerales8.png)
Click en  para confirmar y continuar.
para confirmar y continuar.
Finalmente en la parte inferior del formulario tenemos los campos de texto Monto Flete U$S y Monto Seguro U$S, a los cuales le elegimos el método de prorrateo mediante la listas desplegables que están al lado, siendo las opciones Por Peso, Por Bultos y Por Valor.
 BarraMenúArchivoConocimientosNuevoDatosGenerales7.png)
Una vez completados los datos el formulario lo veríamos así:
 BarraMenúArchivoManifiestosNuevoDatosGeneralesCRTMenúContextualModificarCRT.png)
 BarraMenúArchivoConocimientosNuevoDatosAdicionales.png)
La otra sección del formulario CRT es Datos Adicionales, y aquí todos los datos son opcionales, no hay ninguno obligatorio.
 BarraMenúArchivoConocimientosNuevoDatosAdicionales2.png)
Archivo >>  Conocimientos
Conocimientos 
 Modificar
Modificar
 BarraMenúArchivoConocimientosModificar.png)
Haciendo click en Modificar nos aparece el formulario Selección de CRT donde buscamos el CRT que queremos modificar.
 BarraMenúArchivoConocimientosModificar.png)
Por defecto el formulario aparece como en la imagen, con la última empresa utilizada y con el check Con Saldo marcado  .
.
Marcar el check  Listar Todos le indica al programa que ignore el criterio que tiene por defecto de mostrar solamente los últimos veinte (20) CRT de cada empresa y los muestre todos.
Listar Todos le indica al programa que ignore el criterio que tiene por defecto de mostrar solamente los últimos veinte (20) CRT de cada empresa y los muestre todos.
 BarraMenúArchivoConocimientosModificar2.png)
En este caso del ejemplo del manual como el CRT IS1234567 que creamos fue afectado en su totalidad al MIC IS1234567890 debemos desmarcar el check Con Saldo para que el formulario lo encuentre.
 BarraMenúArchivoConocimientosModificar.png)
Al abrirlo el programa nos avisa que el CRT seleccionado ya está afectado a un MIC. Click en 
Por último nos aparece el formulario CRT con los datos para modificar.
 BarraMenúArchivoManifiestosNuevoDatosGeneralesCRTMenúContextualModificarCRT.png)
Archivo >>  Conocimientos
Conocimientos 
 Eliminar
Eliminar
 BarraMenúArchivoConocimientosEliminar.png)
Al elegir Elminar nos aparece el formulario Eliminar Crt's NO afectados.
 BarraMenúArchivoConocimientosEliminar.png)
Seleccionamos de la lista el CRT que queremos eliminar y hacemos click en botón  Eliminar Marcados.
Eliminar Marcados.
Archivo >>  Conocimientos
Conocimientos  Imágenes
Imágenes
 BarraMenúArchivoConocimientosImagenes.png)
Ingresando en Imágenes accedemos al formulario Selección de CRT.
 BarraMenúArchivoConocimientosImagenes.png)
Aquí buscamos el CRT al que le queremos modificar la imagen. A la hora de la búsqueda tener en cuenta los filtros  "Con Saldo" y
"Con Saldo" y  "Listar Todos".
"Listar Todos".
Una vez que encontramos el CRT e ingresamos en él vemos el siguiente formulario:
 BarraMenúArchivoConocimientosImagenes.png)
A partir de aquí el procedimiento es el ya explicado en la sección Archivo / Manifiestos  Nuevo / Datos Generales / Imágenes, pero con una diferencia importante.
Nuevo / Datos Generales / Imágenes, pero con una diferencia importante.
Desde esta sección si marcamos todos los MICs que tienen afectado el CRT al que le estamos cambiando la imagen, todos ellos quedarán prontos para enviarse a DNA con la opción "Modificación de imagen de CRT", mientras que desde Archivo / Manifiestos  Nuevo / Datos Generales / Imágenes quedará establecido para envío a Aduanas solamente el MIC en el que estamos trabajando.
Nuevo / Datos Generales / Imágenes quedará establecido para envío a Aduanas solamente el MIC en el que estamos trabajando.
Archivo >>  Clientes
Clientes 
 BarraMenúArchivoClientes.png)
Archivo >>  Clientes
Clientes 
 Nuevo
Nuevo
 BarraMenúArchivoClientesNuevo.png)
Al ingresar en Clientes  Nuevo nos aparece el formulario Datos del Cliente.
Nuevo nos aparece el formulario Datos del Cliente.
 BarraMenúArchivoClientesNuevo.png)
Llenamos los datos:
 BarraMenúArchivoClientesModificar.png)
Confirmamos con 
Archivo >>  Clientes
Clientes 
 Modificar
Modificar
 BarraMenúArchivoClientesModificar.png)
Al ingresar en Clientes  Modificar nos aparece la ventana Selección Cliente.
Modificar nos aparece la ventana Selección Cliente.
 BarraMenúArchivoClientesModificar.png)
Buscamos el cliente que queremos modificar:
 BarraMenúArchivoClientesModificar.png)
Click en  y nos aparece el formulario Datos del Cliente
y nos aparece el formulario Datos del Cliente
 BarraMenúArchivoClientesModificar.png)
Click en  para confirmar los cambios o en
para confirmar los cambios o en  /
/  para cancelarlos.
para cancelarlos.
Archivo >>  Clientes
Clientes 
 Eliminar
Eliminar
 BarraMenúArchivoClientesEliminar.png)
Mismo procedimiento que para modificar, nos aparece el formulario Seleccione Cliente
 BarraMenúArchivoClientesModificar.png)
Buscamos el cliente
 BarraMenúArchivoClientesModificar.png)
Presionamos el botón  y el programa nos solicitará confirmación.
y el programa nos solicitará confirmación.
 BarraMenúArchivoClientesEliminar.png)
Archivo >>  Representantes
Representantes 
 BarraMenúArchivoRepresentantes.png)
Archivo >>  Representantes
Representantes 
 Nuevo
Nuevo
 BarraMenúArchivoRepresentantesNuevo.png)
Crear el representante es necesario para poder transmitir a la Aduana vía Web Service, sin un representante creado y con una firma asociada no será posible la transmisión.
El formulario Datos de Representante es muy sencillo:
 BarraMenúArchivoRepresentantesNuevo.png)
Consta solo de cinco campos:
- Nombre*
- Dirección
- Tipo de Doc*
- CEDULA DE IDENTIDAD
- DOC. ESPORADICO BSE.
- NRO DE ADUANA
- PASAPORTE
- R.U.T.
- Nro. Doc.*
- Cert. Firma*
N O T A: El campo Cert. Firma no es obligatorio en cuanto a confirmar el ingreso de los datos en el formulario y continuar, el programa lo permitirá, pero la transmisión hacia Aduanas no será posible si no hay una firma seleccionada.
Archivo >>  Representantes
Representantes 
 Modificar
Modificar
 BarraMenúArchivoRepresentantesModificar.png)
Para modificar buscamos el representante en la ventana Selección de Representante:
 BarraMenúArchivoRepresentantesModificar.png)
Confirmamos con  y se abre el formulario Datos del Representante.
y se abre el formulario Datos del Representante.
 BarraMenúArchivoRepresentantesModificar.png)
Archivo >>  Representantes
Representantes 
 Eliminar
Eliminar
 BarraMenúArchivoRepresentantesEliminar.png)
Buscamos el representante en la ventana Selección de Representante.
 BarraMenúArchivoRepresentantesModificar.png)
Y al presionar  nos sale el cartel de confirmación.
nos sale el cartel de confirmación.
 BarraMenúArchivoRepresentantesEliminar.png)
Menú Edición
 BarraMenúEdición.png)
Siguiendo con la barra de menúes ( Archivo, Edición, Acerca de… ), pasamos al menú Edición, donde encontramos los sub-menúes:
Edición >>  Camiones
Camiones 
 BarraMenúEdiciónCamiones.png)
Edición >>  Camiones
Camiones 
 Nuevo
Nuevo
 BarraMenúEdiciónCamionesNuevo.png)
Aquí completamos los datos de los camiones
 BarraMenúEdiciónCamionesNuevo.png)
Recordar que el botón  sirve para agregar aquellos datos que no tengamos cargados sin necesidad de salir del formulario.
sirve para agregar aquellos datos que no tengamos cargados sin necesidad de salir del formulario.
Edición >>  Camiones
Camiones 
 Modificar
Modificar
 BarraMenúEdiciónCamionesModificar.png)
Al elegir Modificar nos abre el formulario Selección Camión, donde elegimos el camión que queremos modificar.
 BarraMenúEdiciónCamionesModificar.png)
Cuando lo encontramos confirmamos con  y nos abre el formulario Camión, el mismo de cuando vamos a Edición >> Camiones
y nos abre el formulario Camión, el mismo de cuando vamos a Edición >> Camiones  Nuevo recién mostrado en el punto anterior.
Nuevo recién mostrado en el punto anterior.
Edición >>  Camiones
Camiones 
 Eliminar
Eliminar
 BarraMenúEdiciónCamionesEliminar.png)
Misma idea para Eliminar, nos aparece el formulario Selección Camión:
 BarraMenúEdiciónCamionesModificar.png)
Elegimos presionando  y el programa nos pedirá confirmación de si realmente deseamos eliminar el camión.
y el programa nos pedirá confirmación de si realmente deseamos eliminar el camión.
 BarraMenúEdiciónCamionesEliminar.png)
Edición >>  Semi/Acoplados
Semi/Acoplados 
 BarraMenúEdiciónSemiAcoplados.png)
Edición >>  Semi/Acoplados
Semi/Acoplados 
 Nuevo
Nuevo
 BarraMenúEdiciónSemiAcopladosNuevo.png)
El formulario de creación Semi - Acoplados es el siguiente:
 BarraMenúEdiciónSemiAcopladosNuevo.png)
Llenamos los datos y confirmamos el ingreso con 
Edición >>  Semi/Acoplados
Semi/Acoplados 
 Modificar
Modificar
 BarraMenúEdiciónSemiAcopladosModificar.png)
Siguiendo con la modalidad habitual de modificación, al hacer click en Semi/Acoplado -> Modificar nos aparece el formulario Seleccione Semi/Acoplado
 BarraMenúEdiciónSemiAcopladosModificar.png)
Seleccionamos el que queremos modificar, click en  y nos aparece el formulario Semis - Acoplados donde podremos cambiar los datos.
y nos aparece el formulario Semis - Acoplados donde podremos cambiar los datos.
Edición >>  Semi/Acoplados
Semi/Acoplados 
 Eliminar
Eliminar
 BarraMenúEdiciónSemiAcopladosEliminar.png)
Eliminar nos muestra el formulario Seleccione Semi/Acoplado donde buscamos cual queremos eliminar.
 BarraMenúEdiciónSemiAcopladosEliminar.png)
Lo encontramos, presionamos  y el programa nos solicita confirmación
y el programa nos solicita confirmación
 BarraMenúEdiciónSemiAcopladosEliminar.png)
Edición >>  Choferes
Choferes 
 BarraMenúEdiciónChoferes.png)
Edición >>  Choferes
Choferes 
 Nuevo
Nuevo
 BarraMenúEdiciónChoferesNuevo.png)
Formulario Chofer:
 BarraMenúEdiciónChoferesNuevo.png)
Completamos los datos y confirmamos con  .
.
Edición >>  Choferes
Choferes 
 Modificar
Modificar
 BarraMenúEdiciónChoferesModificar.png)
Idéntico procedimiento a lo que venimos viendo, al hacer click en Choferes --> Modificar nos aparece el formulario para elegir el chofer que queremos modificar ( Seleccione Chofer ).
 BarraMenúEdiciónChoferesModificar.png)
Buscamos el chofer que queremos modificar, confirmamos con  y nos aparece el formulario Chofer con los datos para editar.
y nos aparece el formulario Chofer con los datos para editar.
Edición >>  Choferes
Choferes 
 Eliminar
Eliminar
 BarraMenúEdiciónChoferesEliminar.png)
Buscamos el chofer a eliminar:
 BarraMenúEdiciónChoferesModificar.png)
Una vez encontrado click en  . El programa nos pedirá confirmación para evitar eliminaciones accidentales.
. El programa nos pedirá confirmación para evitar eliminaciones accidentales.
 BarraMenúEdiciónChoferesEliminar.png)
Edición >>  Propietarios
Propietarios 
 BarraMenúEdiciónPropietarios.png)
Edición >>  Propietarios
Propietarios 
 Nuevo
Nuevo
 BarraMenúEdiciónPropietariosNuevo.png)
Formulario Propietarios:
 BarraMenúEdiciónPropietariosNuevo.png)
Completamos los datos y confirmamos con 
Edición >>  Propietarios
Propietarios 
 Modificar
Modificar
 BarraMenúEdiciónPropietariosModificar.png)
 BarraMenúEdiciónPropietariosModificar.png)
Editamos los datos y confirmamos con  .
.
Edición >>  Propietarios
Propietarios 
 Eliminar
Eliminar
 BarraMenúEdiciónPropietariosEliminar.png)
Buscamos el propietario a eliminar:
 BarraMenúEdiciónPropietariosEliminar.png)
Buscamos el propietario, presionamos  y el programa nos solicitará confirmación:
y el programa nos solicitará confirmación:
 BarraMenúEdiciónPropietariosEliminar.png)
Edición >>  Empresas
Empresas 
 BarraMenúEdiciónEmpresas.png)
Edición >>  Empresas
Empresas 
 Nuevo
Nuevo
 BarraMenúEdiciónEmpresasNuevo.png)
El formulario Datos de la Empresa se divide en dos sectores a los cuales accedemos mediantes las solapas Datos Generales y Numeraciones.
 BarraMenúEdiciónEmpresasNuevoDatosGenerales.png)
Esta parte del formulario es sencilla, consta solo de completar los datos de la empresa.
 BarraMenúEdiciónEmpresasNuevoDatosGenerales.png)
 BarraMenúEdiciónEmpresasNuevoNumeraciones.png)
En la solapa Numeraciones es donde definimos los criterios para que el programa nos sugiera los números de MIC de manera automática al indicarle país orígen y destino en el momento de crear un manifiesto nuevo.
 BarraMenúEdiciónEmpresasNuevoNumeraciones.png)
Mediante click derecho en el área en blanco nos aparece el menú contextual con las opciones Agregar, Modificar y Eliminar
 BarraMenúEdiciónEmpresasNuevoNumeracionesMenuContextual.png)
Si clickeamos Agregar nos aparece el siguiente formulario:
 BarraMenúEdiciónEmpresasNuevoNumeracionesMenuContextualAgregar.png)
Ahí elegimos país ( País Destino ), completamos los campos Último Mic con su Formato, y Último Crt también con su correspondiente Formato.
Aquí un ejemplo:
 BarraMenúEdiciónEmpresasNuevoNumeracionesMenuContextualAgregar.png)
El criterio es el siguiente:
- Último Mic
- Aquí va el número que el programa nos sugerirá para el próximo Mic a crear.
- Formato
- Prefijo del país ( UY en el ejemplo: UY1234@0000# ).
- Número de permiso de idoneidad ( 1234 en el ejemplo: UY1234@0000# ).
- @ que indica cuando empieza el número específico del MIC. Habitualmente se utilizan ceros ( ejemplo: UY1234@0000# ).
- # para indicar donde aparece el número que definimos en el campo Último Mic ( ejemplo: UY1234@0000# ).
- @YY o @YYYY también es una posibilidad en caso de que se quiera usar el año en el número de MIC. Dos Y a continuación del @ para terminación del año ( por ejemplo 15 en año 2015 ) o cuatro Y para escribir el año completo con sus cuatro dígitos.
- Último Crt
- Aquí va el número que el programa nos sugerirá para el próximo Crt a crear.
- Formato
- En el formato de Crt se aplica el mismo criterio explicado en el formato de Mic.
Edición >>  Empresas
Empresas 
 Modificar
Modificar
 BarraMenúEdiciónEmpresasModificar.png)
Modalidad igual a lo que venimos viendo, al elegir Modificar nos aparece el formulario Seleccione Empresa donde buscamos la empresa que queremos editar.
 BarraMenúEdiciónEmpresasModificar.png)
Al encontrarla aceptamos y nos aparece el formulario Datos de la Empresa con los datos a modificar.
En Datos Generales
 BarraMenúEdiciónEmpresasModificar.png)
En Numeraciones
 BarraMenúEdiciónEmpresasModificar.png)
Confirmamos los cambios realizados con  .
.
Edición >>  Ciudades
Ciudades 
 BarraMenúEdiciónCiudades.png)
Edición >>  Ciudades
Ciudades 
 Nuevo
Nuevo
 BarraMenúEdiciónCiudadesNuevo.png)
Al ir a  Ciudades
Ciudades  Nuevo accedemos al formulario Mantenimiento de Ciudades:
Nuevo accedemos al formulario Mantenimiento de Ciudades:
 BarraMenúEdiciónCiudadesNuevo.png)
Aquí lo que hacemos es seleccionar el País de la ciudad que queremos ingresar, escribir el nombre de la Ciudad y finalmente el Código.
N O T A: Haciendo click en el botón  aparece una lista desplegable con ciudades ya existentes y su correspondiente código.
aparece una lista desplegable con ciudades ya existentes y su correspondiente código.
 BarraMenúEdiciónCiudadesNuevo.png)
 BarraMenúEdiciónCiudadesNuevo.png)
Edición >>  Ciudades
Ciudades 
 Modificar
Modificar
 BarraMenúEdiciónCiudadesModificar.png)
 Ciudades
Ciudades  Modificar nos muestra el formulario Seleccione ciudad.
Modificar nos muestra el formulario Seleccione ciudad.
 BarraMenúEdiciónCiudadesModificar.png)
Seleccionamos el País y Ciudad:
 BarraMenúEdiciónCiudadesModificar.png)
Presionamos  y accedemos al formulario Mantenimiento de Ciudades donde podemos cambiar los datos.
y accedemos al formulario Mantenimiento de Ciudades donde podemos cambiar los datos.
 BarraMenúEdiciónCiudadesModificar.png)
Finalmente confirmamos los cambios realizados con  , o cancelamos con
, o cancelamos con  /
/  .
.
Edición >>  Ciudades
Ciudades 
 Eliminar
Eliminar
 BarraMenúEdiciónCiudadesEliminar.png)
La opción Ciudades  Eliminar nos abre el formulario Seleccione Ciudad:
Eliminar nos abre el formulario Seleccione Ciudad:
 BarraMenúEdiciónCiudadesEliminar.png)
Buscamos la ciudad:
 BarraMenúEdiciónCiudadesEliminar.png)
El programa nos pide confirmación
 BarraMenúEdiciónCiudadesEliminar.png)
Edición >>  Ciudades
Ciudades  Re-Asignar
Re-Asignar
 BarraMenúEdiciónCiudadesReAsignar.png)
En Ciudades  Re-Asignar accedemos al formulario Reasignar Ciudades
Re-Asignar accedemos al formulario Reasignar Ciudades
 BarraMenúEdiciónCiudadesReAsignar.png)
El procedimiento es sencillo, en la parte superior del formulario elegimos país y ciudad que queremos reasignar, y debajo del botón Convertir en seleccionamos la ciudad a la que vamos a asignar la seleccionada arriba.
Click en  para realizar la conversión.
para realizar la conversión.
Menú Listados
 BarraMenúListados.png)
Continuando con el análisis de los menúes llegamos a Listados.
Listados >> Manifiestos 
 BarraMenúListadosManifiestos.png)
El primer ítem de este menú es Manifiestos  , que a su vez tiene dos sub opciones más que detallamos a continuación.
, que a su vez tiene dos sub opciones más que detallamos a continuación.
Listados >> Manifiestos  Listado
Listado
 BarraMenúListadosManifiestosListado.png)
La primera de las sub-opciones es Listados. Al clickearla nos aparece el formulario "Listado de Manifiestos":
 BarraMenúListadosManifiestosListado2.png)
Elegimos Empresa (opcional, podemos dejar el campo en blanco y traerá todas las empresa), Estado (por defecto está en "Todos los Manifiestos"), rango de fecha (Desde y Hasta) y por último, también de forma opcional, podemos ingresar un número de MIC específico (Número).
En el ejemplo que vemos abajo solamente filtramos por empresa y como rango de fecha pusimos primero de Enero del año corriente:
 BarraMenúListadosManifiestosListado3.png)
Sobre los resultados que vemos listados podemos, mediante click derecho, acceder al menú contextual que tiene la opción "Ver CRTS" que nos sirve para ver los CRTs afectados a ese MIC que tenemos seleccionado.
 BarraMenúListadosManifiestosListado4.png)
Al presionar en la opción recién mencionada nos aparece el formulario "Listado de Conocimientos":
 BarraMenúListadosManifiestosListado5.png)
A su vez en este listado también mediante click derecho podemos acceder a "Ver Mics afectados", que nos mostrará los MICs a los que está asociado el CRT.
 BarraMenúListadosManifiestosListado6.png)
Utilizando esta opción nos aparece el formulario "Listado de manifiestos afectados con el crt: (número de CRT)".
 BarraMenúListadosManifiestosListado7.png)
Listados >> Manifiestos  Mercadería por tractor - semi
Mercadería por tractor - semi
 BarraMenúListadosManifiestosMercaderia.png)
El segundo sub-item es Mercadería por tractor - semi, al utilizarla nos aparece el siguiente formulario:
 BarraMenúListadosManifiestosMercaderia2.png)
Usamos alguno o todos los filtros (en el ejemplo solo filtramos por empresa y tractor) y vemos listados los resultados.
 BarraMenúListadosManifiestosMercaderia3.png)
Tener en cuenta que con el botón  podemos exportar el listado a Excel.
podemos exportar el listado a Excel.
Listados >> Conocimientos
 BarraMenúListadosConocimientos.png)
Finalmente nos encontramos con la opción Conocimientos, que nos muestra el formulario "Listado de Conocimientos".
 BarraMenúListadosConocimientos2.png)
El procedimiento de uso es similar a lo que hemos venido viendo, podemos elegir empresa (sino lo hacemos nos traerá CRTs de todas), indicamos el rango de fecha, podemos filtrar por un CRT específico (campo "Número") e indicamos si queremos listar CRTs con o sin saldo mediante el check  Con Saldo. Acto seguido, click en el botón Buscar.
Con Saldo. Acto seguido, click en el botón Buscar.
 BarraMenúListadosConocimientos3.png)
Además este listado, al igual que el de manifiestos, nos permite ver a qué MICs está afectado el CRT mediante click derecho - Ver Mics afectados.
 BarraMenúListadosConocimientos4.png)
Y nos aparece el resultado:
 BarraMenúListadosConocimientos5.png)
Menú Acerca de...
 BarraMenúAcercaDe.png)
Y la última opción de la barra de menúes es Acerca de…, donde tenemos dos opciones, Terrestres y Actualizaciones, en la primera podemos ver la versión del programa e información de contacto de ImportSys Ltda, la segunda se encuentra en construcción y mostrará novedades publicadas en la versión del programa que está instalada.
Acerca de... >> Terrestres
 BarraMenúAcercaDe.png)
Entrar en la opción Terrestres nos abre la ventana Acerca de Terrestres.
 BarraMenúAcercaDeTerrestres.png)
Aquí tenemos varios datos útiles como información de contacto de ImportSys, versión del programa, la IP externa que puede ser solicitada por alguien del departamento técnico en orden de tener acceso remoto a un PC determinado, saber qué motor de base de datos se está utilizando, etc.
Acerca de... >> Actualizaciones
 BarraMenúAcercaDeActualizaciones.png)
Esto nos direcciona a la página de ImportSys donde podremos ver la información de los cambios que trae consigo la versión del programa que estamos utilizando.
 BarraMenúAcercaDeActualizaciones2.png)
BARRA DE BOTONES
De la barra de menúes pasamos a la barra de botones.
 BarraBotones.png)
En esta barra nos encontramos con los botones:
 Manifiestos
Manifiestos Conocimientos
Conocimientos
 Clientes
Clientes
 Datos Generales
Datos Generales
 Enviar Dna
Enviar Dna
 Enviar / Recibir
Enviar / Recibir
 Proceso Resp.
Proceso Resp.
 Actualizar
Actualizar
A su vez, varios de estos botones al clickearlos nos desplegarán más botones. Como veremos a continuación, muchas de las funciones que nos ofrecen ya fueron explicadas al analizar la barra de menúes, simplemente es otro método de llegar al mismo lugar.

El botón Manifiestos es uno de los que nos permite hacer operaciones ya explicadas, aunque al mismo tiempo también tenemos nuevas. Presionarlo nos desplega lo siguiente:
 BarraBotonesManifiestos2.png)
Las operaciones que nos permiten los botones  Nuevo Mic,
Nuevo Mic,  Modificar y
Modificar y  Eliminar Mic ya fueron explicadas cuando analizando el Menú Archivo vimos las opciones Manifiestos
Eliminar Mic ya fueron explicadas cuando analizando el Menú Archivo vimos las opciones Manifiestos  Nuevo, Manifiestos
Nuevo, Manifiestos  Modificar y Manifiestos
Modificar y Manifiestos  Eliminar, por lo tanto serán omitidas en esta sección.
Eliminar, por lo tanto serán omitidas en esta sección.
Si analizaremos los botones:
 BarraBotonesManifiestos3.png)
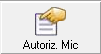
Clickear en Autoriz. Mic nos abre el formulario Ingreso de Autorización de MIC, donde ingresamos el número de DNA del Mic que queremos autorizar
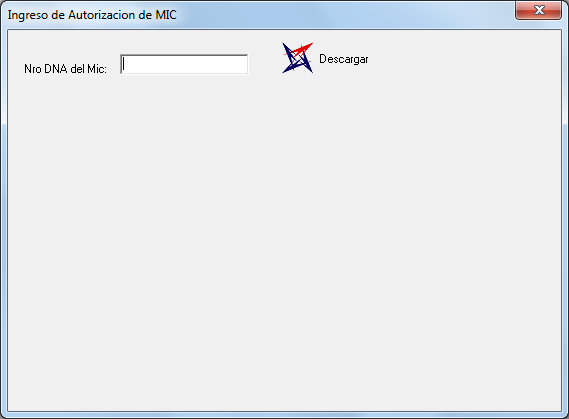
Click en el botón  Descargar y se descargarán los datos del DNA que queremos autorizar:
Descargar y se descargarán los datos del DNA que queremos autorizar:
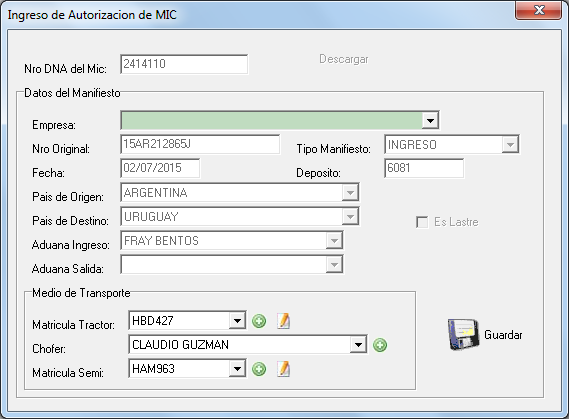
Nótese que el campo empresa queda vacío, elegimos el correspondiente y hacemos click en  Guardar.
Guardar.
Al hacer click en el botón Guardar se genera un envío de tipo Autorización en el formulario Enviar MIC/DTA vía WebService al cual accedemos mediante el botón Enviar DNA que explicaremos más adelante.
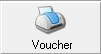
El botón Voucher nos muestra el formulario Imprimir Voucher de MIC/DTA:
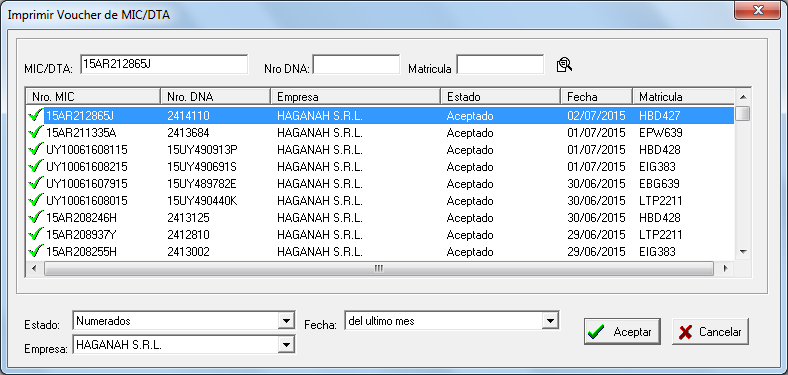
Aquí buscamos el manifiesto del cual queremos imprimir el voucher y lo abrimos mediante doble click o con el botón  . Al hacerlo el programa nos pide confirmación:
. Al hacerlo el programa nos pide confirmación:
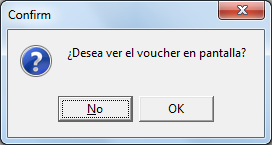
Al poner OK nos abre el archivo HTML en el programa que tengamos asignado para abrir ese tipo de archivo. Por lo general el navegador.
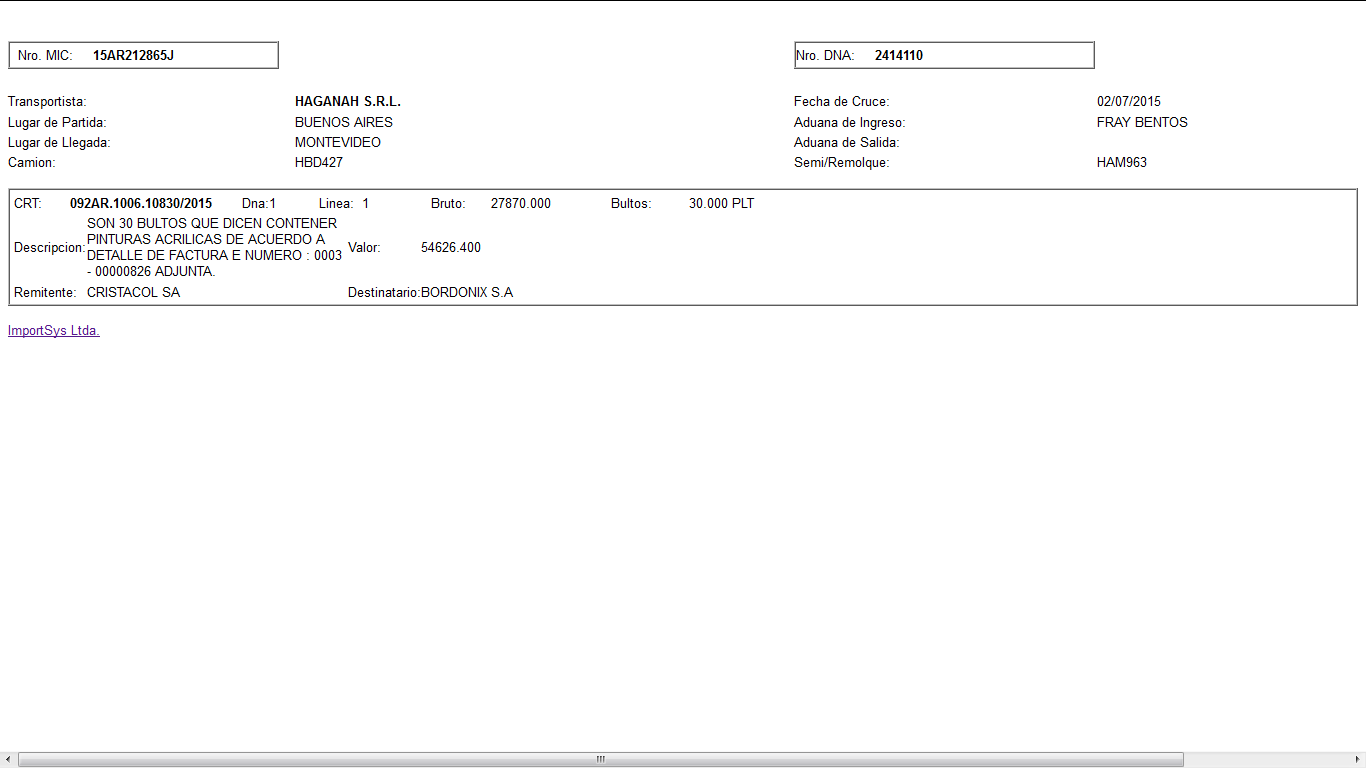
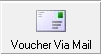
Voucher Vía Mail despliega el formulario Envío de Vouchers vía mail:
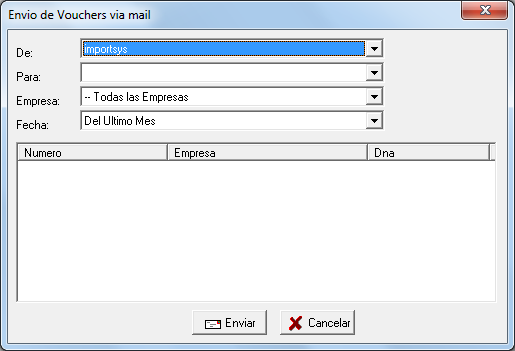
Al elegir en la lista desplegable Para nos listará debajo los manifiestos:
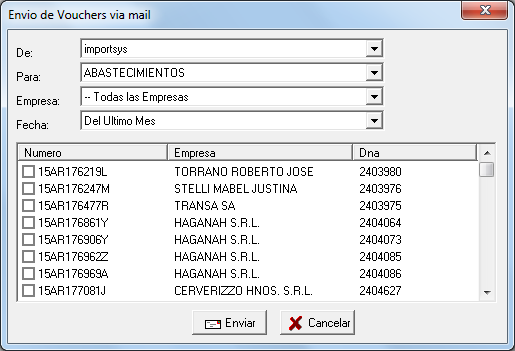
Marcamos con check  el que queremos mandar y presionamos el botón
el que queremos mandar y presionamos el botón  Enviar. Lo que hará el programa es abrir un nuevo mail en el cliente de correo que tengamos predeterminado con el voucher adjunto, el destinatario que hayamos elegido y el asunto MIC-Voucher.
Enviar. Lo que hará el programa es abrir un nuevo mail en el cliente de correo que tengamos predeterminado con el voucher adjunto, el destinatario que hayamos elegido y el asunto MIC-Voucher.

El botón Impresiones se ramifica en más botones que analizaremos a continuación:


Al presionar el botón Datos Impresión nos aparece el formulario Editar Impresión MIC/DTA:
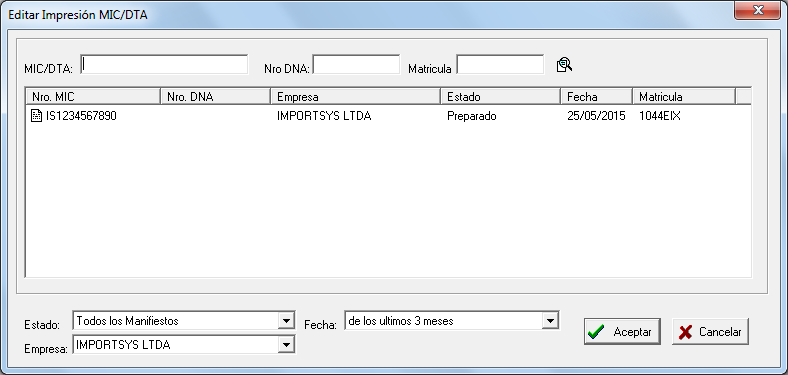
Buscamos el MIC del cual queremos editar los datos de impresión y se abre la ventana Campos de Impresión.
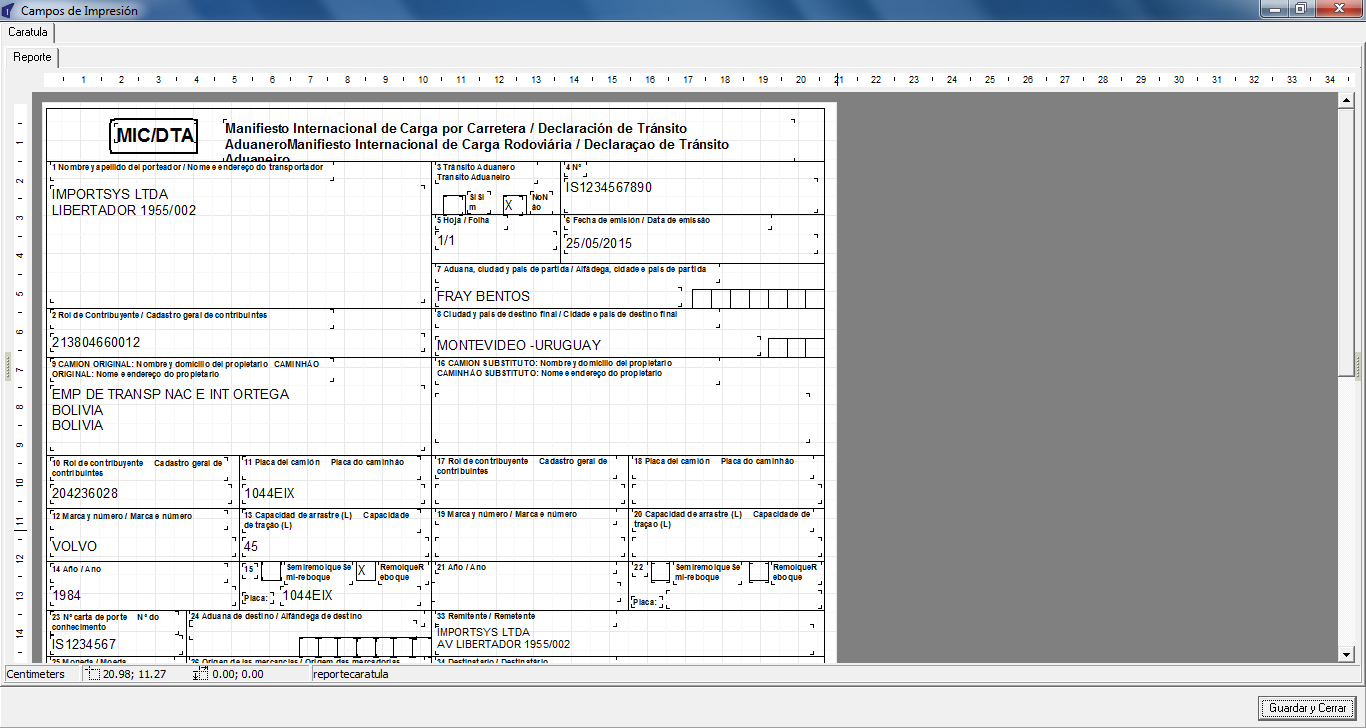
Realizamos los cambios que necesitamos y confirmamos con  . Descartamos con
. Descartamos con  .
.

El botón Vista Previa nos abre el formulario Modificar MIC/DTA donde buscamos el MIC que queremos visualizar y al abrirlo vemos la ventana Campos de Impresión mostrando como quedaría la impresión:
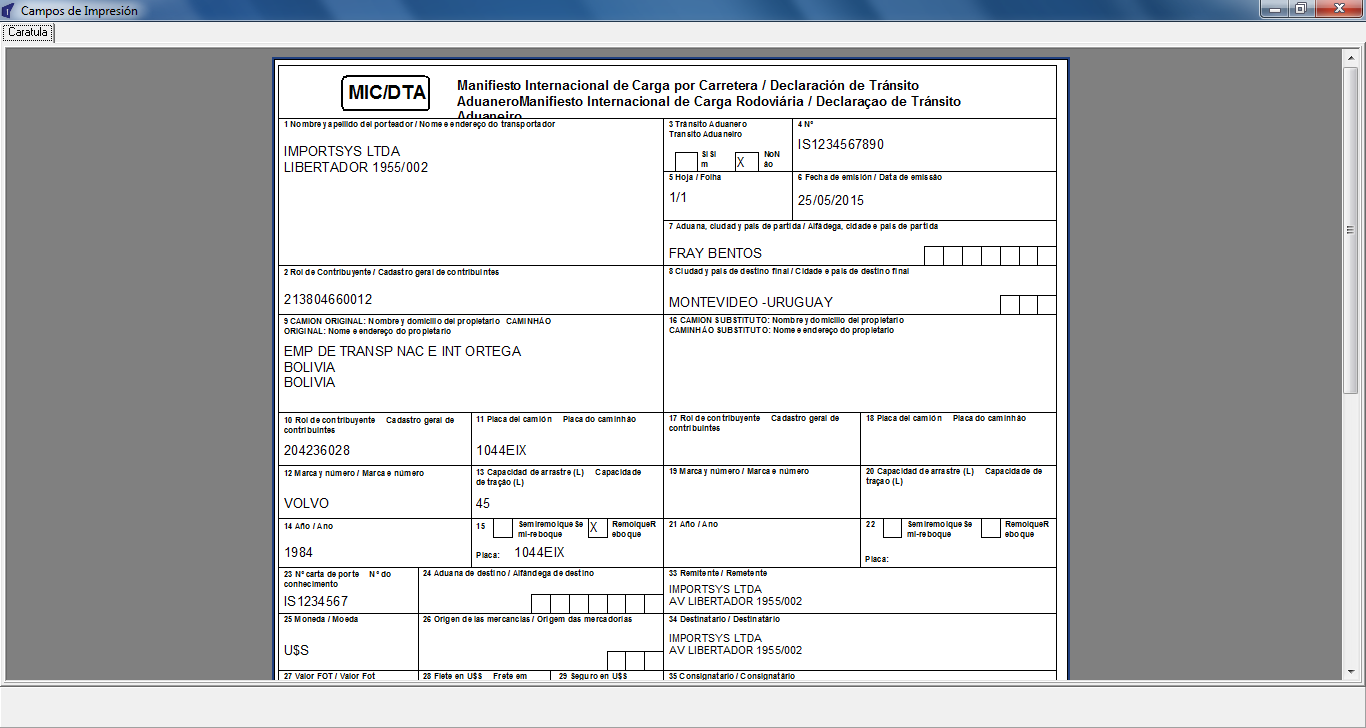

Al ir al botón Imprimir Mic lo primero que nos aparece es el formulario Seleccione el/los MIC para imprimir.
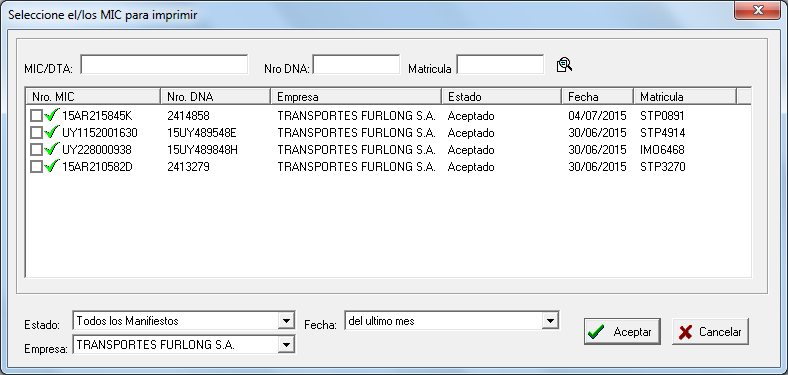
Marcamos con check  el MIC que queremos imprimir y confirmamos con
el MIC que queremos imprimir y confirmamos con  . Al hacer esto aparece el formulario Impresión:
. Al hacer esto aparece el formulario Impresión:

Indicamos cuales y cuántas vías queremos imprimir.
- Con
 marcamos (
marcamos (  ) todas las vías para no tener que clickearlas de a una.
) todas las vías para no tener que clickearlas de a una. - En Copias:
 escribimos la cantidad de copias a imprimir.
escribimos la cantidad de copias a imprimir.
Continuamos con el botón  Imprimir y el programa nos preguntará si queremos imprimir carátula:
Imprimir y el programa nos preguntará si queremos imprimir carátula:
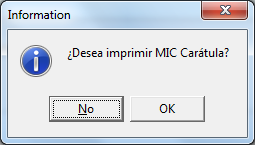
Confirmando o rechazando la impresión de carátula lo siguiente en aparecer será el formulario Imprimir
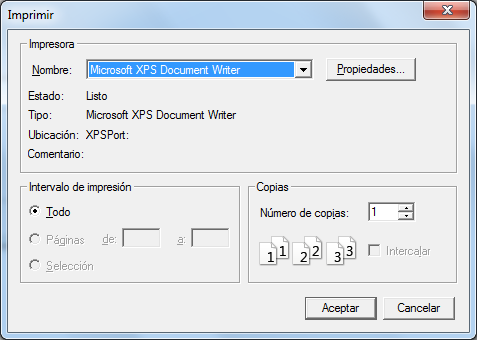
Aquí es donde elegimos la impresora con la cual imprimir. Confirmamos con  y empieza la impresión.
y empieza la impresión.

El botón Armado Campos no será explicado ya que no es una función que los clientes necesiten usar, es configurado por ImportSys y no debería ser usado sin supervisión del departamento de soporte.

Al ir al botón Imprimir Dorso nos aparece el formulario Seleccione Impresión.
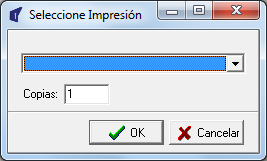
Ahí elegimos entre las tres opciones posibles:
- DORSO MIC
- DORSO CRT
- DORSO CONTINUACIÓN
Indicamos el número de copias, confirmarmos con  y nos aparece el formulario Imrpimir donde elegimos la impresora.
y nos aparece el formulario Imrpimir donde elegimos la impresora.

El procedimiento para Exportar a Pdf es muy sencillo, clickeamos el botón, aparece el formulario para elegir el MIC que queremos exportar y al confirmar nos genera y abre el archivo .pdf.

El botón Importar Pdf nos muestra en pantalla el formulario Abrir, que es una vista del explorador de Windows donde buscamos el archivo PDF que queremos importar.
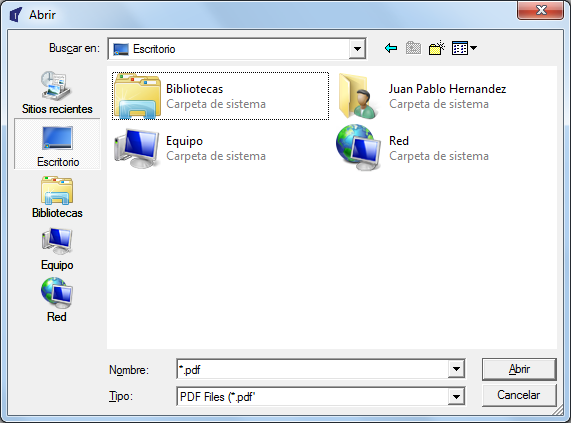

El botón Listado abre el formulario Listado de Manifiestos donde seleccionando la empresa, el estado del manifiesto e ingresando el rango de fechas en el que queremos buscar podemos visualizar el reporte que necesitamos.
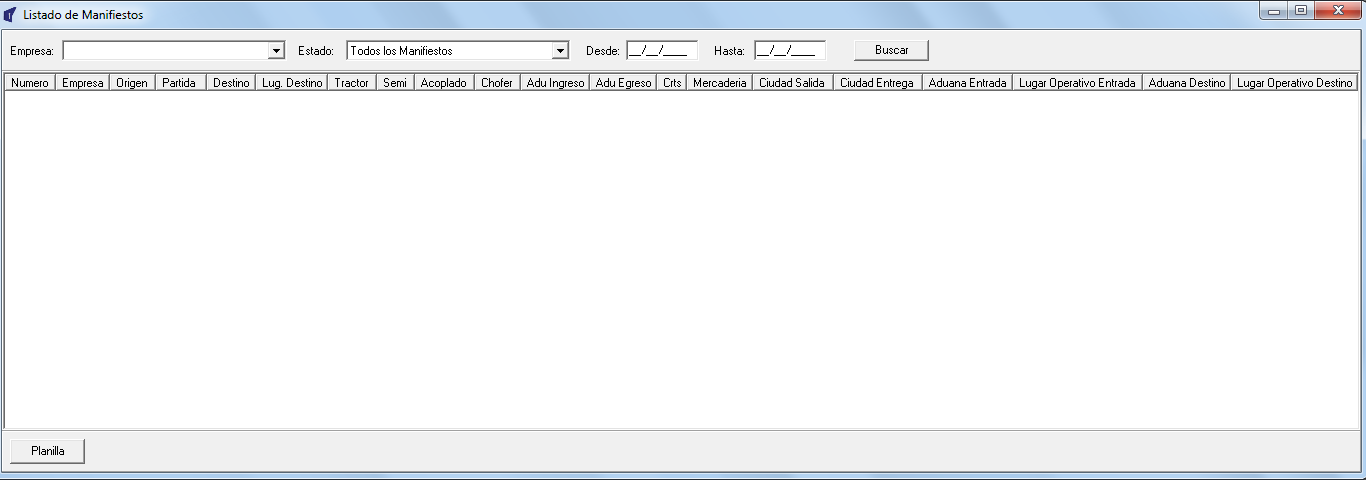
Aquí un ejemplo de un listado:
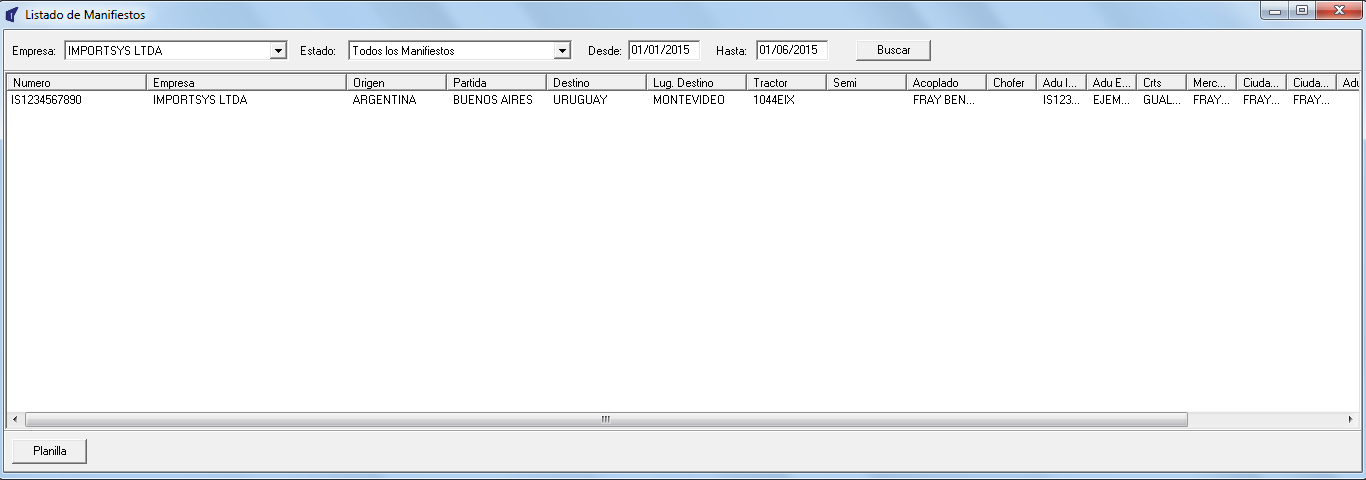
Mediante el botón  podemos visualizar el reporte en Excel.
podemos visualizar el reporte en Excel.
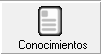
Al igual que el botón  Manifiestos, el botón
Manifiestos, el botón  Conocimientos contiene funciones que ya fueron explicadas al analizar el Menú Archivo y por lo tanto serán omitidas en esta sección. Click en el botón nos muestra lo siguiente:
Conocimientos contiene funciones que ya fueron explicadas al analizar el Menú Archivo y por lo tanto serán omitidas en esta sección. Click en el botón nos muestra lo siguiente:

Los primeros tres botones,  Nuevo Crt,
Nuevo Crt,  Modificar y
Modificar y  Eliminar son equivalentes a Conocimientos
Eliminar son equivalentes a Conocimientos  Nuevo, Conocimientos
Nuevo, Conocimientos  Modificar y Conocimientos
Modificar y Conocimientos  Eliminar respectivamente. Los que explicaremos ahora son:
Eliminar respectivamente. Los que explicaremos ahora son:

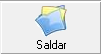
El botón Saldar sirve para dejar saldado ( sin saldo ) un CRT. Al presionarlo se abre el formulario Saldar Crt's:
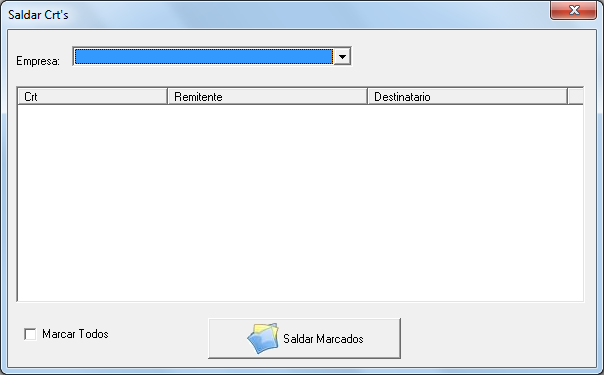
El formulario es bien sencillo, seleccionamos la empresa del Crt, en el área en blanco veremos listados los Crt con saldo de esa empresa seleccionada, marcamos con check  los que queremos saldar y presionamos el botón
los que queremos saldar y presionamos el botón  Saldar Marcados.
Saldar Marcados.
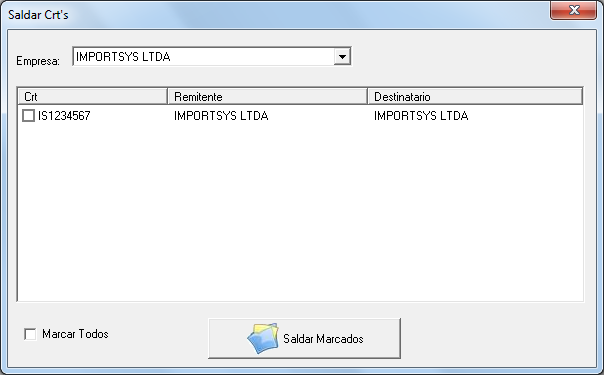
Notar que la opción  Marcar Todos nos permite aplicarles el check de selección a todos los Crt listados en vez de clickearlos individualmente uno por uno.
Marcar Todos nos permite aplicarles el check de selección a todos los Crt listados en vez de clickearlos individualmente uno por uno.

Al igual que dentro de Manifiestos, dentro de Conocimientos el botón Impresiones nos muestra las distintas opciones de impresión disponibles.


El botón Datos Impresión nos da la misma opción que el botón de mismo nombre que analizamos en las impresiones de Manifiesto. En lugar de abrir el formulario Editar Impresión MIC/DTA abre el formulario Selección de CRT que ya vimos previamente.
 BarraMenúArchivoConocimientosModificar.png)
Aquí buscamos el CRT y al abrirlo vemos lo siguiente:
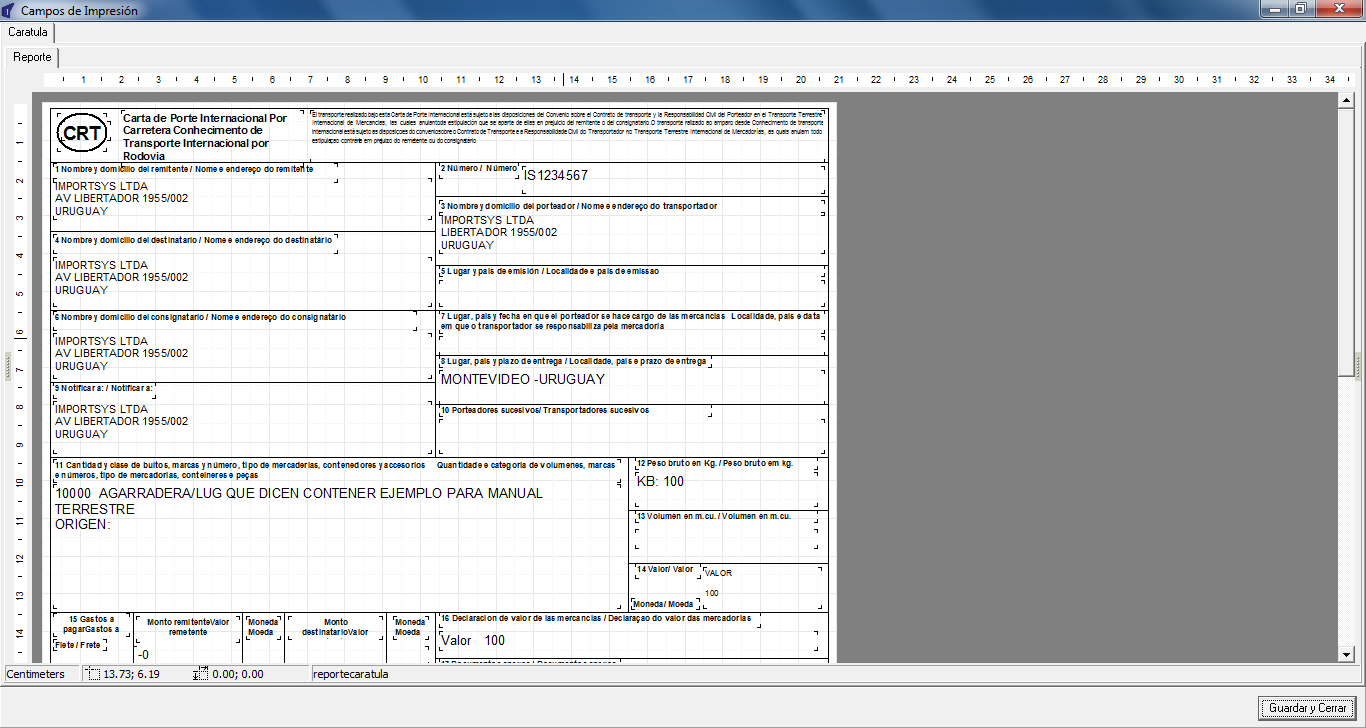

El botón Vista Previa sigue la misma línea de funcionamiento que venimos viendo. Clickeamos el botón, aparece el formulario Selección de CRT, abrimos el CRT y nos aparece la vista previa:
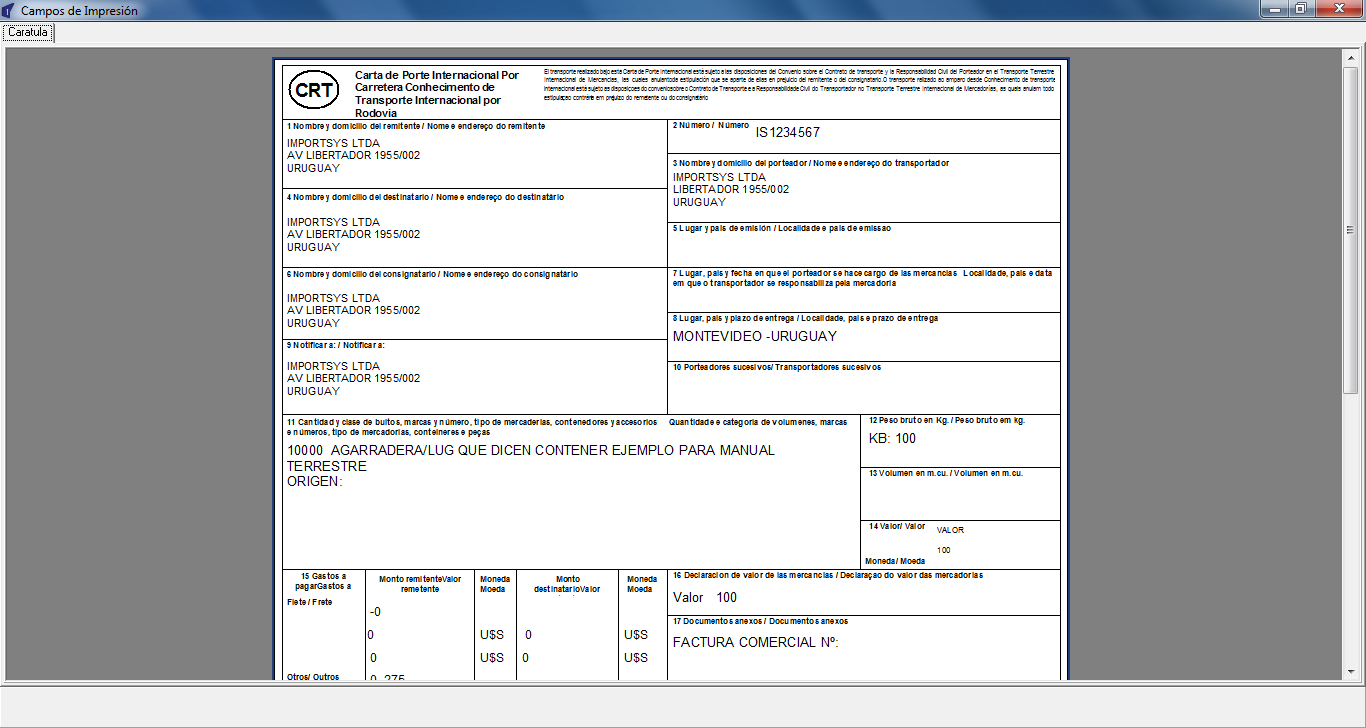

Finalmente el botón Imprimir Crt nos lleva al formulario Seleccione el/los CRT para imprimir y el procedimiento a efectuar será el mismo que se explicó para la impresión de Mic.


Estos botones tienen la misma operativa que los vistos bajo el botón Manifiestos.
- Aquí se explicó el funcionamiento del botón
 Exportar a Pdf
Exportar a Pdf - Aquí se explicó el funcionamiento del botón
 Importar Pdf
Importar Pdf
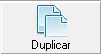
La función del botón Duplicar es de mucha ayuda cuando tenemos que ingresar un CRT que es igual o muy similar a uno ya previamente ingresado, nos ahorra tiempo.
La operativa es muy sencilla, al clickear el botón nos aparece el formulario Selcción de CRT, ahí buscamos el CRT que queremos duplicar y lo abrimos.
Al abrirlo lo que nos aparece es el formulario CRT donde lo único que habrá que hacer es ingresar el número de CRT nuevo, y, de ser necesario, modificar los datos del que estamos duplicando para ajustarse a lo que necesitamos que tenga el nuevo que estamos creando.

El funcionamiento del botón Listado de la sección Conocimientos funciona de la misma manera que el botón Listado de la sección Manifiestos.
Al clickearlo abrirá el formulario Listado de Conocimientos que es equivalente al formulario Listado de Manifiestos que explicamos aquí.
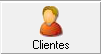
Dentro de Clientes todas las opciones disponibles fueron ya explicadas al analizarse el Menú Archivo.

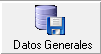
Como hemos venido viendo en la Barra de Botones hay botones que nos permiten realizar acciones ya analizadas anteriormente, el botón Datos Generales es uno de ellos y veremos funciones ya descriptas cuando vimos la Barra de Menúes.

Como podemos ver hay botones con funciones ya vistas cuando analizamos el menú Edición, ellos son  Camiones,
Camiones,  Semi/Acoplados,
Semi/Acoplados,  Choferes,
Choferes,  Propietarios,
Propietarios,  Empresas y
Empresas y  Ciudades. Nosotros en esta sección nos centraremos en aquellas que no han sido mostradas todavía:
Ciudades. Nosotros en esta sección nos centraremos en aquellas que no han sido mostradas todavía:
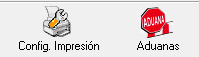

Al igual que el botón Armado Campos el botón Config Impresión no debe ser utilizado por clientes si no es bajo supervisión del personal de ImportSys.

Desde este botón podremos ingresar, modificar y eliminar Aduanas. Dependiendo lo que necesitamos vamos a Nueva Aduana, Modif. Aduana o Eliminar Aduana.


Este botón nos abre el formulario Alta de Aduanas:
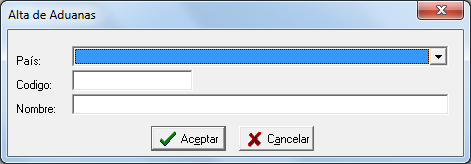
Se elige el País, se ingresa el Código y el Nombre y se confirma con 

Aquí accedemos al formulario Seleccionar Aduana:
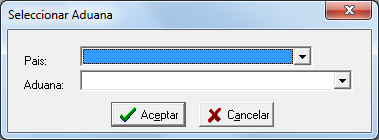
Elegimos el País y la Aduana y accedemos al formulario visto al explicar el botón Nueva Empresa donde tenemos los datos a modificar.

Finalmente el botón Eliminar Aduana funciona de la misma manera que Modif. Aduana, la excepción es que luego de seleccionar País y Aduana en el formulario Seleccionar Aduana no nos aparecerá el formulario Alta de Aduanas, nos aparecerá un mensaje de confirmación para ver si realmente queremos eliminar la Aduana seleccionada
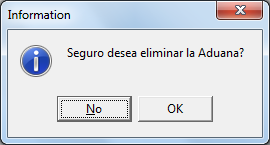

Aquí iremos al momento de efectuar las transmisiones a la Aduana, ya sea un alta de manifiesto, una modificación, una baja, una autorización de Mic, etc. Click en este botón nos abre el formulario Enviar MIC/DTA vía WebService
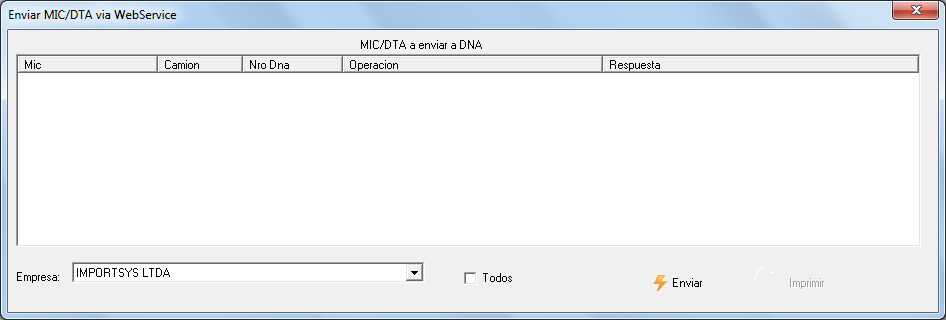
En este formulario tendremos listados los manifiestos que tenemos prontos para transmitir a la Aduana indicándonos con qué operación irá el mensaje.
Por ejemplo así se mostraría un manifiesto nuevo que queremos numerar ( dar de alta ).
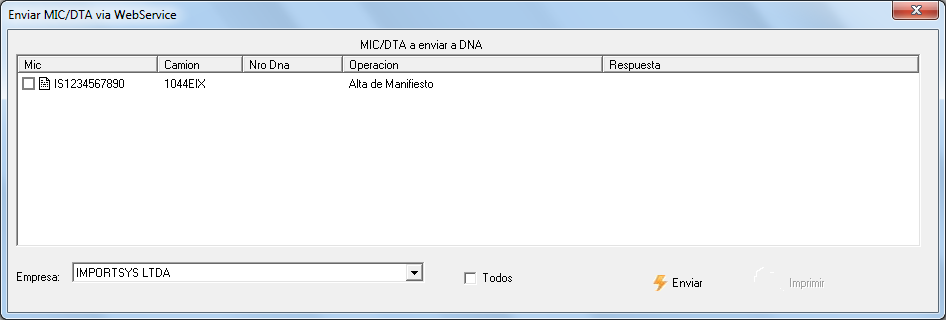
Marcamos el casillero  con un check
con un check  y hacemos click en
y hacemos click en  Enviar.
Enviar.
Veremos la respuesta de Aduanas en la columna Respuesta del formulario:
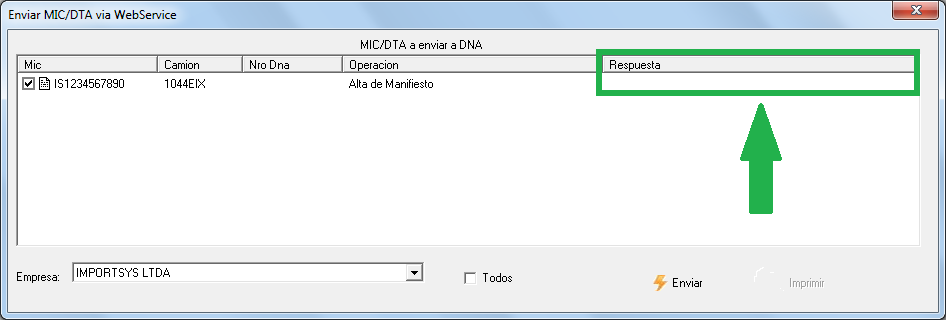

En caso de tener configurada la transmisión a Aduanas Vía Van como vimos al analizar la pestaña Mensajería del Formulario Configuración en la Configuración Inicial, este botón será utilizado para realizar los envíos.
Al clickearlo nos aparece el programa CctMail que muestra el envío y la recepción de mensajes.
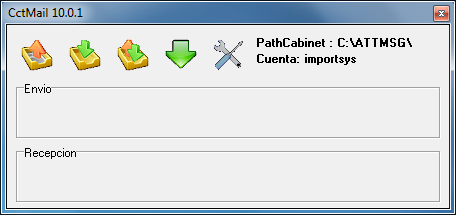

Aquí veremos las respuestas de Aduanas a los envíos Vía VAN que hagamos. Al presionar el botón nos aparece por un instante la siguiente ventana:

Y a continuación otra ventana con las respuestas de Aduana.

En ocasiones el botón Actualizar estará "tintineando" como se ve en la siguiente imagen:

Esto indica que hay actualizaciones prontas para ser ejecutadas. Le hacemos click, se procesan y el botón pasa a quedar inhabilitado hasta que vuelvan a haber actualizaciones disponibles.

 BarraMenúArchivoManifiestos1.png)
 BarraMenúEdiciónSemiAcoplados1.png)
 BarraMenúEdiciónChoferes1.png)
 BarraMenúEdiciónPropietarios1.png)
 BarraMenúEdiciónEmpresas1.png)
 BarraMenúEdiciónCiudades1.png)
 Autoriz. Mic
Autoriz. Mic Voucher
Voucher Voucher Vía Mail
Voucher Vía Mail Impresiones
Impresiones Armado Campos
Armado Campos Duplicar
Duplicar Config. Impresión
Config. Impresión Aduanas
Aduanas